L'iPad n'arrête pas de planter ? Voici pourquoi et vrai correctif !
27 avril 2022 • Classé dans : Résoudre les problèmes d'appareils mobiles iOS • Solutions éprouvées
L'iPad est l'une des meilleures créations d'Apple Incorporations lancées pour concurrencer les tablettes d'autres sociétés. Il a un design élégant et élégant avec des performances incomparables. Bien que l'iPad n'ait pratiquement aucun défaut, de nombreux utilisateurs ont récemment signalé qu'un iPad n'arrêtait pas de planter sur Internet.
Si vous êtes également confronté à une erreur de plantage de l'iPad, vous pourriez vous sentir gêné. Par conséquent, vous ne pouvez effectuer aucune tâche car votre iPad ne cesse de redémarrer. Heureusement, nous avons répertorié diverses causes de plantage de l'iPad et un guide détaillé sur la résolution de ce défaut avec et sans outil. Alors, résolvons-le maintenant!
Partie 1 : Pourquoi mon iPad continue-t-il de planter ? Virus causés ?
Vous vous demandez peut-être pourquoi votre iPad continue de planter ou est-ce que votre iPad plante à cause de virus ? Contrairement à d'autres appareils dotés du système de fichiers ouvert, l'iPad ne permet à aucune application d'accéder directement aux fichiers. En conséquence, il est presque impossible d'attraper des virus. Mais les logiciels malveillants peuvent endommager votre appareil. Par exemple, les logiciels malveillants affecteront l'iPad si les utilisateurs téléchargent des applications en dehors de l'App Store.
Chaque fois que votre iPad se bloque, déterminez si les applications ou votre appareil se bloquent. Ainsi, vous pouvez le déterminer vous-même. Par exemple, si vous utilisez une application sur un iPad et qu'elle se ferme soudainement sans raison, cela signifie que votre application s'est écrasée. De même, si une application ne répond plus, mais que vous pouvez accéder à d'autres applications, cela signifie que cette application particulière se bloque sur l'iPad.
L'iPad ne répond plus en cas de problème avec l'appareil. Ensuite, l'iPad affichera un écran vide ou sera collé sur le logo Apple . Les différentes raisons possibles derrière le crash de votre iPad sont les suivantes :
- Batterie déchargée ou faible
- Surcharge mémoire
- Système d'exploitation iPad obsolète
- iPad jailbreaké
- Matériel obsolète
- Peu d'espace de stockage
- RAM défaillante
- Applications corrompues
- Bogues logiciels
Partie 2 : 8 correctifs communs pour iPad continuent de planter
Voici la liste de quelques correctifs courants pour résoudre le problème de plantage de l'iPad :
Correctif 1 : Réinstallez les applications problématiques
Parfois, les applications plantent fréquemment sur votre iPad. Si vous rencontrez le même problème, supprimez l'application en question et réinstallez-la. Bien que vous perdiez les données de l'application locale après la suppression de l'application, ce n'est pas un gros problème. Vous pouvez extraire des données du cloud. Alors, suivez les étapes mentionnées ci-dessous pour réinstaller l'application.
Étape 1 : Trouvez l'application problématique. Appuyez dessus et maintenez l'icône.
Étape 2 : Cliquez sur le "X" à côté de cette application et appuyez sur "Supprimer". Cela supprimera l'application problématique de votre iPad.
Étape 3 : Ouvrez l'App Store sur votre iPad.
Étape 4 : Recherchez l'application que vous avez déjà supprimée et réinstallez-la.
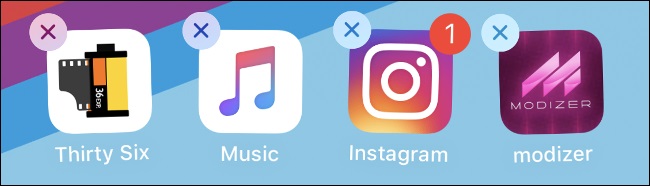
Avant de supprimer, vérifiez s'il est disponible sur l'App Store. Sinon, vous ne pourrez plus le télécharger sur votre iPad.
Correctif 2 : créer de l'espace libre
Si votre appareil manque d'espace, cela peut être une raison pour laquelle votre iPad continue de planter. Généralement, un espace insuffisant dans l'appareil signifie que les logiciels et les applications n'ont pas de place pour fonctionner correctement. En conséquence, votre iPad se bloque brusquement. Par conséquent, il serait préférable de supprimer les applications que vous n'utilisez pas, de supprimer les fichiers inutiles et de vider les caches.
Pour libérer de l'espace sur l'iPad, suivez les étapes répertoriées ici :
Étape 1 : Accédez aux paramètres de l'iPad.
Étape 2 : Cliquez sur "Général".
Étape 3 : Appuyez sur "Stockage iPad". Vous trouverez une liste d'éléments recommandés que vous pouvez supprimer pour libérer de l'espace. Assurez-vous d'avoir au moins 1 Go d'espace libre sur l'appareil.
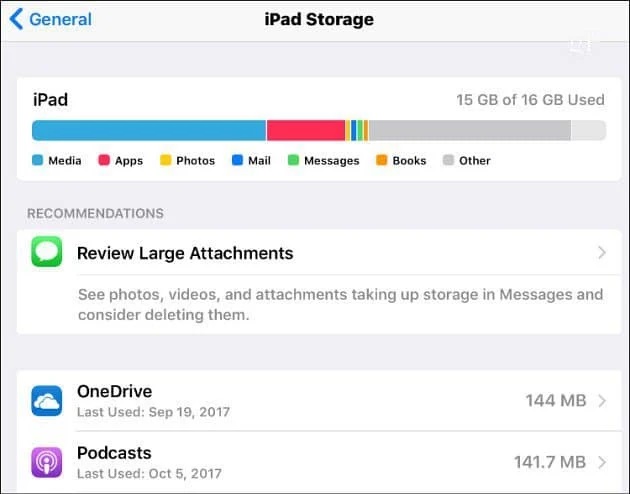
Correctif 3 : Mettre à jour iOS vers la dernière version
La mise à jour d'iOS inclut des corrections de bogues pour le logiciel. Mais certaines des corrections de bogues ont un impact sur les applications tierces. Certaines applications utilisent une nouvelle version d'iOS pour que certaines fonctionnalités fonctionnent correctement. La mise à jour du système d'exploitation de l'iPad est une solution simple et facile pour corriger les applications problématiques. Cependant, avant de mettre à jour iOS, effectuez une sauvegarde de l'appareil.
Voici les étapes pour mettre à jour la dernière version d'iOS :
Étape 1 : Effectuez une sauvegarde iPad sur iCloud ou iTunes.
Étape 2 : Accédez aux paramètres de l'iPad et cliquez sur l'option "Mise à jour du logiciel".
Étape 3 : Sélectionnez l'option "Télécharger et installer". Ensuite, attendez la fin du processus de mise à jour iOS.
Une fois que vous aurez téléchargé la dernière version d'iOS, les applications qui planteront fonctionneront très probablement sans aucun problème. La mise à jour d'iOS vers la dernière version fonctionne vraiment.
Correctif 4 : Réinitialisez tous les paramètres de l'iPad.
Si votre appareil a des paramètres incorrects, l'iPad se bloque, en particulier après toute mise à jour ou modification. Alors, réinitialisez les paramètres de l'appareil sans aucune perte de données en suivant les étapes ci-dessous :
Étape 1 : Accédez aux paramètres de l'appareil.
Étape 2 : Cliquez sur l'onglet "Général".
Étape 3 : Accédez à l'option "Réinitialiser" et cliquez sur l'onglet "Réinitialiser tous les paramètres".
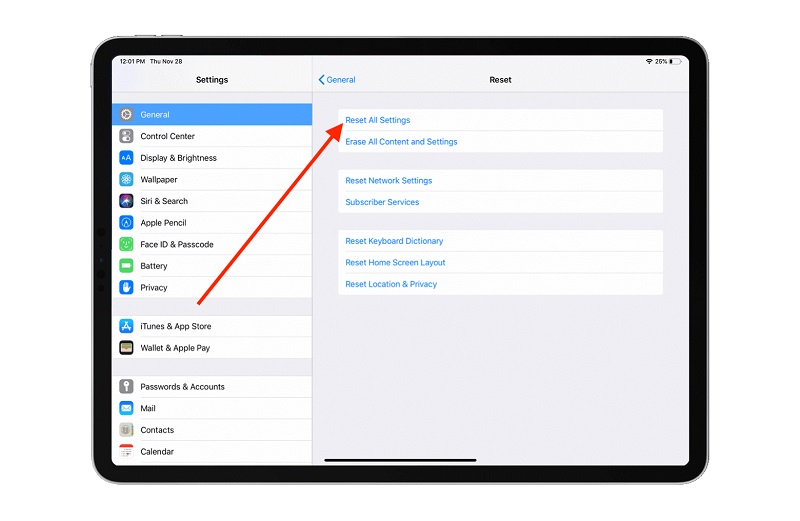
Étape 4 : Entrez le mot de passe pour continuer.
Étape 5 : Cliquez sur l'option "Confirmer" pour approuver tous les paramètres à réinitialiser.
Autorisez l'appareil à réinitialiser et à restaurer toutes les valeurs par défaut. Après avoir réinitialisé l'appareil, l'iPad redémarrera de lui-même. Ensuite, activez les fonctionnalités souhaitées.
Correctif 5 : vérifier l'état de la batterie
Si la batterie de votre appareil est vieille, cela peut être une raison pour laquelle l'iPad continue de planter. Il serait donc préférable de vérifier l'état de la batterie en temps opportun. Pour ce faire, suivez les instructions ci-dessous :
Étape 1 : Accédez aux "Paramètres" sur votre iPad.
Étape 2 : Cliquez sur l'option "Batterie".
Étape 3 : Sélectionnez "Santé de la batterie". Il automatisera la santé de la batterie et vous connaîtrez son état. Si la batterie doit être réparée, remplacez-la. De plus, assurez-vous de la remplacer par une batterie d'origine. Envisagez de faire appel à un professionnel pour le remplacement de la batterie.
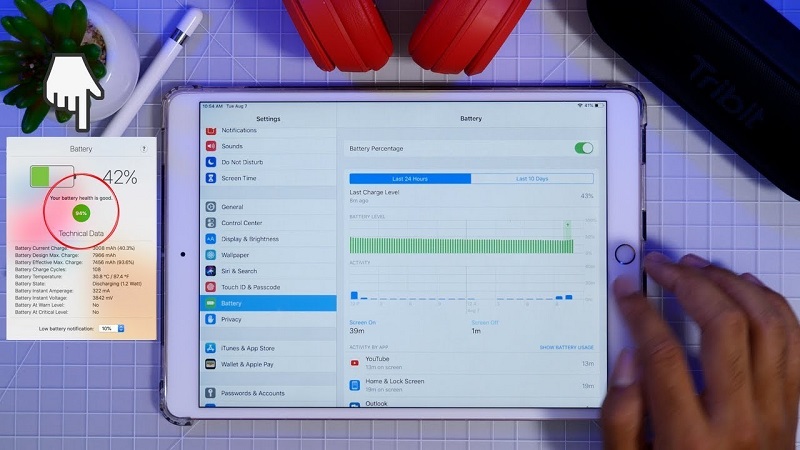
Correctif 6 : forcer le redémarrage de votre iPad
Forcer le redémarrage de l'iPad signifie effectuer la réinitialisation matérielle sur l'appareil. La réinitialisation matérielle n'entraîne aucune perte de données et constitue une option très sûre. De plus, il donne un nouveau départ aux logiciels système et aux applications en éliminant les bogues qui peuvent empêcher l'iPad de planter. Voici les instructions pour effectuer la réinitialisation matérielle :
Si votre iPad dispose d'un bouton d'accueil, maintenez les boutons d'alimentation et d'accueil enfoncés jusqu'à ce que le logo Apple s'affiche à l'écran.
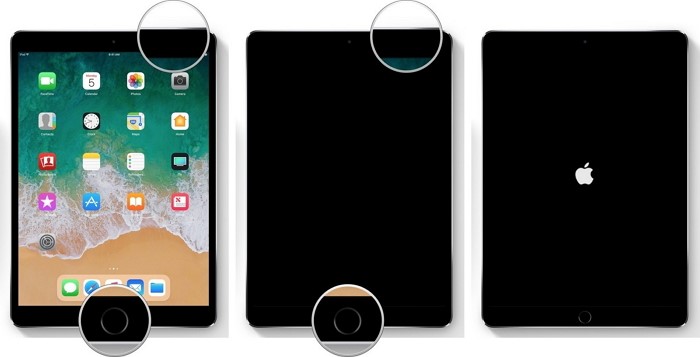
Si votre iPad n'a pas de bouton d'accueil, maintenez enfoncés les boutons d'augmentation du volume et de diminution du volume. Ensuite, maintenez enfoncé le bouton d'alimentation jusqu'à ce que votre iPad redémarre.

Correctif 7 : Vérifiez votre connexion Internet
>La plupart des applications nécessitent une connexion Internet pour obtenir des informations à jour sur l'application, vos emplacements et d'autres détails. De plus, ils se connectent à Internet pour proposer leurs services. S'ils ne peuvent pas se connecter à Internet, l'iPad continue de planter. Le moyen le plus simple de résoudre ce problème consiste à désactiver le Wi-Fi sur l'iPad. Cela fera supposer à l'application qu'il n'y a pas de connexion Internet. Ainsi, cela empêchera l'appareil de planter. Voici les étapes pour le faire :
Étape 1 : Cliquez sur l'option "Paramètres" sur l'iPad.
Étape 2 : Choisissez le "WLAN" sur l'écran.
Étape 3 : Désactivez la bascule pour le WLAN. Vous pouvez également relancer l'application sur l'iPad pour vérifier si la désactivation du Wi-Fi empêche l'application de planter.
Correction 8 : Branchez l'iPad pour le chargement.
Votre appareil se comporte-t-il étrangement, comme les applications se ferment, ou l'iPad devient-il lent ? Eh bien, cela peut être lié à une batterie faible. Alors, branchez votre appareil pour le recharger pendant quelques heures. Ensuite, exécutez-le pour confirmer que vous disposez de suffisamment de temps pour recharger la batterie.
Partie 3 : La manière avancée de réparer l'iPad continue de planter sans perte de données

Dr.Fone - Réparation du système
Réparez les erreurs du système iOS sans perte de données.
- Réparez uniquement votre iOS à la normale, aucune perte de données.
- Résoudre divers problèmes du système iOS bloqués en mode de récupération , logo Apple blanc , écran noir , boucle au démarrage, etc.
- Rétrogradez iOS sans iTunes du tout.
- Fonctionne pour tous les modèles d'iPhone, d'iPad et d'iPod touch.
- Entièrement compatible avec le dernier iOS 15.

Si aucune des solutions ne fonctionne et que votre iPad continue de planter, vous devrez restaurer le micrologiciel sur l'appareil. Alors, utilisez l'outil efficace Dr.Fone - System Repair pour résoudre le problème de plantage de l'iPad et restaurer l'entreprise sans aucune perte de données. C'est un outil professionnel facile à utiliser qui est compatible avec tous les modèles d'iPad.
Étapes pour réparer l'iPad continue de planter à l'aide de Dr.Fone-System Repair (iOS)
Étape 1 : Téléchargez Dr.Fone et installez-le sur votre système. Ensuite, lancez-le et optez pour l'option "Réparation du système" pour commencer le processus.

Étape 2 : Une fois que vous entrez dans le module de réparation du système, il existe deux modes optionnels : le mode standard et le mode avancé. Le « mode standard » ne supprime aucune donnée lors de la résolution des problèmes de plantage de l'iPhone. Alors, cliquez sur le "Mode standard".

Étape 3 : Entrez la version correcte d'iOS dans la fenêtre contextuelle pour télécharger son micrologiciel. Ensuite, appuyez sur le bouton "Démarrer".

Étape 4 : Dr.Fone System Repair (iOS) téléchargera le firmware de votre iPad.

Étape 5 : Après avoir téléchargé le micrologiciel, cliquez sur le bouton "Réparer maintenant" pour commencer à restaurer le micrologiciel sur votre appareil. Ensuite, l'application résoudra le problème de plantage de l'iPad.

Étape 6 : L'iPad redémarrera après le processus de réparation. Ensuite, réinstallez les applications rapidement. Désormais, ils ne planteront pas à cause de la corruption d'iOS.
Conclusion
Vous avez maintenant des solutions pour le problème de plantage de l'iPad. Essayez-les et trouvez celui qui convient à votre appareil. Pour une solution rapide, utilisez l'outil de réparation du système Dr.Fone. C'est une solution rapide et efficace à ce problème. Si aucun des correctifs ne fonctionne, contactez l'assistance Apple.
Problèmes d'iPhone
- Problèmes matériels de l'iPhone
- Problèmes liés au bouton d'accueil de l'iPhone
- Problèmes de clavier iPhone
- Problèmes de casque iPhone
- L'ID tactile de l'iPhone ne fonctionne pas
- Surchauffe de l'iPhone
- La lampe de poche iPhone ne fonctionne pas
- Le commutateur silencieux de l'iPhone ne fonctionne pas
- iPhone SIM non pris en charge
- Problèmes de logiciel iPhone
- Le code d'accès de l'iPhone ne fonctionne pas
- Google Maps ne fonctionne pas
- La capture d'écran de l'iPhone ne fonctionne pas
- La vibration de l'iPhone ne fonctionne pas
- Les applications ont disparu de l'iPhone
- Les alertes d'urgence iPhone ne fonctionnent pas
- Le pourcentage de batterie de l'iPhone ne s'affiche pas
- L'application iPhone ne se met pas à jour
- Google Agenda ne se synchronise pas
- L'application de santé ne suit pas les étapes
- Le verrouillage automatique de l'iPhone ne fonctionne pas
- Problèmes de batterie iPhone
- Remplacer la batterie de l'iPhone 6
- Batterie iPhone
- Problème de batterie iPhone
- L'iPhone ne charge pas
- Problèmes de médias iPhone
- Problème d'écho iPhone
- iPhone Caméra Noir
- L'iPhone ne lit pas de musique
- Bogue vidéo iOS
- Problème d'appel iPhone
- Problème de sonnerie iPhone
- Problème de caméra iPhone
- Problème de caméra frontale de l'iPhone
- iPhone ne sonne pas
- iPhone ne sonne pas
- Problèmes de messagerie iPhone
- Réinitialiser le mot de passe de la messagerie vocale
- Problèmes de messagerie iPhone
- Le courrier électronique de l'iPhone a disparu
- La messagerie vocale de l'iPhone ne fonctionne pas
- La messagerie vocale de l'iPhone ne fonctionne pas
- iPhone ne peut pas obtenir de connexion Mail
- Gmail ne fonctionne pas
- Yahoo Mail ne fonctionne pas
- Problèmes de mise à jour iPhone
- iPhone bloqué sur le logo Apple
- Échec de la mise à jour du logiciel
- Vérification de la mise à jour de l'iPhone
- Le serveur de mise à jour logicielle n'a pas pu être contacté
- Problème de mise à jour iOS
- Problèmes de connexion/réseau iPhone
- Problèmes de synchronisation iPhone
- L'iPhone est désactivé Se connecter à iTunes
- iPhone pas de service
- Internet iPhone ne fonctionne pas
- Le Wi-Fi de l'iPhone ne fonctionne pas
- Airdrop iPhone ne fonctionne pas
- Le point d'accès iPhone ne fonctionne pas
- Les Airpods ne se connectent pas à l'iPhone
- Apple Watch ne s'apparie pas avec l'iPhone
- Les messages iPhone ne se synchronisent pas avec Mac






Marguerite Raines
Rédacteur en chef
Généralement noté 4.5 ( 105 participants)