L'iPad continue de perdre le Wi-Fi ? Voici la solution !
27 avril 2022 • Classé dans : Résoudre les problèmes d'appareils mobiles iOS • Solutions éprouvées
Les iPad sont disponibles en deux variantes - une variante standard avec Wi-Fi uniquement pour la connectivité Internet et une autre variante avec des options cellulaires et Wi-Fi. Si votre iPad cellulaire + Wi-Fi continue de laisser tomber le Wi-Fi, vous serez peut-être moins ennuyé, mais que faire lorsque votre seule connectivité est le Wi-Fi et que votre iPad Wi-Fi continue de laisser tomber le Wi-Fi ? Comment contourner ce problème ?
- Partie I : Pourquoi l'iPad continue de supprimer le Wi-Fi ?
- Partie II : Comment réparer l'iPad qui continue de se déconnecter du problème Wi-Fi ?
- Réparer l'iPad abandonnant le Wi-Fi en raison d'une mauvaise réception
- Réparer l'iPad abandonnant le Wi-Fi en raison d'interférences de signal
- Réparer l'iPad abandonnant le Wi-Fi en raison d'accessoires de mauvaise qualité
- Réparer l'iPad abandonnant le Wi-Fi en raison de pannes matérielles
- Réparer l'iPad abandonnant le Wi-Fi en raison de problèmes logiciels
Partie I : Pourquoi l'iPad continue de supprimer le Wi-Fi ?
Les raisons pour lesquelles l'iPad continue de supprimer le Wi-Fi peuvent être évidentes et moins évidentes. Voici quelques raisons pour lesquelles l'iPad continue de laisser tomber le Wi-Fi :
Mauvaise réception
C'est l'une des raisons les plus courantes, même si les gens ne pensent pas tant qu'ils n'ont pas épuisé tout le reste. Vous êtes peut-être assis dans un coin tandis que votre matériel Wi-Fi est peut-être dans un autre, et même si vous voyez le Wi-Fi connecté, la qualité du signal est suffisamment mauvaise pour que l'iPad continue de laisser tomber le Wi-Fi.
Interférence des signaux
L'interférence du signal est, encore une fois, l'une de ces raisons que nous avons tendance à négliger jusqu'à ce que les choses se passent bien. Le Wi-Fi est partout - tout le monde utilise le Wi-Fi. Généralement, le matériel Wi-Fi est conçu pour tenir compte des interférences de signal provenant d'autres balises, et il le fait en arrière-plan sans que l'utilisateur ne le sache.
Accessoires de mauvaise qualité
Un iPad qui est enfermé dans un boîtier tiers qui n'a pas été conçu selon les spécifications peut également être une cause de mauvaise connexion Wi-Fi. Comment? Les matériaux utilisés pourraient gêner la réception du signal pour l'iPad.
Défaillances matérielles
Pluriel? Oui, il peut y avoir plusieurs points de défaillance matérielle causant le problème avec l'iPad qui laisse tomber le Wi-Fi tout le temps. Il pourrait y avoir l'iPad lui-même, il pourrait y avoir une alimentation de mauvaise qualité vers le routeur Wi-Fi, il pourrait y avoir une panne dans le routeur lui-même.
Problèmes de logiciel
Ensuite, il y a des bizarreries logicielles qui pourraient causer des pertes répétées de Wi-Fi sur l'iPad. Ceux-ci peuvent se trouver dans le logiciel du routeur Wi-Fi ou dans le logiciel iPad. La deuxième partie les détaillera.
Partie II : Comment réparer l'iPad qui continue de se déconnecter du problème Wi-Fi ?
Résoudre le problème de perte de connexion Wi-Fi de l'iPad est aussi simple que de trouver le problème exact qui le cause en premier lieu.
1. Réparer l'iPad abandonnant le Wi-Fi en raison d'une mauvaise réception
Au cas où l'iPad continuerait à abandonner le Wi-Fi en raison d'une mauvaise réception Wi-Fi, vous en remarquerez un symptôme : à certains endroits, le Wi-Fi ne chuterait jamais, et dans d'autres, le Wi-Fi continuerait à chuter fréquemment. . Ce serait comme les vieux mèmes d'appels téléphoniques, essayant de trouver une réception. C'est exactement ce qui se passe probablement ici. Le matériel Wi-Fi est incapable de couvrir correctement tout l'espace où vous vous trouvez, et en tant que tel, l'iPad est incapable d'obtenir un signal suffisamment fort à votre emplacement actuel. Lorsque vous vous rapprochez du matériel Wi-Fi, la réception du signal sera meilleure et vous remarquerez que l'iPad ne supprime plus le Wi-Fi.
Il existe trois façons de régler la situation :
1 : Changez votre emplacement pour vous rapprocher du matériel Wi-Fi
2 : Déplacez le matériel Wi-Fi dans un endroit quelque peu central afin que tout l'espace soit également couvert
3 : Investissez dans un système de routeur maillé Wi-Fi qui permettra une bien meilleure couverture et éliminera les problèmes de mauvaise réception et l'iPad continue de laisser tomber le problème Wi-Fi avec lui.
2. Réparer l'iPad abandonnant le Wi-Fi en raison d'interférences de signal
Maintenant, les interférences de signal sont plus difficiles à comprendre en général, mais c'est une valeur sûre à assumer aujourd'hui, surtout quand nous savons que nous sommes entourés de routeurs Wi-Fi partout et surtout si nous avons également un routeur commun fourni par un FAI. Pourquoi donc? En effet, il est plus que probable que des routeurs similaires fonctionneront de la même manière et, par conséquent, le Wi-Fi de votre voisin pourrait causer des interférences avec le vôtre, en particulier lorsqu'il est combiné avec le signal faible, car votre propre Wi-Fi a du mal à vous joindre. cet autre coin de la maison / du bureau à domicile dans lequel vous vous trouvez. Il s'agit, en bref, d'un chevauchement de fréquence / signal qui peut confondre l'iPad, et il a du mal à en choisir un.
La façon de résoudre ce problème consiste à changer le canal de votre signal Wi-Fi dans les paramètres de votre matériel Wi-Fi. La plupart des routeurs offrent un moyen de changer le canal Wi-Fi manuellement et automatiquement. Bien qu'il essaie automatiquement de trouver le canal le moins problématique, vous devez parfois expérimenter manuellement ces choses si votre iPad continue de perdre le Wi-Fi en raison d'interférences de signal.
La façon de changer de canal est différente pour chaque marque de routeur. Il est préférable que vous parliez avec votre FAI s'il en a fourni un, sinon recherchez en ligne la marque de votre routeur.
3. Correction de l'abandon du Wi-Fi sur iPad en raison d'accessoires de mauvaise qualité
Des accessoires tiers de mauvaise qualité, tels que des protecteurs d'écran et des étuis, peuvent créer des problèmes inconnus et imprévus. Il est tout à fait possible que cet étui bon marché bloque la réception Wi-Fi sur votre iPad bien-aimé, ce qui vous cause du chagrin.
Pour savoir si le boîtier cause des problèmes avec votre réception Wi-Fi, retirez simplement le boîtier de l'iPad et voyez si cela résout ou aide la réception Wi-Fi.
4. Réparer l'iPad abandonnant le Wi-Fi en raison de pannes matérielles
Les défaillances matérielles incluent la défaillance de la radio Wi-Fi dans l'iPad lui-même ou la défaillance des antennes Wi-Fi dans le routeur Wi-Fi. Si l'un ou l'autre ne fonctionne plus de manière optimale, il se produira des problèmes tels que l'iPad continue de supprimer le problème Wi-Fi auquel vous êtes confronté. Comment savoir lequel des deux est défaillant ?
Si les antennes du routeur Wi-Fi sont défaillantes ou s'il y a un problème dans le routeur Wi-Fi, chaque appareil connecté au routeur commencera à faire face au même problème que l'iPad qui abandonne le Wi-Fi. Cela signifie que tous les appareils continueront à abandonner le Wi-Fi comme le fait l'iPad. Si ce n'est pas le cas, cela signifie que le problème pourrait résider dans l'iPad lui-même.
L'iPad aurait pu développer un problème matériel, mais, compte tenu des normes de fabrication élevées utilisées par Apple, il s'agit plus que probablement d'un problème logiciel, qui peut être résolu facilement avec des correctifs simples.
5. Correction de l'abandon du Wi-Fi sur iPad en raison de problèmes logiciels
Il peut y avoir quelques raisons logicielles pour lesquelles l'iPad continue de supprimer le Wi-Fi, par exemple si vous divisez votre réseau Wi-Fi ou si vous supposez que votre système de routeur maillé Wi-Fi n'est pas synchronisé d'une manière ou d'une autre, ou lorsqu'il y a des problèmes logiciels dans l'iPad lui-même. Tous ces éléments sont réparables assez facilement.
Correctif 1 : forcer le redémarrage de l'iPad
L'un des premiers correctifs logiciels que vous devriez essayer pour tout ce qui ne va pas avec votre expérience utilisateur est de redémarrer l'appareil. Voici comment redémarrer l'iPad :
iPad avec bouton d'accueil
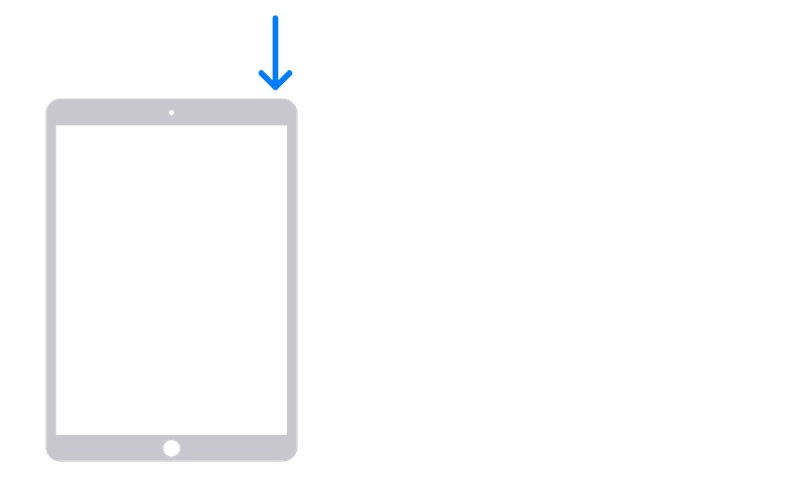
Étape 1 : Pour un iPad avec un bouton d'accueil, maintenez le bouton d'alimentation enfoncé jusqu'à ce que l'écran du curseur s'affiche. Faites glisser le curseur pour éteindre l'iPad.
Étape 2 : Appuyez sur le bouton d'alimentation et maintenez-le enfoncé pour redémarrer l'iPad.
iPad sans bouton d'accueil
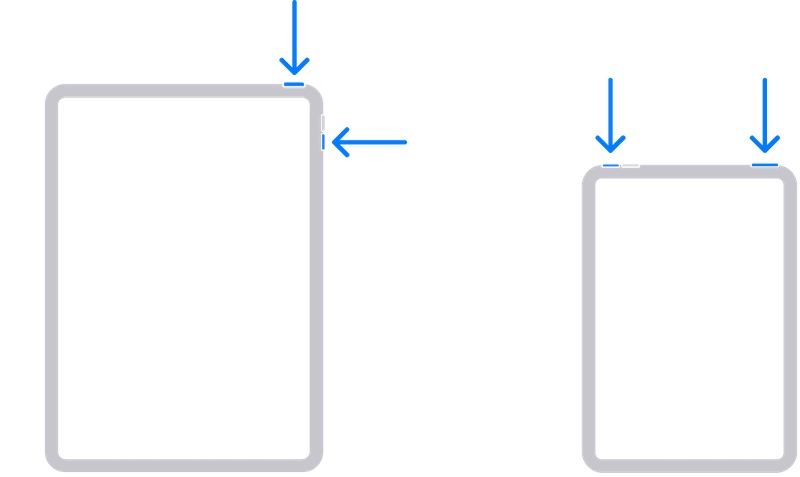
Étape 1: Appuyez et maintenez l'une des touches de volume et le bouton d'alimentation jusqu'à ce que l'écran du curseur apparaisse. Faites glisser pour éteindre l'iPad.
Étape 2 : Appuyez sur le bouton d'alimentation et maintenez-le enfoncé jusqu'à ce que l'iPad redémarre.
Correctif 2 : Redémarrez le routeur Wi-Fi
À quand remonte la dernière fois que vous avez redémarré le routeur Wi-Fi ? Sans nom et honte, disons simplement que les routeurs sont connus pour nécessiter des redémarrages pour fonctionner de manière optimale, à tel point que les marques proposent désormais une fonction de redémarrage programmé pour automatiser le travail ! Imagine ça!
Maintenant, sans entrer dans les détails de la planification du redémarrage, éteignons simplement l'alimentation du routeur Wi-Fi et rallumez-le après environ 30 secondes pour éteindre le routeur. Voyez si cela résout le problème fréquent de perte de connexion Wi-Fi sur l'iPad.
Correctif 3 : synchroniser le système de routeur maillé Wi-Fi
Si vous possédez l'un de ces systèmes de routeur maillé chics, il y a peu de chances que vous souffriez d'une mauvaise couverture Wi-Fi. L'idée même d'un système maillé est de couvrir les locaux d'un Wi-Fi glorieux. Alors, qu'est-ce que ça donne ? Eh bien, parfois, en se déplaçant, les nœuds ne se transmettent pas le relais de manière fiable, ce qui fait que l'iPad abandonne occasionnellement le Wi-Fi. Les systèmes de routeurs maillés disposent d'un bouton Sync sur les nœuds, et vous pouvez, en consultation avec le manuel de votre marque spécifique, synchroniser les nœuds manuellement pour vous assurer que la remise fonctionne de manière fiable.
Correctif 4 : Réinitialiser les paramètres réseau
Parfois, les mises à jour logicielles peuvent provoquer une corruption à un niveau où les problèmes se manifestent de manière inconnue et peuvent causer des désagréments tels que le problème de suppression du Wi-Fi par l'iPad. La réinitialisation des paramètres réseau peut résoudre ces problèmes s'ils ont été causés par une mise à jour logicielle récente sur l'iPad, en particulier une mise à jour/modification de la configuration du code réseau interne sur l'iPad. Voici comment réinitialiser les paramètres réseau sur l'iPad :
Étape 1 : Accédez à Paramètres > Général et faites défiler jusqu'à la fin
Étape 2 : Appuyez sur Transférer ou Réinitialiser l'iPad > Réinitialiser
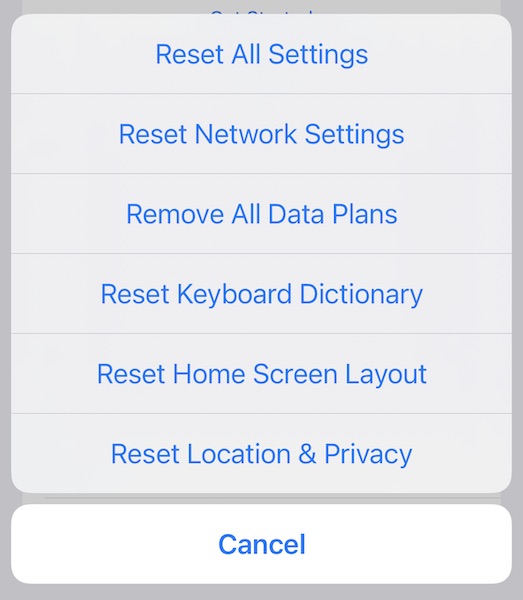
Étape 3 : Appuyez sur Réinitialiser tous les paramètres.
Correctif 5 : ajouter l'autre bande Wi-Fi sur iPad
Les routeurs Wi-Fi les plus récents sont des routeurs bi-bande, ce qui signifie qu'ils offrent un signal Wi-Fi dans les bandes 2,4 GHz et 5 GHz. Maintenant, généralement, ils sont configurés pour fournir deux bandes de service distinctes, et vous vous connectez à l'une d'entre elles. Cependant, c'est là que réside le hic. La bande 5 GHz fonctionnera dans une zone plus petite et la réception ne se déplacera pas aussi loin que la bande 2,4 GHz. Donc, si dans une pièce vous vous êtes simplement connecté à l'un ou l'autre et que vous étiez bon, vous pourriez soudainement découvrir que l'iPad continue de laisser tomber le Wi-Fi lorsque vous vous rendez dans les coins pères de votre maison. C'est parce que l'iPad n'a pas une bonne qualité de signal de la bande 5 GHz à laquelle vous êtes probablement connecté. Dans ce cas, le passage à la bande 2,4 GHz est le meilleur pari.
Voici comment ajouter un autre réseau Wi-Fi à la liste des réseaux de confiance sur l'iPad :
Étape 1 : Accédez à Paramètres > Wi-Fi
Étape 2 : Vous verrez la liste des réseaux disponibles.
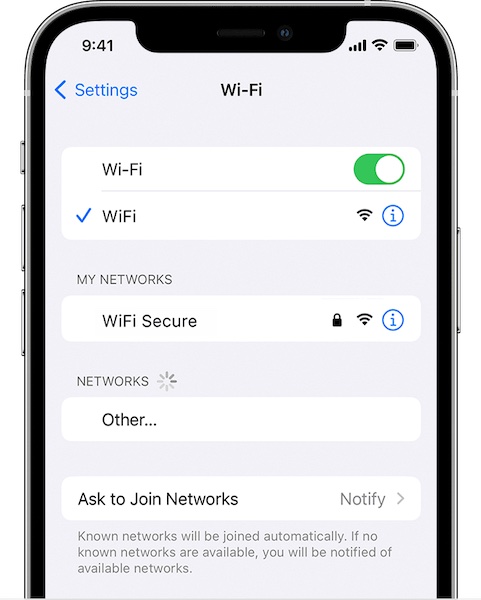
Étape 3 : À partir de cette liste, vous pourrez reconnaître facilement le réseau Wi-Fi de la bande 2,4 GHz puisque par défaut, ils sont nommés clairement.
Étape 4 : Connectez-vous avec le mot de passe de votre Wi-Fi existant. Très probablement, cela fonctionnera. Sinon, vous devrez accéder aux paramètres d'administration de votre routeur (vérifiez votre marque sur Internet) et configurer à nouveau un mot de passe pour la bande 2,4 GHz.
Maintenant, idéalement, votre iPad basculera automatiquement entre 5 GHz et 2,4 GHz comme meilleur signal qu'il reçoit, résolvant complètement le problème de perte de Wi-Fi de votre iPad.
Il existe une autre approche ici, qui consiste à entrer dans les paramètres de votre routeur et à nommer les deux bandes de la même manière et les mots de passe doivent être les mêmes. De cette façon, l'iPad fera toujours ce que nous avons fait ci-dessus. Mais, la méthode décrite ci-dessus est préférée pour s'assurer que vous avez plus de contrôle sur le commutateur, que l'iPad ne bascule que lorsque cela est nécessaire et ne reste pas connecté à la bande 2,4 GHz tout le temps, ce qui vous offrirait des taux de transmission inférieurs à ceux de l'iPad. La bande 5 GHz et selon votre forfait Internet peuvent même vous faire voir des vitesses de téléchargement réduites.
Bonus Fix 6: Réparez iPadOS rapidement avec Dr.Fone - Réparation du système (iOS)

Dr.Fone - Réparation du système
Réparez les erreurs du système iOS sans perte de données.
- Réparez uniquement votre iOS à la normale, aucune perte de données.
- Résoudre divers problèmes du système iOS bloqués en mode de récupération , logo Apple blanc , écran noir , boucle au démarrage, etc.
- Rétrogradez iOS sans iTunes du tout.
- Fonctionne pour tous les modèles d'iPhone, d'iPad et d'iPod touch.
- Entièrement compatible avec le dernier iOS 15.


Maintenant, si rien de ce qui précède n'a résolu quoi que ce soit et que l'iPad continue de laisser tomber le Wi-Fi, il est peut-être temps de prendre des mesures légèrement plus intrusives telles que la réparation de l'iPadOS. Cela peut être fait à la manière d'Apple en connectant l'iPad à l'ordinateur et en utilisant iTunes (Windows/macOS plus anciens) ou macOS Finder (versions macOS plus récentes) ou vous pouvez essayer le moyen incroyablement simple de réparer iPadOS avec Wondershare Dr.Fone, un suite d'outils qui permet de résoudre tous les problèmes imaginables auxquels les utilisateurs du monde entier sont confrontés chaque jour avec leurs smartphones et tablettes. Dr.Fone a un module appelé System Repair qui vous permet de réparer les problèmes de l'iPadsans supprimer les données utilisateur et pour une réparation plus approfondie, avec suppression des données utilisateur. Il vous permet de rétrograder facilement vers une version précédente sans avoir à rechercher sur Internet le fichier du micrologiciel. Et, judicieusement, Dr.Fone dispose également d'un module pour vous permettre de créer des sauvegardes de données utilisateur sur l'iPad que vous pouvez restaurer tout aussi facilement une fois la réparation effectuée. Vous pouvez cliquer sur le bouton suivant pour télécharger le logiciel sur votre ordinateur et faire un essai.
Conclusion
Lorsque votre iPad continue de laisser tomber le Wi-Fi, cela peut être l'une des expériences les plus frustrantes, en particulier lorsque vous avez un iPad avec uniquement une connectivité Wi-Fi. Internet est essentiel pour faire tomber l'iPad. Le Wi-Fi est scandaleux. Heureusement, il existe plusieurs façons de résoudre le problème rapidement, allant de l'utilisation des paramètres du routeur Wi-Fi à la réparation d'iPadOS si tout le reste échoue.
Problèmes d'iPhone
- Problèmes matériels de l'iPhone
- Problèmes liés au bouton d'accueil de l'iPhone
- Problèmes de clavier iPhone
- Problèmes de casque iPhone
- L'ID tactile de l'iPhone ne fonctionne pas
- Surchauffe de l'iPhone
- La lampe de poche iPhone ne fonctionne pas
- Le commutateur silencieux de l'iPhone ne fonctionne pas
- iPhone SIM non pris en charge
- Problèmes de logiciel iPhone
- Le code d'accès de l'iPhone ne fonctionne pas
- Google Maps ne fonctionne pas
- La capture d'écran de l'iPhone ne fonctionne pas
- La vibration de l'iPhone ne fonctionne pas
- Les applications ont disparu de l'iPhone
- Les alertes d'urgence iPhone ne fonctionnent pas
- Le pourcentage de batterie de l'iPhone ne s'affiche pas
- L'application iPhone ne se met pas à jour
- Google Agenda ne se synchronise pas
- L'application de santé ne suit pas les étapes
- Le verrouillage automatique de l'iPhone ne fonctionne pas
- Problèmes de batterie iPhone
- Remplacer la batterie de l'iPhone 6
- Batterie iPhone
- Problème de batterie iPhone
- L'iPhone ne charge pas
- Problèmes de médias iPhone
- Problème d'écho iPhone
- iPhone Caméra Noir
- L'iPhone ne lit pas de musique
- Bogue vidéo iOS
- Problème d'appel iPhone
- Problème de sonnerie iPhone
- Problème de caméra iPhone
- Problème de caméra frontale de l'iPhone
- iPhone ne sonne pas
- iPhone ne sonne pas
- Problèmes de messagerie iPhone
- Réinitialiser le mot de passe de la messagerie vocale
- Problèmes de messagerie iPhone
- Le courrier électronique de l'iPhone a disparu
- La messagerie vocale de l'iPhone ne fonctionne pas
- La messagerie vocale de l'iPhone ne fonctionne pas
- iPhone ne peut pas obtenir de connexion Mail
- Gmail ne fonctionne pas
- Yahoo Mail ne fonctionne pas
- Problèmes de mise à jour iPhone
- iPhone bloqué sur le logo Apple
- Échec de la mise à jour du logiciel
- Vérification de la mise à jour de l'iPhone
- Le serveur de mise à jour logicielle n'a pas pu être contacté
- Problème de mise à jour iOS
- Problèmes de connexion/réseau iPhone
- Problèmes de synchronisation iPhone
- L'iPhone est désactivé Se connecter à iTunes
- iPhone pas de service
- Internet iPhone ne fonctionne pas
- Le Wi-Fi de l'iPhone ne fonctionne pas
- Airdrop iPhone ne fonctionne pas
- Le point d'accès iPhone ne fonctionne pas
- Les Airpods ne se connectent pas à l'iPhone
- Apple Watch ne s'apparie pas avec l'iPhone
- Les messages iPhone ne se synchronisent pas avec Mac






Marguerite Raines
Rédacteur en chef
Généralement noté 4.5 ( 105 participants)