L'iPad ne se charge pas lorsqu'il est branché sur l'ordinateur ? Voici pourquoi et correctifs !
07 mai 2022 • Classé dans : Résoudre les problèmes liés aux appareils mobiles iOS • Solutions éprouvées
L'iPad est connu comme un appareil polyvalent qui offre aux utilisateurs la possibilité d'apporter des changements à l'opérabilité globale d'un utilisateur. Lors de l'utilisation d'iPads, il arrive généralement que vous ne soyez pas à proximité d'une prise de charge. Dans d'autres cas, votre chargeur peut ne pas fonctionner correctement, ce qui peut vous inciter à brancher votre iPad sur l'ordinateur. À votre grande surprise, vous découvrirez peut-être que l' iPad ne se charge pas sur PC.
Vous vous demandez quel pourrait être le cas qui a conduit à une telle situation? Cet article traite de différentes raisons et de leurs solutions pratiques qui expliqueront pourquoi l' iPad ne se charge pas lorsqu'il est branché à l'ordinateur. Parcourez les méthodes et solutions fournies pour résoudre tous les problèmes techniques de votre iPad sans engager de frais de récupération provisoires.
- Partie 1 : Pourquoi mon iPad ne se charge-t-il pas lorsque je le branche sur mon ordinateur ?
- Partie 2 : Que faire si votre iPad ne se recharge pas lorsqu'il est branché sur un ordinateur ?
- Solution 1 : Nettoyez le port de chargement
- Solution 2 : Essayez un autre port USB
- Correctif 3 : Forcer le redémarrage de l'iPad
- Correctif 4 : Réinitialiser tous les paramètres
- Correctif 5 : Mettre à jour iPadOS
- Correctif 6 : Essayez un autre ordinateur
- Correctif 7 : Redémarrez l'ordinateur avec l'iPad connecté
- Correctif 8 : contactez l'assistance Apple
Partie 1 : Pourquoi mon iPad ne se charge-t-il pas lorsque je le branche sur mon ordinateur ?
Avant d'entrer dans les détails de la façon dont vous pouvez résoudre le problème de l'iPad qui ne se charge pas sur PC, vous devez vous renseigner sur les raisons possibles qui vous conduisent à une telle situation. Pour une meilleure compréhension, parcourez les possibilités fournies et déterminez ce qui empêche votre iPad de se charger en premier lieu :
- Il peut y avoir un problème clair avec les ports de charge de vos appareils. Il est possible que le port de charge de votre iPad ne soit pas propre ou que le port USB de votre ordinateur fonctionne mal car il ne reçoit pas suffisamment de courant.
- Des problèmes avec le logiciel de l'iPad peuvent l'empêcher de se charger. Les problèmes liés aux logiciels et aux systèmes d'exploitation obsolètes peuvent en être une très bonne raison.
- Les besoins en alimentation pour charger un iPad peuvent ne pas être satisfaits par l'appareil que vous utilisez pour le charger. Cela peut effectivement vous empêcher de recharger votre iPad.
- Le câble Lightning de votre iPad peut être cassé ou ne pas fonctionner, ce qui empêche l'iPad de se charger sur le PC.
Partie 2 : Que faire si votre iPad ne se charge pas lorsqu'il est branché sur un ordinateur ?
Pour cette partie, nous concentrerons notre discussion sur la fourniture de méthodes et de techniques uniques pouvant être utilisées pour résoudre tous les problèmes liés au fait que l' iPad ne se charge pas lorsqu'il est connecté à un PC. Vous pourrez recharger efficacement votre iPad tout en le connectant à votre ordinateur une fois que vous les aurez parcourus.
Solution 1 : Nettoyez le port de chargement
L'une des principales préoccupations pouvant empêcher l'iPad de se charger sur PC peut impliquer des problèmes avec le port de charge. Pour contrer cela, vous devez vérifier le port de charge de votre iPad, suivi du port que vous utilisez pour le connecter à l'ordinateur. Toute saleté ou débris dans la charge doit en être retiré en toute sécurité. Cela peut être assez efficace pour remettre votre iPad dans un état de charge normal.
Étant donné qu'une quantité considérable de saleté empêche un bon contact via le câble de charge, vous devez résoudre ce problème avec précaution. Évitez d'utiliser des objets métalliques qui peuvent casser et bloquer le port de charge. D'autre part, assurez-vous de protéger votre microphone ou vos haut-parleurs si vous utilisez de l'air comprimé à cette fin. Il est conseillé de le faire avec une main douce, avec l'appareil éteint.

Solution 2 : Essayez un autre port USB
Le deuxième cas qui peut être envisagé dans un tel scénario peut être un port USB défectueux de votre ordinateur. Le port USB que vous utilisez pour connecter votre iPad et le charger peut ne pas être en parfait état pour de nombreuses raisons. Il peut y avoir une raison évidente pour un tel cas, où il s'agit généralement d'un problème matériel qui conduit à un tel état.
Avec un port USB problématique, il est parfait que vous changiez l'emplacement pour charger l'iPad sur votre ordinateur. Vous avez peut-être rencontré un problème avec vos ports USB car ils n'avaient pas assez de courant. Essayer un autre port USB serait la meilleure chose à faire dans de tels scénarios.

Correctif 3 : Forcer le redémarrage de l'iPad
Le problème de l' iPad qui ne se charge pas lorsqu'il est branché sur un PC est très important car il peut entraîner d'autres problèmes logiciels. Lorsque le problème coexiste sur votre appareil, il est parfait que vous forciez le redémarrage de votre iPad pour éviter toute confusion. Cela redémarrera tous les paramètres de votre appareil et vous aidera à résoudre les problèmes de charge s'il s'agit d'un problème logiciel sur votre iPad.
Pour les iPad avec bouton d'accueil
Pour forcer le redémarrage d'un iPad avec le bouton Home, vous devez suivre ces étapes :
Étape 1 : Maintenez les boutons « Accueil » et « Alimentation » de votre iPad enfoncés simultanément.
Étape 2 : Dès que le logo Apple apparaît à l'écran, laissez les boutons et laissez l'appareil redémarrer.
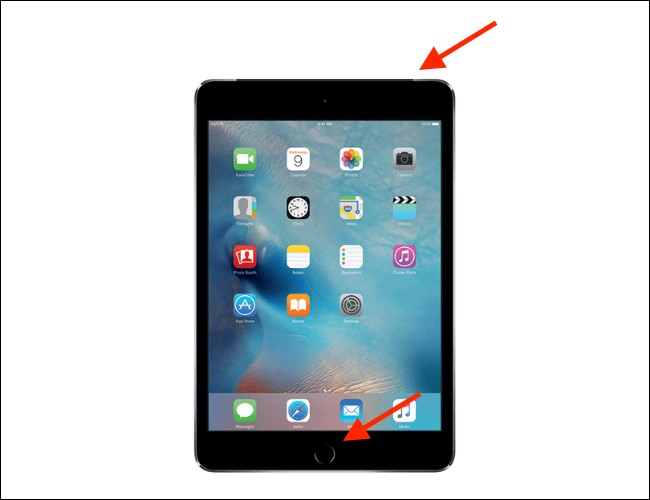
Pour les iPad avec Face ID
Si vous possédez un iPad avec la fonction Face ID, procédez comme suit :
Étape 1 : Appuyez sur le bouton « Augmenter le volume » suivi du bouton « Baisser le volume ». Maintenant, maintenez enfoncé le bouton "Power" de votre iPad pendant un moment.
Étape 2 : L'appareil est redémarré de force dès que vous voyez le logo Apple à l'écran.
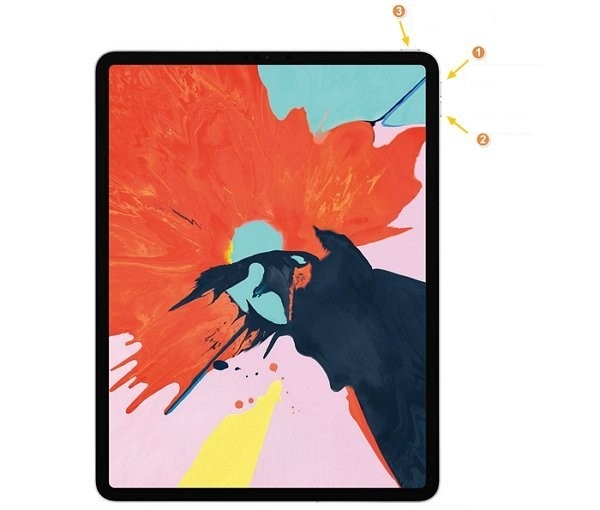
Correctif 4 : Réinitialiser tous les paramètres
Une autre solution qui peut résoudre efficacement les soucis d' iPad qui ne se charge pas sur PC Windows 10 consiste à réinitialiser tous les paramètres de votre iPad. Si le problème implique une anomalie logicielle, cette méthode peut être extrêmement efficace pour le résoudre. Tout bogue temporaire sur votre iOS périra et fluidifiera le flux de votre appareil. Parcourez les étapes pour réinitialiser tous les paramètres de votre iPad :
Étape 1 : Ouvrez les "Paramètres" de votre iPad et passez aux paramètres "Général". Faites défiler vers le bas pour trouver l'option "Transférer ou réinitialiser l'iPad" pour passer à la fenêtre suivante.
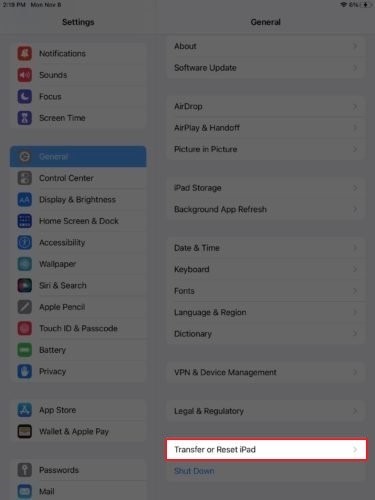
Étape 2 : Cliquez sur le bouton "Réinitialiser" en bas de l'écran et sélectionnez "Réinitialiser tous les paramètres" parmi les options disponibles. Cela réinitialisera avec succès tous les paramètres de votre iPad par défaut.
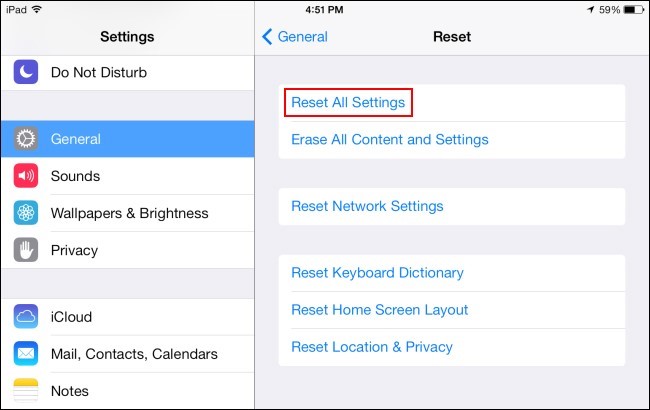
Correctif 5 : Mettre à jour iPadOS

Dr.Fone - Réparation du système
Réparez les erreurs du système iOS sans perte de données.
- Réparez uniquement votre iOS à la normale, aucune perte de données.
- Résoudre divers problèmes du système iOS bloqués en mode de récupération , logo Apple blanc , écran noir , boucle au démarrage, etc.
- Rétrogradez iOS sans iTunes du tout.
- Fonctionne pour tous les modèles d'iPhone, d'iPad et d'iPod touch.
- Entièrement compatible avec le dernier iOS 15.

C'est une autre approche que vous pouvez impliquer pour résoudre le problème de l'iPad qui ne se charge pas sur PC. Mettez simplement à jour le système d'exploitation de votre iPad en suivant les étapes ci-dessous :
Étape 1 : Lancez les "Paramètres" de votre iPad et passez à "Général" à partir des paramètres disponibles.
Étape 2 : Cliquez sur "Mise à jour du logiciel" dans les options fournies dans la fenêtre suivante pour vérifier les mises à jour.
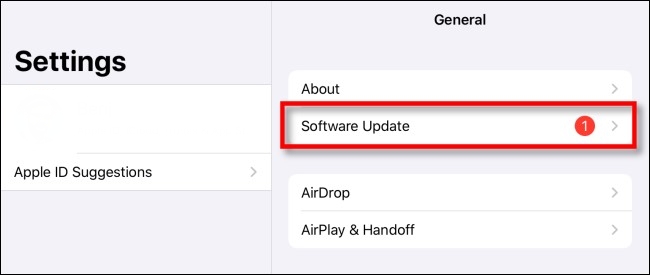
Étape 3 : S'il existe des mises à jour actuelles d'iPadOS, vous trouverez le bouton "Télécharger et installer" dans la fenêtre suivante.
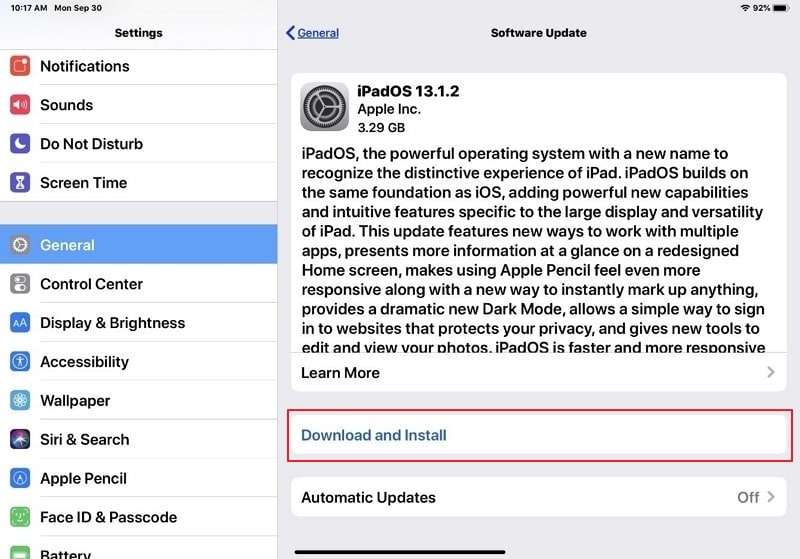
Correctif 6 : Essayez un autre ordinateur
Il est possible que votre iPad ne se charge pas sur le PC en raison de problèmes avec l'ordinateur lui-même. Il est conseillé d'opter pour n'importe quel autre PC ou appareil particulier pouvant être utilisé pour charger votre iPad. En revanche, pour des résultats efficaces, trouvez une prise et un nouvel adaptateur qui pourront servir à mettre votre iPad en charge. Il est conseillé de changer l'équipement défectueux pour résoudre ces problèmes sur votre iPad et d'autres appareils.
Correctif 7 : Redémarrez l'ordinateur avec l'iPad connecté
Si vous souhaitez résoudre le problème de l' iPad qui ne se charge pas lorsqu'il est branché sur un PC, vous pouvez certainement opter pour une autre possibilité impressionnante. Habituellement, de telles erreurs se produisent sans raison particulière évidente pour l'utilisateur. Pour le résoudre sans vous mettre dans la misère, il vous suffit de redémarrer l'ordinateur avec l'iPad connecté dessus. L'iPad commencera sûrement à se charger sur l'ordinateur s'il n'y a aucun dysfonctionnement évident sur l'un des appareils.
Correctif 8 : contactez l'assistance Apple
Vous ne parvenez toujours pas à résoudre le problème avec votre iPad ? Vous devriez essayer de contacter le support Apple pour ce problème et communiquer avec eux pour découvrir une résolution appropriée à ce problème. Si les méthodes ci-dessus ne fournissent pas de solution claire, cela peut vous exclure de toutes les spéculations qui empêchent votre iPad de se charger sur le PC.
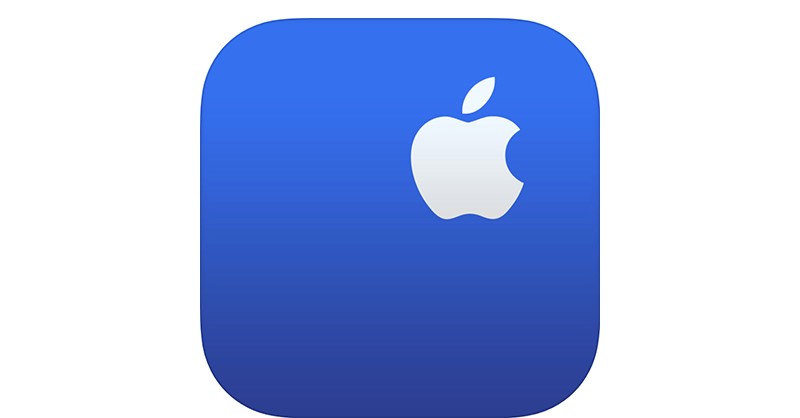
L'essentiel
Nous espérons que les méthodes et techniques mentionnées ci-dessus seront évidentes pour vous aider à résoudre le problème de l' iPad qui ne se charge pas sur PC. Il est conseillé d'essayer toutes les méthodes nécessaires pour vous assurer que le problème n'implique pas une raison importante pour de tels cas.
Problèmes d'iPhone
- Problèmes matériels de l'iPhone
- Problèmes liés au bouton d'accueil de l'iPhone
- Problèmes de clavier iPhone
- Problèmes de casque iPhone
- L'ID tactile de l'iPhone ne fonctionne pas
- Surchauffe de l'iPhone
- La lampe de poche iPhone ne fonctionne pas
- Le commutateur silencieux de l'iPhone ne fonctionne pas
- iPhone SIM non pris en charge
- Problèmes de logiciel iPhone
- Le code d'accès de l'iPhone ne fonctionne pas
- Google Maps ne fonctionne pas
- La capture d'écran de l'iPhone ne fonctionne pas
- La vibration de l'iPhone ne fonctionne pas
- Les applications ont disparu de l'iPhone
- Les alertes d'urgence iPhone ne fonctionnent pas
- Le pourcentage de batterie de l'iPhone ne s'affiche pas
- L'application iPhone ne se met pas à jour
- Google Agenda ne se synchronise pas
- L'application de santé ne suit pas les étapes
- Le verrouillage automatique de l'iPhone ne fonctionne pas
- Problèmes de batterie iPhone
- Remplacer la batterie de l'iPhone 6
- Batterie iPhone
- Problème de batterie iPhone
- L'iPhone ne charge pas
- Problèmes de médias iPhone
- Problème d'écho iPhone
- iPhone Caméra Noir
- L'iPhone ne lit pas de musique
- Bogue vidéo iOS
- Problème d'appel iPhone
- Problème de sonnerie iPhone
- Problème de caméra iPhone
- Problème de caméra frontale de l'iPhone
- iPhone ne sonne pas
- iPhone ne sonne pas
- Problèmes de messagerie iPhone
- Réinitialiser le mot de passe de la messagerie vocale
- Problèmes de messagerie iPhone
- Le courrier électronique de l'iPhone a disparu
- La messagerie vocale de l'iPhone ne fonctionne pas
- La messagerie vocale de l'iPhone ne fonctionne pas
- iPhone ne peut pas obtenir de connexion Mail
- Gmail ne fonctionne pas
- Yahoo Mail ne fonctionne pas
- Problèmes de mise à jour iPhone
- iPhone bloqué sur le logo Apple
- Échec de la mise à jour du logiciel
- Vérification de la mise à jour de l'iPhone
- Le serveur de mise à jour logicielle n'a pas pu être contacté
- Problème de mise à jour iOS
- Problèmes de connexion/réseau iPhone
- Problèmes de synchronisation iPhone
- L'iPhone est désactivé Se connecter à iTunes
- iPhone pas de service
- Internet iPhone ne fonctionne pas
- Le Wi-Fi de l'iPhone ne fonctionne pas
- Airdrop iPhone ne fonctionne pas
- Le point d'accès iPhone ne fonctionne pas
- Les Airpods ne se connectent pas à l'iPhone
- Apple Watch ne s'apparie pas avec l'iPhone
- Les messages iPhone ne se synchronisent pas avec Mac






Marguerite Raines
Rédacteur en chef
Généralement noté 4.5 ( 105 participants)