Mise à jour iOS 15 : comment résoudre les problèmes d'ouverture ou d'arrêt des applications
Parfois, les applications installées sur iDevice se comportent mal de manière aléatoire. Peu importe ce que vous essayez de faire, il est courant de rencontrer les problèmes de l'iPhone. Les problèmes peuvent être déclenchés pour de nombreuses raisons. Il peut s'agir d'une mémoire insuffisante, d'un problème logiciel, d'un bogue ou d'un problème de compatibilité à l'origine des problèmes. Ainsi, au lieu de paniquer, essayez les solutions mentionnées ici et résolvez les problèmes d'application. Et ce guide récupérera la plupart des méthodes que vous pouvez utiliser pour réparer lorsque les applications iPhone ne fonctionnent pas sur iOS 15.
- Partie 1. Qu'est-ce qui ne va pas avec mes applications iOS 15 ?
- Partie 2. Ajustez les paramètres de l'iPhone pour résoudre les problèmes de l'application iOS 15
- Partie 3. Certains correctifs d'application iOS 15 pour les problèmes de « ne pas répondre »
- Partie 4. Dernier recours pour réparer l'application qui ne fonctionne pas sur iOS 15
Partie 1. Qu'est-ce qui ne va pas avec mes applications iOS 15 ?
L'iOS 15 est enfin là pour essayer. Même si vous pouvez mettre à jour votre iPhone ou d'autres appareils iOS vers Apple vers cette nouvelle version iOS, cela ne signifie pas du tout que vous devriez le faire. Nul doute que vous essayez la version iOS 15 car vous voulez être l'un des premiers à découvrir ses nouvelles fonctionnalités telles que le mode sombre à l'échelle du système, la nouvelle interface de caméra et bien plus encore.
En plus de corriger les bogues et d'introduire de nouvelles fonctionnalités, Apple met à disposition une version bêta afin que les développeurs puissent préparer leurs services et applications pour la version finale. Ainsi, tout cela signifie qu'il est possible que certaines des applications installées sur votre iPhone ne fonctionnent pas correctement.
Partie 2. Ajustez les paramètres de l'iPhone pour résoudre les problèmes de l'application iOS 15
Les ajustements courants que vous devriez essayer de résoudre les problèmes que vous rencontrez sont répertoriés ci-dessous. Nous espérons qu'au moins l'un d'entre eux résoudra le problème en cours et que vous disposerez d'un appareil fonctionnant correctement.
2.1- Réinitialiser tous les paramètres sur iPhone :
La première idée qui vient à l'esprit lorsque les applications iPhone ne s'ouvrent pas sur iOS 15 est la réinitialisation de l'appareil. Habituellement, ce sont les paramètres ou les problèmes de compatibilité de l'application qui interrompent le fonctionnement. Donc, la chose la plus simple que vous devriez essayer est de restaurer les paramètres de l'appareil.
Étape 1 : Lancez l'application Paramètres et ouvrez les paramètres généraux. Vous y trouverez l'option Réinitialiser en bas de la liste.
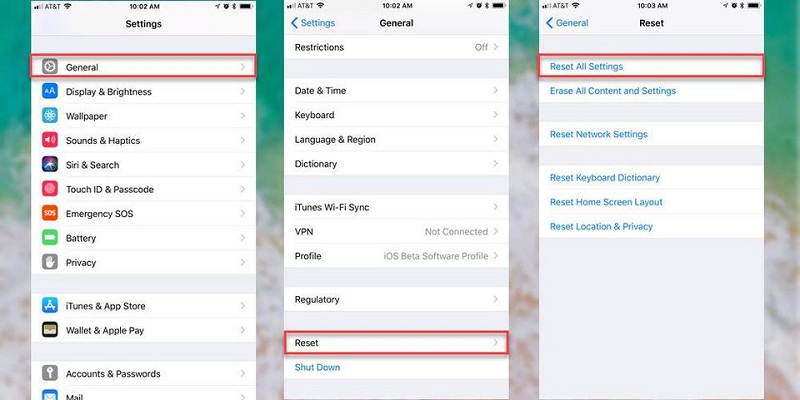
Étape 2 : Sélectionnez l'option Réinitialiser tous les paramètres et confirmez l'action en saisissant le code d'accès de votre appareil.
Tous les paramètres seront restaurés sans supprimer les données de l'appareil. Vous devrez peut-être modifier les paramètres ultérieurement en fonction de vos besoins, mais le problème sera résolu.
Vous etes peut etre intéressé: Top 10 des correctifs pour les applications iPhone 13 qui ne s'ouvrent pas
2.2- Réinitialiser les paramètres réseau :
Vous pouvez également essayer de planter sur les mises à jour iOS 15 car les paramètres réseau sont réinitialisés. Cette réinitialisation est utilisée lorsque les applications rencontrent des problèmes dus à des problèmes de réseau. Qu'il s'agisse de votre Wi-Fi ou d'un simple problème de connectivité, il peut être résolu avec cette méthode.
Étape 1 : Encore une fois, accédez au menu Réinitialiser à partir des paramètres généraux, et cette fois, sélectionnez l'option Réinitialiser les paramètres réseau.

Étape 2 : Entrez le mot de passe lorsque vous y êtes invité et confirmez la réinitialisation. Il faudra un certain temps pour restaurer les paramètres par défaut.
N'oubliez pas de redémarrer votre appareil après la réinitialisation afin que la réinitialisation entre en vigueur.
2.3- Éteignez puis rallumez l'iPhone :
La chose fondamentale que vous pouvez essayer lorsque les applications iPhone cessent de répondre est d'éteindre votre iPhone, puis de le rallumer. Lorsque vous effectuez le redémarrage de votre appareil, vous devez suivre les bonnes étapes pour votre appareil.
- Si vous possédez un iPhone 11 et des modèles ultérieurs, appuyez sur le bouton latéral et sur l'un des boutons de volume jusqu'à ce que le curseur apparaisse à l'écran. Faites glisser le curseur pour le désactiver et appuyez sur le bouton latéral jusqu'à ce que vous voyiez le logo Apple lorsque vous le rallumez.
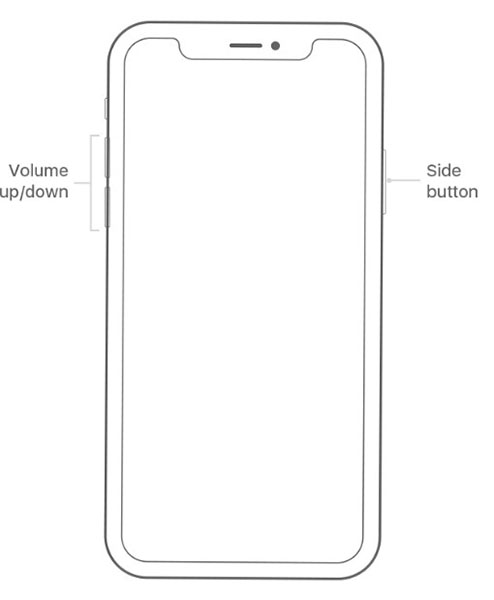
- Si vous avez un iPhone 8 ou des modèles antérieurs, appuyez sur le bouton supérieur/latéral jusqu'à ce que le curseur apparaisse. Faites glisser le curseur pour éteindre votre appareil et rallumez-le en appuyant longuement sur le bouton Haut/Côté.
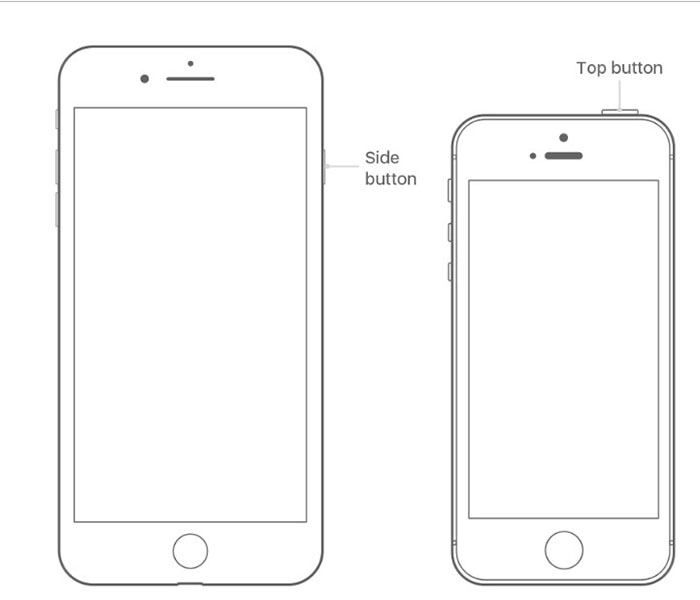
2.4- Activer et désactiver le mode avion :
Outre le simple redémarrage, vous pouvez également envisager d'activer ou de désactiver le mode Avion. Il n'a pas de lien direct avec la réparation des applications iPhone qui ne fonctionnent pas sur les problèmes d'iOS 15 . Mais vous pouvez l'essayer.
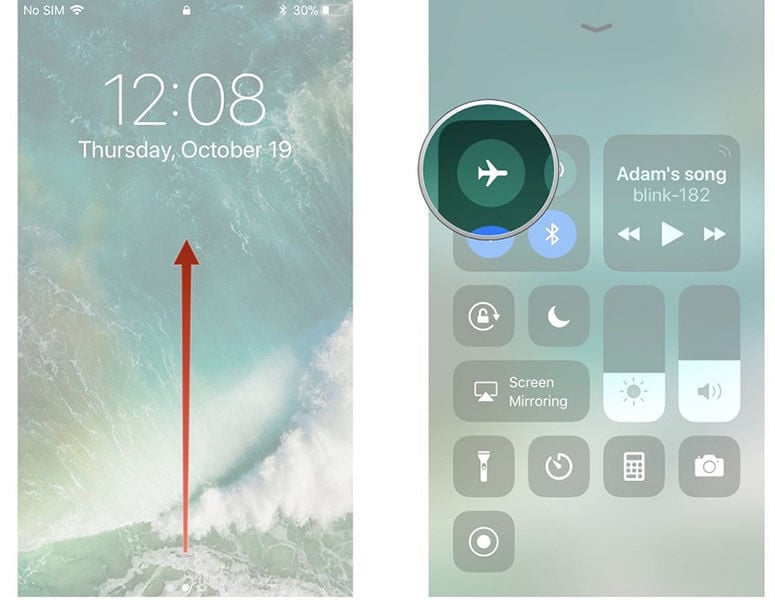
Balayez vers le haut depuis l'écran d'accueil et vous verrez l'icône du mode avion. Appuyez dessus pour l'activer, attendez un peu, puis appuyez à nouveau sur l'icône pour désactiver le mode. Vous pouvez également activer le mode avion à partir des paramètres.
2.5- Libérez de la mémoire d'iOS 15 :
La plupart du temps, lorsque les applications iOS 15 sont inattendues , c'est parce que l'espace mémoire s'épuise sur votre appareil. Les applications nécessitent de l'espace pour créer un cache et une temp. Des dossiers. Lorsque la mémoire s'épuise, les applications se bloquent automatiquement et cela ne peut être résolu qu'en vidant la mémoire.
Étape 1 : Ouvrez les paramètres généraux et sélectionnez l'option Gérer le stockage. Vous y verrez l'espace utilisé et disponible ainsi que la liste des applications installées sur votre appareil.
Étape 2 : Sélectionnez l'application qui utilise la mémoire supplémentaire et supprimez-la de l'appareil.
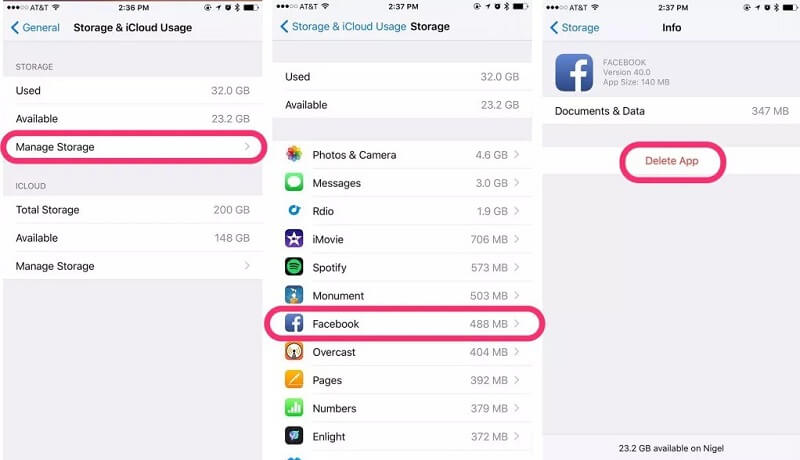
Vous ne vous en rendez même pas compte, mais il y a tellement d'applications sur votre iPhone que vous n'utilisez pas du tout. La suppression de ces applications résoudra le problème et d'autres applications importantes auront suffisamment de mémoire à utiliser.
2.6- Vérifiez s'il est causé par Ne pas déranger :
Parfois, les utilisateurs ne réalisent même pas que le mode "Ne pas déranger" est actif. Lorsque ce mode est activé, l'utilisateur pense que ses applications iPhone ont cessé de répondre. Mais c'est un mode qui déroute l'utilisateur car vos appels seront coupés, vous ne recevrez aucune alerte ou notification. Donc, avant de paniquer, vérifiez si le mode est activé ou désactivé, puis essayez d'utiliser l'application concernée.
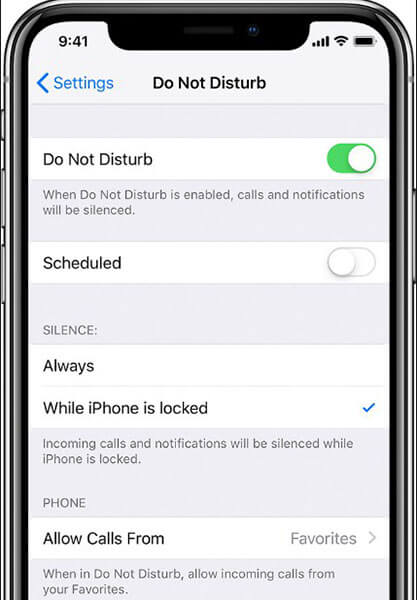
2.7- Restaurer l'iPhone aux paramètres d'usine :
Comme les applications iPhone se bloquent sur iOS 15 , un autre recours à essayer consiste à restaurer l'iPhone aux paramètres d'usine. Pour cela, vous aurez besoin de l'aide d'iTunes.
Étape 1 : Lancez iTunes sur votre système et connectez-y votre iPhone. Créez d'abord une sauvegarde des données de votre appareil.
Étape 2 : Cliquez ensuite sur l'option Restaurer l'iPhone dans l'onglet Résumé, et iTunes restaurera entièrement votre appareil.
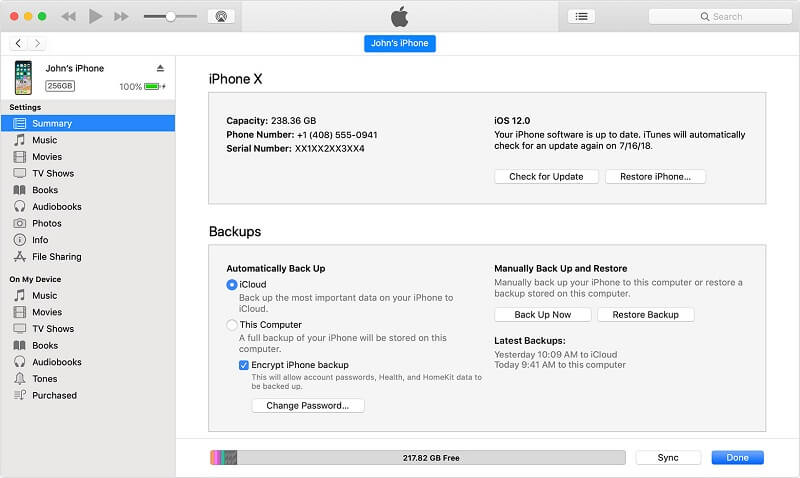
Les applications et les données seront effacées et vous devrez à nouveau configurer votre appareil. Mais cette fois, vous pouvez restaurer la sauvegarde car elle ne contiendra aucun bogue ni problème.
Partie 3. Certaines applications iOS 15 corrigent les problèmes de « ne pas répondre »
Vos « applications iPhone ne répondent plus » ? Si tel est le cas, jetez un coup d'œil aux solutions suivantes ; vous pouvez résoudre ce problème sans trop de tracas.
3.1- Forcer à quitter l'application et relancer l'application :
Il existe de nombreuses situations où l'application que vous avez téléchargée depuis l'App Store sur votre iPhone ne répond pas. Cela peut se produire en raison d'un conflit logiciel. Dans de tels cas, la meilleure chose à faire est de forcer la fermeture de l'application et, dans un moment, de la relancer à nouveau.
Forcer à quitter l'application peut résoudre l'application en répondant aux problèmes associés. Pour ce faire, suivez les étapes simples ci-dessous :
Étape 1 : Depuis l'écran d'accueil, vous devez balayer l'écran de votre appareil vers le haut, puis faire une pause légèrement au milieu de l'écran.
Remarque : Si vous utilisez l'iPhone 8 ou une version antérieure, vous devez appuyer deux fois sur le bouton Accueil pour ouvrir vos applications récemment utilisées.
Étape 2 : Ensuite, balayez de droite à gauche pour localiser l'application que vous souhaitez fermer ou quitter.
Étape 3 : Enfin, glissez vers le haut sur l'aperçu de l'application que vous souhaitez quitter.
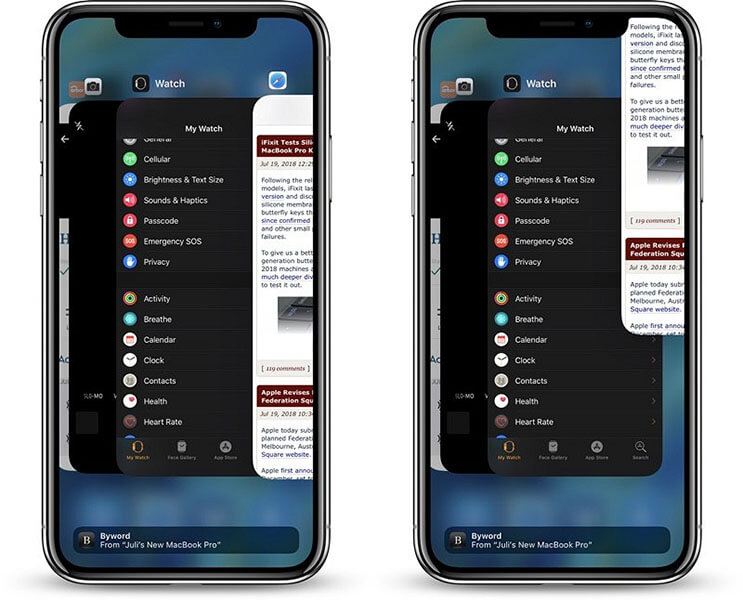
Au bout d'un moment, rouvrez l'application et voyez si le problème auquel vous êtes confronté a disparu ou non. Si ce n'est pas le cas, ne paniquez pas, car vous avez encore d'autres solutions mentionnées ci-dessous.
3.2- Vérifiez les mises à jour de l'application :
Il se peut qu'il y ait un problème avec la version actuelle de l'application qui ne répond pas. Généralement, les développeurs d'applications corrigent le problème en introduisant une version plus récente de l'application. Ainsi, tout ce que vous avez à faire est de vérifier les mises à jour de l'application. Suivez les étapes ci-dessous pour savoir comment vérifier les mises à jour de l'application :
Étape 1 : Pour commencer, accédez à l'App Store sur votre appareil.
Étape 2 : Ensuite, cliquez sur l'option "Mettre à jour" située en bas de l'écran.
Étape 3 : Maintenant, toutes les applications nécessitant des mises à jour seront répertoriées ici, et cliquez simplement sur le bouton "Mettre à jour" à côté des applications que vous souhaitez mettre à jour.
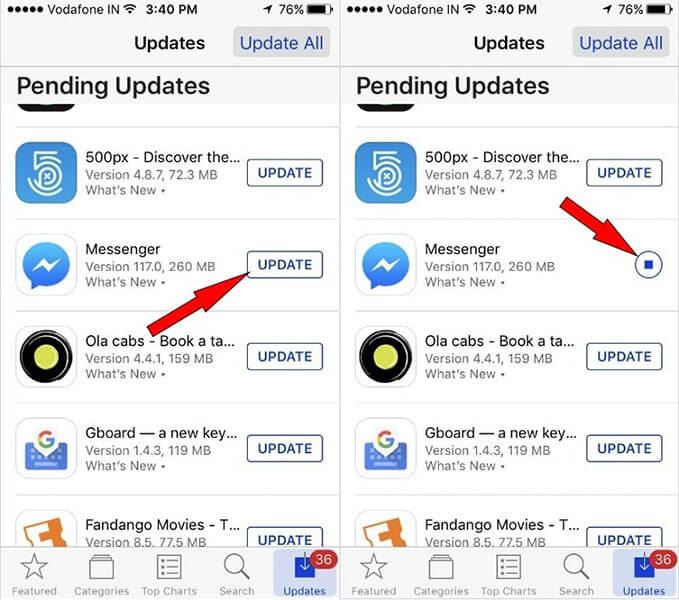
3.3- Supprimer et réinstaller l'application :
Si l'application ne répond pas même après avoir essayé les solutions ci-dessus, il est temps de la supprimer et de la réinstaller. Il est possible que l'application soit endommagée pendant le téléchargement et qu'elle ne fonctionne donc pas correctement. Dans de tels cas, la meilleure solution consiste à le supprimer de votre appareil.
Pour supprimer l'application sur l'iPhone, suivez les étapes ci-dessous :
Étape 1 : Tout d'abord, touchez légèrement puis maintenez l'application que vous souhaitez supprimer jusqu'à ce que toutes les icônes de l'application commencent à trembler.
Étape 2 : Maintenant, cliquez sur l'icône "X" sur l'application que vous souhaitez supprimer, puis cliquez sur "Supprimer".
Étape 3 : Enfin, cliquez sur "Terminé" (pour iPhone X ou supérieur) ou appuyez sur le bouton "Accueil", et c'est tout.
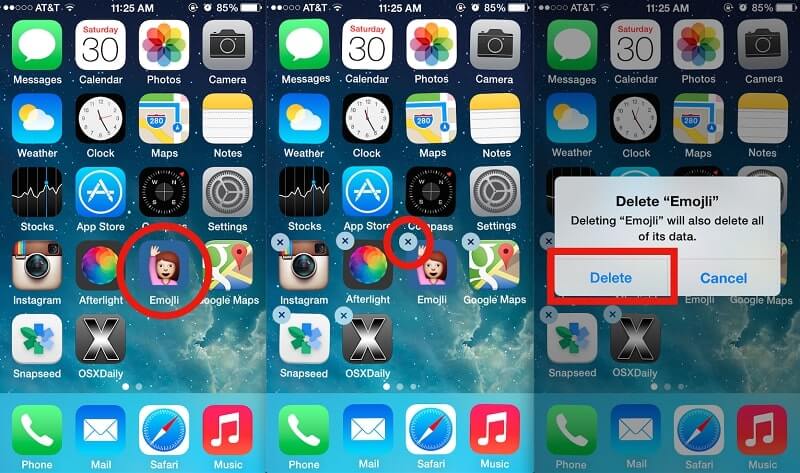
Maintenant, vous pouvez aller sur l'App Store et réinstaller l'application en la téléchargeant à nouveau sur votre appareil. Cela vous aidera probablement à résoudre le problème "l'application ne répond pas".
Partie 4. Dernier recours pour réparer l'application qui ne fonctionne pas sur iOS 15
Que se passe-t-il si toutes les solutions ci-dessus ne résolvent pas le problème « Les applications iPhone ne fonctionnent pas sur iOS 15 » pour vous ? Ensuite, vous serez heureux de savoir qu'il existe encore des moyens possibles pour vous aider à sortir du problème. Regardons-les :
4.1- Correction de l'application ne s'ouvrant pas sans perte de données :
Avec l'aide de Dr.Fone - Réparation du système (iOS), vous pouvez résoudre les problèmes d'application causés par des problèmes système sans aucune perte de données. Le logiciel est suffisamment puissant pour résoudre plusieurs problèmes du système iOS tels que la boucle de démarrage, le logo Apple, etc. La meilleure partie du logiciel est qu'il prend en charge tous les modèles d'iPhone, d'iPad et d'iPod touch, prenant en charge la dernière version d'iOS.
Téléchargez simplement Dr.Fone - System Repair (iOS), et une fois installé sur votre ordinateur, suivez le guide ci-dessous :
Étape 1 : Commencez par exécuter le logiciel sur votre ordinateur et connectez votre appareil à l'ordinateur à l'aide d'un câble numérique. Ensuite, sélectionnez le module "Réparation du système" dans l'interface principale.

Étape 2 : Une fois que vous avez sélectionné la version de votre système, le logiciel commencera à télécharger un progiciel approprié pour réparer le système iOS de votre appareil.

Étape 3 : Une fois le micrologiciel téléchargé, cliquez sur le bouton "Réparer maintenant" et le logiciel commencera à réparer votre système iOS.

Dans un moment, Dr.Fone - Réparation du système (iOS) réparera le système de votre appareil afin que les applications installées sur l'appareil commencent à fonctionner correctement.
4.2- Contacter le développeur de l'application :
Vous ne souhaitez pas utiliser d'outil tiers pour résoudre le problème « Les applications iPhone ne répondent plus » ? Ensuite, vous pouvez contacter le développeur de cette application à l'origine du problème. Vous pouvez demander au développeur pourquoi cela se produit, et il vous fournira une solution possible pour résoudre le problème. En d'autres termes, vous pouvez signaler les problèmes que vous rencontrez au développeur de l'application pour obtenir de l'aide.
Vous pouvez trouver les coordonnées du développeur de l'application en accédant à l'App Store et en localisant l'application qui cause des problèmes, et ici, vous trouverez les coordonnées du développeur de l'application.
4.3- Attendez qu'une version stable d'iOS se mette à jour :
iOS 15 est disponible dans la version bêta, ce qui peut être une des principales raisons pour lesquelles les applications ne fonctionnent pas ou ne fonctionnent pas correctement sur votre iPhone. Ainsi, si rien ne vous aide à résoudre le problème pour vous, il est recommandé d'attendre qu'une version iOS stable soit disponible et mise à jour.
Conclusion
C'est tout sur la façon dont vous pouvez réparer les applications qui ne s'ouvrent pas ou continuent de planter après la mise à jour iOS 15. Ce guide a couvert toutes les solutions possibles pour résoudre « les applications iPhone ne s'ouvriront pas sur iOS 15 » ou ses problèmes connexes. Cependant, si le problème d'application auquel vous êtes confronté est dû à un problème système, alors Dr.Fone - Réparation du système (iOS) est la solution la plus efficace pour vous aider à résoudre le problème en réparant votre système iOS.
Vous pourriez aussi aimer
Problèmes d'iPhone
- Problèmes matériels de l'iPhone
- Problèmes liés au bouton d'accueil de l'iPhone
- Problèmes de clavier iPhone
- Problèmes de casque iPhone
- L'ID tactile de l'iPhone ne fonctionne pas
- Surchauffe de l'iPhone
- La lampe de poche iPhone ne fonctionne pas
- Le commutateur silencieux de l'iPhone ne fonctionne pas
- iPhone SIM non pris en charge
- Problèmes de logiciel iPhone
- Le code d'accès de l'iPhone ne fonctionne pas
- Google Maps ne fonctionne pas
- La capture d'écran de l'iPhone ne fonctionne pas
- La vibration de l'iPhone ne fonctionne pas
- Les applications ont disparu de l'iPhone
- Les alertes d'urgence iPhone ne fonctionnent pas
- Le pourcentage de batterie de l'iPhone ne s'affiche pas
- L'application iPhone ne se met pas à jour
- Google Agenda ne se synchronise pas
- L'application de santé ne suit pas les étapes
- Le verrouillage automatique de l'iPhone ne fonctionne pas
- Problèmes de batterie iPhone
- Remplacer la batterie de l'iPhone 6
- Batterie iPhone
- Problème de batterie iPhone
- L'iPhone ne charge pas
- Problèmes de médias iPhone
- Problème d'écho iPhone
- iPhone Caméra Noir
- L'iPhone ne lit pas de musique s
- Bogue vidéo iOS
- Problème d'appel iPhone
- Problème de sonnerie iPhone
- Problème de caméra iPhone
- Problème de caméra frontale de l'iPhone
- iPhone ne sonne pas
- iPhone ne sonne pas
- Problèmes de messagerie iPhone
- Réinitialiser le mot de passe de la messagerie vocale
- Problèmes de messagerie iPhone
- Le courrier électronique de l'iPhone a disparu
- La messagerie vocale de l'iPhone ne fonctionne pas
- La messagerie vocale de l'iPhone ne fonctionne pas
- iPhone ne peut pas obtenir de connexion Mail
- Gmail ne fonctionne pas
- Yahoo Mail ne fonctionne pas
- Problèmes de mise à jour iPhone
- iPhone bloqué sur le logo Apple
- Échec de la mise à jour du logiciel
- Vérification de la mise à jour de l'iPhone
- Le serveur de mise à jour logicielle n'a pas pu être contacté
- Problème de mise à jour iOS
- Problèmes de connexion/réseau iPhone
- Problèmes de synchronisation iPhone
- L'iPhone est désactivé Se connecter à iTunes
- iPhone pas de service
- Internet iPhone ne fonctionne pas
- Le Wi-Fi de l'iPhone ne fonctionne pas
- Airdrop iPhone ne fonctionne pas
- Le point d'accès iPhone ne fonctionne pas
- Les Airpods ne se connectent pas à l'iPhone
- Apple Watch ne s'apparie pas avec l'iPhone
- Les messages iPhone ne se synchronisent pas avec Mac


Marguerite Raines
Rédacteur en chef
Généralement noté 4.5 ( 105 participants)