Back Tap ne fonctionne pas sur iPhone? 7 solutions pour y remédier
27 avril 2022 • Classé dans : Résoudre les problèmes d'appareils mobiles iOS • Solutions éprouvées
Apple s'efforce toujours et introduit chaque année des fonctionnalités uniques qui peuvent bénéficier aux utilisateurs d'iOS. Avec la sortie d'iOS 14, de nombreux experts techniques donnent leur avis sur les fonctionnalités cachées d'Apple, y compris la fonction de retour en arrière. Cette fonctionnalité permet d'accéder facilement à la prise de captures d'écran, à l'activation des lampes de poche, à l'activation de Siri, au verrouillage de l'écran, etc.
De plus, vous pouvez facilement accéder à l'appareil photo, au panneau de notification et à d'autres fonctions telles que la mise en sourdine ou l'augmentation du volume via le bouton arrière. Cependant, si vous constatez que le back tap sur iPhone ne fonctionne pas ou que vous rencontrez des difficultés pour l'inactiver, cet article vous aidera en vous donnant 7 solutions fiables.
- Méthode 1 : vérifier la compatibilité de l'iPhone
- Méthode 2 : Mettre à jour la version iOS
- Méthode 3 : Redémarrez l'iPhone pour corriger le tap ne fonctionne pas
- Méthode 4 : Retirer le boîtier
- Méthode 5 : vérifier les paramètres du robinet
- Méthode 6 : réinitialiser tous les paramètres
- La dernière solution - Dr.Fone - Réparation du système
Méthode 1 : vérifier la compatibilité de l'iPhone
La fonction de retour arrière a été publiée sur iOS 14, et tous les modèles d'iPhone ne disposent pas de cette version. Ainsi, si votre iPhone dispose d'une version iOS 14 ou ultérieure, vous pouvez utiliser efficacement leur fonctionnalité. Avant de trouver la fonctionnalité sur votre iPhone, vérifiez la compatibilité de votre iPhone. Voici les modèles d'iPhone qui ne prennent pas en charge l'option Back Tap :
- iPhone 7
- iPhone 7 Plus
- iPhone 6s
- iPhone 6s Plus
- iPhone 6 Plus
- iphone 6
- Série iPhone 5
- iPhone SE ( modèle de 1ère génération)
Si le retour ne fonctionne pas sur votre iPhone mentionné ci-dessus, cela indique que votre téléphone n'est pas compatible avec cette fonctionnalité.
Méthode 2 : Mettre à jour la version iOS
Comme nous l'avons mentionné précédemment, votre iPhone doit avoir installé une version d'iOS 14 ou la dernière pour utiliser la fonction de retour. Malheureusement, si vous n'avez pas installé iOS 14 ou la version la plus récente sur votre téléphone, la fonction de retour en arrière ne fonctionnera pas. Pour mettre à jour le logiciel, suivez nos étapes ci-dessous pour réparer le retour d'Apple qui ne fonctionne pas :
Étape 1 : Sur l'écran d'accueil de l'iPhone, appuyez sur l'icône "Paramètres". Dans le nouveau menu affiché, appuyez sur "Général" pour continuer.
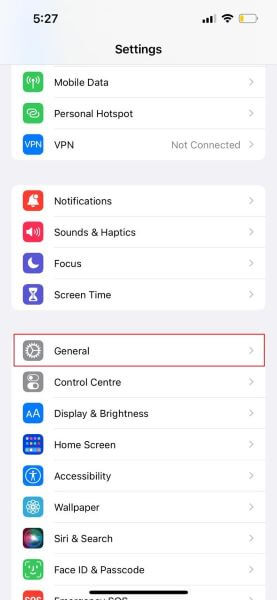
Étape 2 : Sous l'option "À propos", appuyez sur "Mise à jour du logiciel". Si votre appareil a des mises à jour en attente, il affichera la notification de la dernière version d'iOS, d'où appuyez sur "Télécharger et installer". Une fois l'installation réussie, votre appareil fonctionnera sur la dernière version d'iOS.
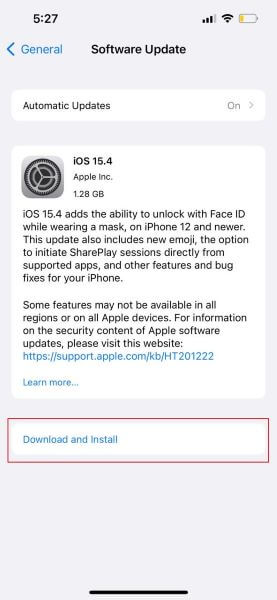
Méthode 3 : Redémarrez l'iPhone pour corriger le tap ne fonctionne pas
Le redémarrage du téléphone fonctionne toujours lorsqu'il y a des problèmes ou des bugs sur votre appareil. De plus, les processus ou applications en arrière -plan peuvent être des obstacles pour que l' iPhone ne fonctionne pas . C'est pourquoi vous devez exécuter le dépannage en redémarrant votre iPhone. Cette méthode vous donnera des instructions complètes pour le redémarrage normal et forcé. Vous pouvez appliquer n'importe quelle méthode pour résoudre le problème du retour d' Apple qui ne fonctionne pas .
Comment effectuer un redémarrage normal sur iPhone
Les étapes pour exécuter un redémarrage normal sont assez simples et ne prendront pas beaucoup de temps. Pour ce faire, les étapes sont :
Étape 1 : Appuyez et maintenez enfoncé le bouton "Alimentation" de votre iPhone sur le côté droit du volet avec le bouton "Volume bas" jusqu'à ce qu'un message d'invite apparaisse sur votre écran.
Étape 2 : Votre écran affichera "Slide to Power off". Maintenant, appuyez et faites glisser le curseur dans la bonne direction, et votre iPhone sera rapidement éteint.
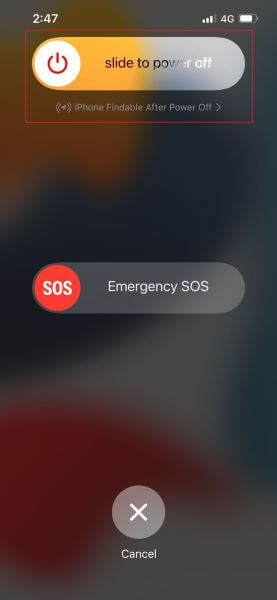
Étape 3 : Attendez 1 à 2 minutes, puis appuyez à nouveau sur le bouton "Alimentation" et maintenez-le enfoncé pendant quelques secondes jusqu'à ce que votre téléphone s'allume.
Comment effectuer un redémarrage forcé sur iPhone
Forcer le redémarrage signifie redémarrer les fonctions du téléphone en coupant brusquement l'alimentation de toutes les applications exécutées en arrière-plan. Ensuite, après avoir rallumé le téléphone, le logiciel fonctionne généralement à nouveau en supprimant tous les processus d'arrière-plan. Pour exécuter le redémarrage forcé, suivez les instructions mentionnées ci-dessous :
Étape 1 : Appuyez et relâchez le bouton « Augmenter le volume », puis faites de même avec le bouton « Diminuer le volume ».
Étape 2 : Ensuite, appuyez et relâchez instantanément le bouton "Power" jusqu'à ce qu'un logo Apple s'affiche à l'écran.
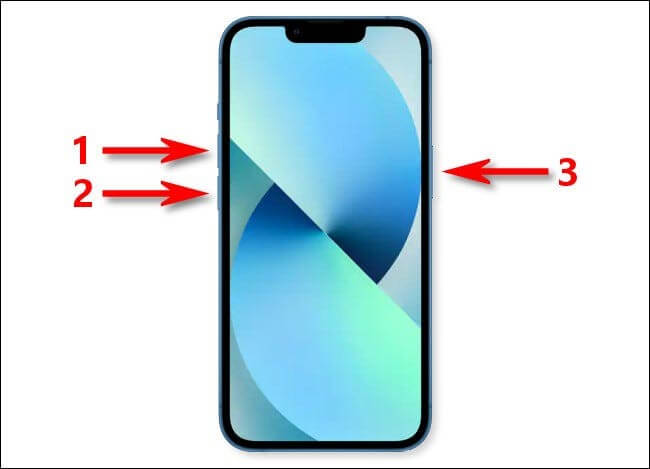
Méthode 4 : Retirer le boîtier
Les utilisateurs d'iOS utilisent des coques de téléphone pour protéger l'écran LCD de l'appareil et éviter les rayures indésirables. La fonction de tapotement arrière fonctionne également dans la plupart des cas. Cependant, si la coque de votre téléphone est épaisse, il est possible que les touches biologiques de votre doigt ne soient pas reconnues et que vous soyez confronté au problème de l' iPhone qui ne fonctionne pas . Pour éliminer cette possibilité, retirez la coque de votre téléphone, puis essayez d'utiliser cette fonctionnalité en appuyant deux ou trois fois.

Méthode 5 : vérifier les paramètres du robinet
Des paramètres incorrects sur votre téléphone peuvent être la raison principale pour laquelle le retour de l' iPhone ne fonctionne pas . En modifiant le réglage correct de la fonction de retour, vous pouvez exécuter efficacement différentes fonctions telles que l'accès rapide au centre de notification, augmenter ou diminuer le volume, secouer ou prendre plusieurs captures d'écran.
Assurez-vous donc que vous avez défini les paramètres corrects en attribuant soigneusement les actions de "Double Tap" et "Triple Tap".
Étape 1 : Depuis votre écran d'accueil, appuyez sur "Paramètres" pour commencer le processus. À partir de l'écran affiché, appuyez sur "Accessibilité".
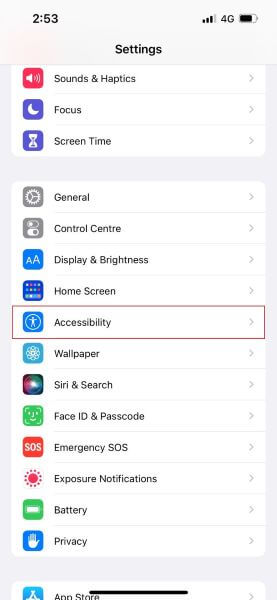
Étape 2 : Maintenant, parmi les options affichées, sélectionnez "Toucher" en appuyant dessus. Faites défiler vers le bas à partir de votre doigt, puis appuyez sur "Back Tap".
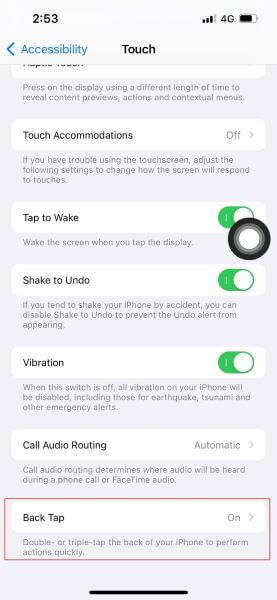
Étape 3 : Vous pouvez modifier les paramètres et attribuer n'importe quelle action aux options "Double Tap" et "Triple Tap". Appuyez sur "Double Tap" et sélectionnez l'une de vos actions préférées. Par exemple, en attribuant l'acte de prendre une capture d'écran à "Double Tap", vous pouvez facilement capturer une capture d'écran à tout moment avec votre double tap.
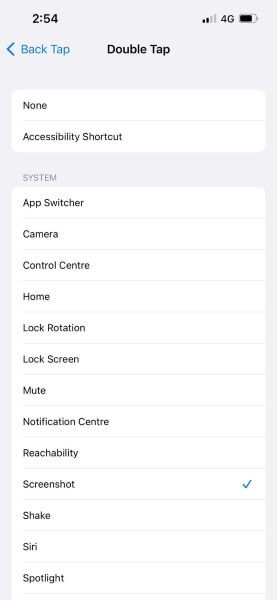
Méthode 6 : réinitialiser tous les paramètres
Parfois, vous pouvez faire face à une pression arrière sur l' iPhone qui ne fonctionne pas en raison de paramètres masqués . À ce stade, les gens préfèrent réinitialiser tous leurs paramètres. Tous les paramètres du système sont supprimés par cette action et votre téléphone sera défini sur les paramètres par défaut.
Toutes vos données présentes sur le téléphone, telles que les images, les vidéos et les fichiers, ne seront pas supprimées dans cette procédure. Cependant, il supprimera tous les réseaux Wi-Fi enregistrés de votre téléphone.
Étape 1 : Dirigez-vous vers l'icône "Paramètres" de votre écran d'accueil et appuyez sur l'option "Général". Faites défiler vers le bas, appuyez sur "Réinitialiser" et sélectionnez "Réinitialiser tous les paramètres" en appuyant dessus.
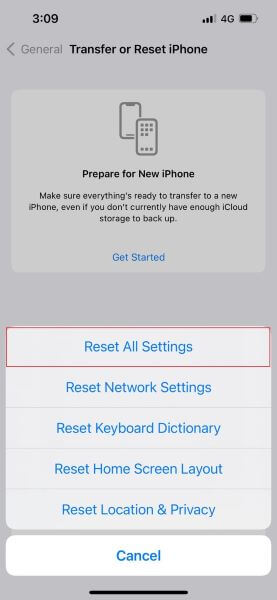
Étape 2 : Votre iPhone vous demandera une confirmation, alors entrez le mot de passe, et votre appareil sera éventuellement réinitialisé.
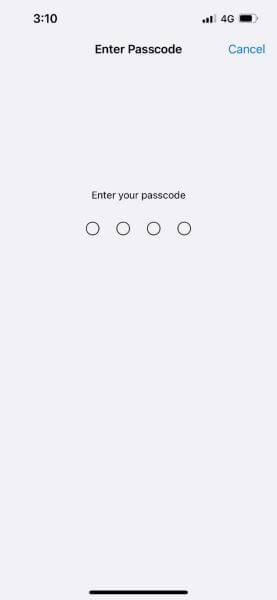
La dernière solution - Dr.Fone - Réparation du système
Êtes-vous fatigué d'appliquer toutes les méthodes mentionnées ci-dessus, et rien ne fonctionne pour vous ? Si vous ne parvenez toujours pas à résoudre le fait que l' iPhone ne fonctionne pas, alors Dr.Fone - Réparation du système est là pour résoudre tous les problèmes concernant votre iOS. Cet outil fonctionne à grande vitesse sur tous les modèles d'iPhone sans endommager les données existantes. De plus, il a développé deux modes optionnels pour cibler vos bugs et problèmes iOS : les modes Standard et Avancé.
Le mode Standard peut cibler vos problèmes iOS ordinaires en gardant les données intactes, tandis que le mode Avancé peut résoudre les erreurs iOS graves en effaçant toutes vos données existantes. Pour utiliser Dr.Fone - Réparation du système, la méthode est la suivante :
Étape 1 : Sélectionnez Réparation du système
Installez Dr.Fone sur votre ordinateur et sélectionnez "Réparation du système" dans son interface principale. Connectez maintenant votre iPhone à l'ordinateur via un câble Lightning.

Étape 2 : Sélectionnez le mode standard
Après avoir établi la connexion entre votre ordinateur et votre téléphone, choisissez « Mode standard » parmi les options proposées. Le logiciel détectera automatiquement le modèle de votre iPhone et affichera les versions. Choisissez une version et appuyez sur "Démarrer" pour continuer.

Étape 3 : Téléchargez le micrologiciel
L'outil installe le micrologiciel iOS et peut prendre un certain temps. Si vous ne pouvez pas l'installer, cliquez sur "Télécharger" pour installer le firmware de votre iPhone, puis appuyez sur "Sélectionner" pour le restaurer. En attendant, assurez-vous que vous disposez d'une connexion Internet solide connectée à vos appareils.

Étape 4 : Réparez votre iOS
L'outil vérifiera le micrologiciel installé, puis vous pourrez appuyer sur "Réparer maintenant" pour lancer la réparation de votre système iOS. Attendez un moment et votre appareil commencera à fonctionner normalement.

Conclusion
La fonction de retour sur les derniers modèles comme l'iPhone 12 est une excellente option pour simplifier les raccourcis et les actions de votre téléphone. Cependant, si vous constatez que le retour arrière de l'iPhone 12 ne fonctionne pas, cet article vous aidera à configurer les défauts et à décrire différentes méthodes pour les résoudre. Vous pouvez également essayer d'utiliser Dr.Fone - System Repair si rien ne fonctionne dans votre situation.
Problèmes d'iPhone
- Problèmes matériels de l'iPhone
- Problèmes liés au bouton d'accueil de l'iPhone
- Problèmes de clavier iPhone
- Problèmes de casque iPhone
- L'ID tactile de l'iPhone ne fonctionne pas
- Surchauffe de l'iPhone
- La lampe de poche iPhone ne fonctionne pas
- Le commutateur silencieux de l'iPhone ne fonctionne pas
- iPhone SIM non pris en charge
- Problèmes de logiciel iPhone
- Le code d'accès de l'iPhone ne fonctionne pas
- Google Maps ne fonctionne pas
- La capture d'écran de l'iPhone ne fonctionne pas
- La vibration de l'iPhone ne fonctionne pas
- Les applications ont disparu de l'iPhone
- Les alertes d'urgence iPhone ne fonctionnent pas
- Le pourcentage de batterie de l'iPhone ne s'affiche pas
- L'application iPhone ne se met pas à jour
- Google Agenda ne se synchronise pas
- L'application de santé ne suit pas les étapes
- Le verrouillage automatique de l'iPhone ne fonctionne pas
- Problèmes de batterie iPhone
- Remplacer la batterie de l'iPhone 6
- Batterie iPhone
- Problème de batterie iPhone
- L'iPhone ne charge pas
- Problèmes de médias iPhone
- Problème d'écho iPhone
- iPhone Caméra Noir
- L'iPhone ne lit pas de musique
- Bogue vidéo iOS
- Problème d'appel iPhone
- Problème de sonnerie iPhone
- Problème de caméra iPhone
- Problème de caméra frontale de l'iPhone
- iPhone ne sonne pas
- iPhone ne sonne pas
- Problèmes de messagerie iPhone
- Réinitialiser le mot de passe de la messagerie vocale
- Problèmes de messagerie iPhone
- Le courrier électronique de l'iPhone a disparu
- La messagerie vocale de l'iPhone ne fonctionne pas
- La messagerie vocale de l'iPhone ne fonctionne pas
- iPhone ne peut pas obtenir de connexion Mail
- Gmail ne fonctionne pas
- Yahoo Mail ne fonctionne pas
- Problèmes de mise à jour iPhone
- iPhone bloqué sur le logo Apple
- Échec de la mise à jour du logiciel
- Vérification de la mise à jour de l'iPhone
- Le serveur de mise à jour logicielle n'a pas pu être contacté
- Problème de mise à jour iOS
- Problèmes de connexion/réseau iPhone
- Problèmes de synchronisation iPhone
- L'iPhone est désactivé Se connecter à iTunes
- iPhone pas de service
- Internet iPhone ne fonctionne pas
- Le Wi-Fi de l'iPhone ne fonctionne pas
- Airdrop iPhone ne fonctionne pas
- Le point d'accès iPhone ne fonctionne pas
- Les Airpods ne se connectent pas à l'iPhone
- Apple Watch ne s'apparie pas avec l'iPhone
- Les messages iPhone ne se synchronisent pas avec Mac




Selena Lee
rédacteur en chef
Généralement noté 4.5 ( 105 participants)