8 façons de réparer le calendrier de l'iPhone qui ne se synchronise pas.
27 avril 2022 • Classé dans : Résoudre les problèmes d'appareils mobiles iOS • Solutions éprouvées
Avez-vous un problème avec le calendrier de votre iPhone qui ne se synchronise pas ? Si votre réponse est oui, vous êtes au bon endroit ; continuez à lire pour découvrir la solution la plus efficace et la plus simple.
L'iPhone a beaucoup de capacités. Il offre un accès facile aux technologies de pointe. Il vous permet également de synchroniser des données importantes à partir de diverses sources fiables. La synchronisation du calendrier avec votre iPhone en fait partie. Cependant, le calendrier ne se synchronise pas toujours avec l'iPhone. Si vous rencontrez des difficultés pour synchroniser votre calendrier Google avec votre iPhone, cet article vous couvre.
- Pourquoi mon calendrier iPhone ne se synchronise-t-il pas ?
- Solution 1 : Redémarrez votre iPhone
- Solution 2 : Vérifiez votre connexion Internet
- Solution 3 : désactivez la synchronisation du calendrier, puis réactivez-la
- Solution 4 : réinitialiser les paramètres sur le calendrier de l'iPhone
- Solution 5 : modifier le calendrier par défaut
- Solution 6 : vérifier l'état du système Apple
- Solution 7 : vérifiez le réglage de la date et de l'heure sur votre appareil
- Solution 8 : utilisez le même identifiant Apple sur votre appareil
- Solution 9 : synchroniser manuellement le calendrier iCloud
- Solution 10 : vérifier le stockage iCloud
- Solution 10 : Utilisation de Dr.Fone - Réparation du système
Pourquoi mon calendrier iPhone ne se synchronise-t-il pas ?
Eh bien, il peut y avoir plusieurs raisons pour lesquelles votre calendrier iPhone ne se synchronise pas, dont certaines incluent;
- Un problème d'accès à Internet s'est produit.
- Sur l'iPhone, le calendrier est désactivé.
- Dans iOS, l'application de calendrier n'est pas définie comme application par défaut.
- Les paramètres de synchronisation sont incorrects.
- Les paramètres de téléchargement sur l'iPhone ne sont pas valides.
- Il y a un problème avec votre compte iCloud.
- L'application iOS de calendrier officiel n'est pas utilisée ou a un problème.
Solution 1 : Redémarrez votre iPhone
Le redémarrage de votre appareil vous aidera à résoudre les problèmes avec les produits Apple. C'est peut-être le moyen le plus simple de synchroniser le calendrier de votre iPhone. Si cela ne ressemble vraiment pas, passez à la dernière option pour résoudre le calendrier Apple qui ne se synchronise pas.
Solution 2 : Vérifiez votre connexion Internet
Internet doit fonctionner correctement pour une bonne synchronisation. Et puisque l'application de calendrier iOS a besoin d'un lien sécurisé, c'est le cas. Si le calendrier de l'iPhone ne se synchronise pas dans cette situation, vous devez rechercher le lien réseau. S'il fonctionne bien, assurez-vous que l'application de calendrier a accès aux données mobiles. Par conséquent, suivez les étapes pour réactiver votre connexion Internet.
- Sélectionnez "Données mobiles" dans le menu "Paramètres", puis "Calendrier".
Solution 3 : désactivez la synchronisation du calendrier, puis réactivez-la
L'iPhone vous permet de personnaliser ce que vous souhaitez synchroniser sur les comptes de vos appareils. Donc, si votre calendrier iPhone ne se synchronise pas, vous devrez voir si la fonction de synchronisation est activée. Éteignez-le et rallumez-le en suivant les étapes ci-dessous.
- Sur votre iPhone, allez dans "Paramètres" puis "Mots de passe et comptes".
- Vous verrez une liste de services qui peuvent être synchronisés avec votre iPhone ou qui sont déjà synchronisés. Ensuite, basculez à côté de "Calendriers". Vous êtes prêt à partir s'il est déjà allumé, mais si ce n'est pas le cas, allumez-le.
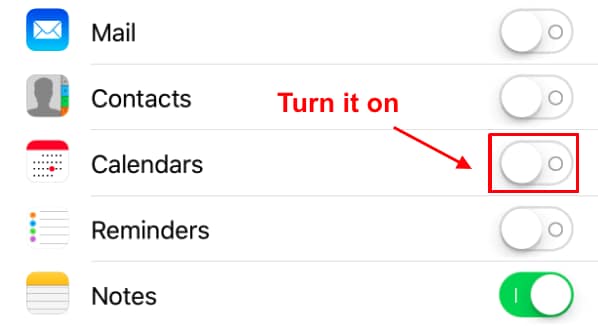
Solution 4 : réinitialiser les paramètres sur le calendrier de l'iPhone
Si le calendrier sur le téléphone ne fonctionne pas, l'autre protocole le plus simple et le plus standard consiste à restaurer les paramètres du calendrier de l'iPhone à leur état par défaut. La modification d'un environnement de calendrier déclenchera parfois des problèmes. L'un des problèmes les plus courants est qu'il commence à avoir du mal à synchroniser l'une des activités que vous avez saisies. Suivez les étapes ci-dessous si vous ne savez pas comment réinitialiser les paramètres de votre calendrier.
Étape 1 : Sur votre iPhone, ouvrez l'application Paramètres.
Étape 2 : Localisez et ouvrez le calendrier.
Étape 3 : Ensuite, appuyez sur le bouton Sync.
Étape 4 : Une fois que vous avez cliqué sur le bouton Sync, assurez-vous de cocher la case "Tous les événements" pour vous assurer que tous vos événements sont enregistrés et que vous ne les oubliez pas.
Étape 5 : Attendez patiemment que la procédure se termine et vérifiez que toutes les activités ont été correctement synchronisées.
Notez que iCloud d'Apple utilise son propre calendrier pour mettre à jour les activités. Ainsi, lorsque vous recevez des mises à jour d'iCloud, cela dépend en grande partie du calendrier de votre iCloud.
Solution 5 : modifier le calendrier par défaut
Votre iPhone a la capacité d'exécuter d'autres calendriers téléchargés ou acquis sur Internet. Cela peut affecter votre téléphone et empêcher la synchronisation du calendrier de l'iPhone. Modifiez donc les paramètres par défaut pour celui de votre calendrier iPhone. Accédez simplement à Paramètres> Calendrier> Calendrier par défaut sur votre iPhone. Pour définir un calendrier comme norme, accédez à iCloud et choisissez-le. Les éléments qui ne figurent pas sur le calendrier local peuvent être ajoutés manuellement au calendrier iCloud.
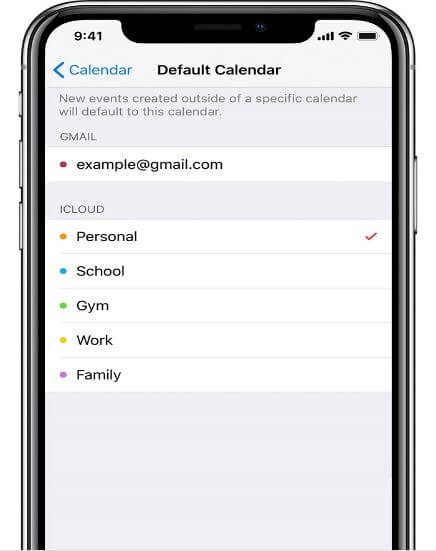
Solution 6 : vérifier l'état du système Apple
Il est possible qu'un problème avec les serveurs d'Apple empêche la synchronisation du calendrier Apple avec les iPhones et iPads. Vous pouvez le mettre à jour sur la liste d'état du système d'Apple. Si le serveur est en panne ou si Apple y travaille, vous pouvez essayer de résoudre le problème de non-synchronisation du calendrier iCloud dès que possible.
Solution 7 : vérifiez le réglage de la date et de l'heure sur votre appareil
Si la date ou l'heure de votre appareil est obsolète, le calendrier Apple ne sera pas mis à jour. Voici comment vérifier si c'est correct :
- Pour vérifier cela, accédez à Paramètres> Date et heure sur votre appareil.
- Réglez la date et l'heure de votre iPhone sur automatique en allant dans Paramètres > Général > Date et heure.

Solution 8 : utilisez le même identifiant Apple sur votre appareil
Vous remarquerez peut-être que votre calendrier iPad et iPhone ne se synchronise pas car vous n'avez pas le même identifiant Apple sur les deux appareils. Pour valider cela, allez dans Paramètres > [votre nom] sur votre iPhone et assurez-vous que l'ID correspond à celui de vos autres appareils.
Solution 9 : synchroniser manuellement le calendrier iCloud
Il existe une méthode manuelle pour empêcher le calendrier sur iPhone de ne pas fonctionner
- Connectez-vous à votre compte sur icloud.com et cliquez sur l'option Calendrier sur la page d'accueil.
- Choisissez le calendrier que vous souhaitez synchroniser.
- Pour tout partager, cliquez sur le bouton Partager.
- Rendre le calendrier public en cochant la case.
- Prenez note de l'authenticité du lien.
- Accédez à tous les services, tels qu'Outlook. (Découvrez comment synchroniser votre calendrier Outlook avec votre iPhone.)
- Ajoutez le calendrier iCloud que vous avez précédemment choisi.
- Il existe une alternative pour ajouter manuellement un calendrier au calendrier iCloud dans Outlook si vous le souhaitez.
- Ajoutez-le à partir du Web et collez l'URL du calendrier iCloud.

Solution 10 : vérifier le stockage iCloud
Vérifiez si vous avez atteint la capacité maximale d'iCloud, ainsi que les plafonds pour les contacts, les calendriers et les rappels d'iCloud. Si vous n'utilisez pas suffisamment d'espace libre, vous pouvez mettre à jour votre package iCloud ou supprimer quelque chose dont vous n'avez pas besoin, cela peut créer un nouvel espace pour accueillir les informations de votre calendrier, résolvant ainsi le problème de synchronisation du calendrier Apple.
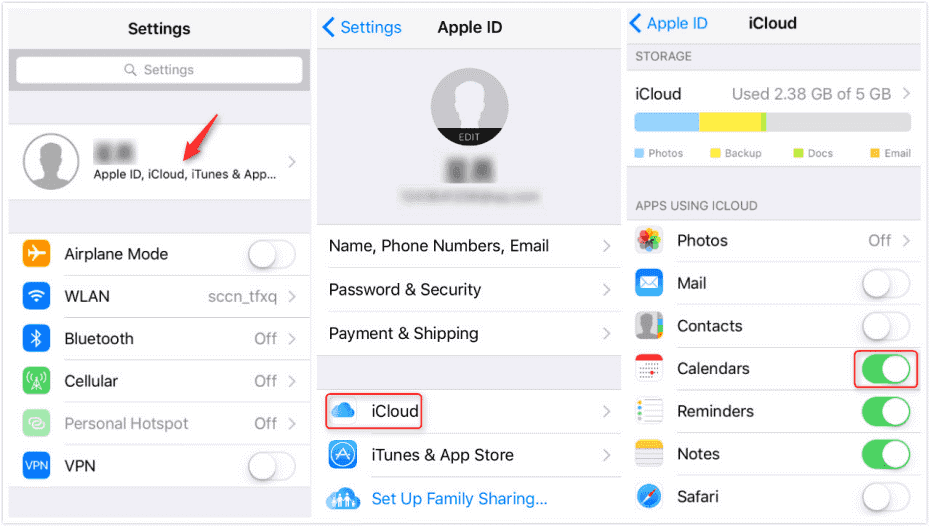
Solution 11 : Utiliser la réparation du système Dr.Fone

Dr.Fone - Réparation du système
Réparez l'iPhone bloqué sur le logo Apple sans perte de données.
- Réparez uniquement votre iOS à la normale, aucune perte de données.
- Résoudre divers problèmes du système iOS bloqués en mode de récupération , logo Apple blanc , écran noir , boucle au démarrage, etc.
- Corrige d'autres erreurs iPhone et erreurs iTunes, telles que l' erreur iTunes 4013 , l'erreur 14 , l'erreur iTunes 27 , l'erreur iTunes 9 , etc.
- Fonctionne pour tous les modèles d'iPhone, d'iPad et d'iPod touch.
- Entièrement compatible avec la dernière version d'iOS.

Vous pouvez également utiliser l'application Dr.Fone System Repair pour dépanner le calendrier IPhone qui ne se synchronise pas. Téléchargez, installez et lancez simplement l'application pour une solution rapide, les étapes ci-dessous expliquent comment installer et utiliser l'application ;
Sur le système, ouvrez Dr.Fone - Réparation du système (iOS) et choisissez "Réparation du système" dans la liste des choix.

Maintenant, à l'aide d'un câble Lightning, connectez votre iPhone à votre appareil et choisissez "Mode standard" dans la liste des choix.

Votre iPhone sera automatiquement reconnu. Toutes les versions d'appareils iOS disponibles seront affichées jusqu'à ce que la détection soit terminée. Pour continuer, choisissez-en un et appuyez sur "Démarrer".
Le téléchargement du micrologiciel démarre. Cette procédure prendra un peu de temps. Vérifiez si vous disposez d'une connexion Internet sécurisée.
Une fois le téléchargement terminé, le processus d'authentification commencera.

Une fois la vérification terminée, vous verrez une nouvelle page. Pour commencer le processus de réparation, sélectionnez "Réparer maintenant".
Le problème sera résolu en quelques minutes. La question de la synchronisation sera également résolue après la restauration réussie de votre système.

Remarque : Si vous ne trouvez pas le modèle que vous recherchez ou si vous ne parvenez pas à résoudre le problème, vous pouvez toujours utiliser le "Mode avancé". Le mode avancé, en revanche, peut entraîner une perte de données.
Réparation du système Dr.FoneAvec l'aide de Dr.Fone - Réparation du système, vous pouvez rapidement corriger le problème de synchronisation du calendrier de votre iPhone (iOS) et c'est une option sûre. Il permet de corriger de nombreux problèmes iOS sans perdre de données et en moins de 10 minutes. Vous pouvez le télécharger sur le site officiel.
Conclusion
De nombreux utilisateurs ont signalé que leur calendrier iPhone ne se synchronisait pas avec leur iPhone. Tout ce que vous avez à faire, si vous en faites partie, est de lire ce guide. Les solutions fournies dans ce guide ont été minutieusement vérifiées et sont fiables. Cela vous permettrait de résoudre le problème sans avoir à vous rendre dans un atelier de réparation. Vous résoudrez rapidement le problème en quelques minutes, et le tout dans le confort de votre maison.
Problèmes d'iPhone
- Problèmes matériels de l'iPhone
- Problèmes liés au bouton d'accueil de l'iPhone
- Problèmes de clavier iPhone
- Problèmes de casque iPhone
- L'ID tactile de l'iPhone ne fonctionne pas
- Surchauffe de l'iPhone
- La lampe de poche iPhone ne fonctionne pas
- Le commutateur silencieux de l'iPhone ne fonctionne pas
- iPhone SIM non pris en charge
- Problèmes de logiciel iPhone
- Le code d'accès de l'iPhone ne fonctionne pas
- Google Maps ne fonctionne pas
- La capture d'écran de l'iPhone ne fonctionne pas
- La vibration de l'iPhone ne fonctionne pas
- Les applications ont disparu de l'iPhone
- Les alertes d'urgence iPhone ne fonctionnent pas
- Le pourcentage de batterie de l'iPhone ne s'affiche pas
- L'application iPhone ne se met pas à jour
- Google Agenda ne se synchronise pas
- L'application de santé ne suit pas les étapes
- Le verrouillage automatique de l'iPhone ne fonctionne pas
- Problèmes de batterie iPhone
- Remplacer la batterie de l'iPhone 6
- Batterie iPhone
- Problème de batterie iPhone
- L'iPhone ne charge pas
- Problèmes de médias iPhone
- Problème d'écho iPhone
- iPhone Caméra Noir
- L'iPhone ne lit pas de musique
- Bogue vidéo iOS
- Problème d'appel iPhone
- Problème de sonnerie iPhone
- Problème de caméra iPhone
- Problème de caméra frontale de l'iPhone
- iPhone ne sonne pas
- iPhone ne sonne pas
- Problèmes de messagerie iPhone
- Réinitialiser le mot de passe de la messagerie vocale
- Problèmes de messagerie iPhone
- Le courrier électronique de l'iPhone a disparu
- La messagerie vocale de l'iPhone ne fonctionne pas
- La messagerie vocale de l'iPhone ne fonctionne pas
- iPhone ne peut pas obtenir de connexion Mail
- Gmail ne fonctionne pas
- Yahoo Mail ne fonctionne pas
- Problèmes de mise à jour iPhone
- iPhone bloqué sur le logo Apple
- Échec de la mise à jour du logiciel
- Vérification de la mise à jour de l'iPhone
- Le serveur de mise à jour logicielle n'a pas pu être contacté
- Problème de mise à jour iOS
- Problèmes de connexion/réseau iPhone
- Problèmes de synchronisation iPhone
- L'iPhone est désactivé Se connecter à iTunes
- iPhone pas de service
- Internet iPhone ne fonctionne pas
- Le Wi-Fi de l'iPhone ne fonctionne pas
- Airdrop iPhone ne fonctionne pas
- Le point d'accès iPhone ne fonctionne pas
- Les Airpods ne se connectent pas à l'iPhone
- Apple Watch ne s'apparie pas avec l'iPhone
- Les messages iPhone ne se synchronisent pas avec Mac






Alice MJ
Rédacteur en chef
Généralement noté 4.5 ( 105 participants)