Comment résoudre l'iPhone ne sonne pas?
27 avril 2022 • Classé dans : Résoudre les problèmes d'appareils mobiles iOS • Solutions éprouvées
Si votre iPhone ne sonne pas lors des appels entrants, cela peut être une cause majeure de préoccupation. Vous pourriez manquer certaines des conversations importantes, des questions commerciales possibles ou même des appels urgents de vos proches. Et après avoir dépensé votre argent durement gagné sur un appareil Apple, constater que votre iPhone X ne sonne pas ou ne répond pas aux appels entrants peut être assez décevant. Appeler et recevoir des appels est la fonction de base d'un téléphone et plusieurs autres fonctionnalités sont des modules complémentaires. Perdre l'avantage le plus important du téléphone ne doit pas être une cause de panique, même si votre période de garantie est terminée. Le problème peut être trop basique ou un peu au-delà du calibre de l'homme ordinaire. Mais avec les bons conseils, il est possible de s'attaquer au problème.
Mais ce n'est pas un problème technique irréversible, et vous pouvez adopter quelques astuces et conseils rapides pour restaurer la fonction. Voici ce que vous pouvez faire lorsque le téléphone ne sonne pas -
- Partie 1 : Vérifiez votre système iOS
- Partie 2 : Vérifier et désactiver le mode muet
- Partie 3 : Vérifiez et désactivez Ne pas déranger
- Partie 4 : Vérifier et désactiver le mode Avion
- Partie 5 : Vérifier les paramètres de votre sonnerie
- Partie 6 : Vérifier les paramètres du casque et du Bluetooth
- Partie 7 : Redémarrez votre téléphone
Partie 1 : Vérifiez votre système iOS
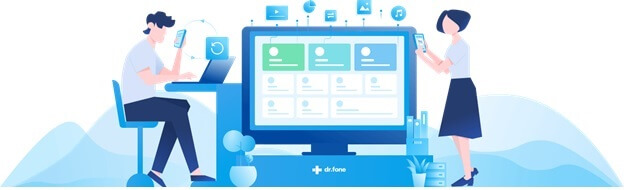
L'une des principales raisons du problème "mon iPhone ne sonne pas" est que le système d'exploitation du téléphone n'a pas été mis à jour. Il y a des cas où nous ignorons les mises à jour logicielles envoyées par les fabricants, ce qui provoque des problèmes techniques, des bogues et des incompatibilités. Les mises à jour sont importantes pour résoudre les problèmes qui ont été signalés aux fabricants, et ce sont les mesures correctives qui aident à restaurer les fonctions endommagées du téléphone. Cela peut être quelque chose comme le bouton d'accueil qui ne fonctionne pas, les boutons de volume dysfonctionnels, ou même lorsque le téléphone est anormal, ne sonne pas.
Parfois, vous devez même effectuer des réparations pour réinitialiser certains aspects défectueux du téléphone.

Dr.Fone - Réparation du système
La solution de rétrogradation iOS la plus simple. Pas besoin d'iTunes.
- Rétrograder iOS sans perte de données.
- Résoudre divers problèmes du système iOS bloqués en mode de récupération , logo Apple blanc , écran noir , boucle au démarrage, etc.
- Résolvez tous les problèmes du système iOS en quelques clics.
- Fonctionne pour tous les modèles d'iPhone, d'iPad et d'iPod touch.
- Entièrement compatible avec le dernier iOS 14.

Étape 1. Tout d'abord, accédez à l'option des paramètres de votre téléphone et choisissez "Général".
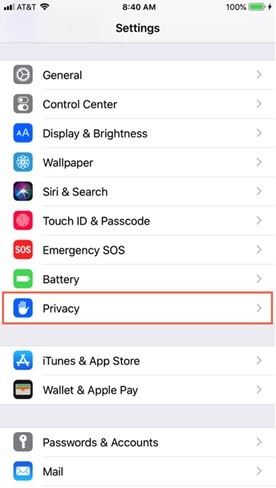
Étape 2. Accédez à Mise à jour logicielle et recherchez les mises à jour éventuellement présentes et mettez-les à jour, le cas échéant.
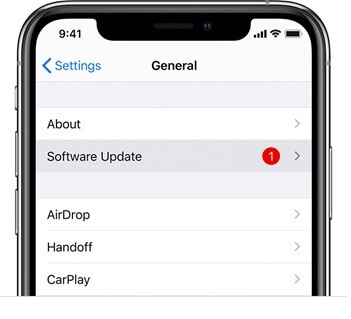
Étape 3. Accédez à Mise à jour logicielle et recherchez les mises à jour éventuellement présentes et mettez-les à jour, le cas échéant.
Cela ne prendra pas beaucoup de temps si vous êtes connecté au Wi-Fi, ce qui pourrait résoudre le problème.
Si ce n'est pas le cas, réparez le téléphone en le mettant à jour avec le dernier système d'exploitation ou utilisez des outils tiers. La réparation du système Wondershare Dr.Fone est l'un des meilleurs outils. Vous pouvez restaurer plusieurs fonctions, réparer certains aspects du téléphone et actualiser le fonctionnement de l'application sans perdre vos données. Lorsque l'iPhone 7 ne sonne pas ou que l'iPhone 6 ne sonne pas, cette approche a donné des résultats fructueux.
Étape 1. Commencez par télécharger Dr. Fone - Réparation du système (iOS) sur votre Mac et installez-le. Après le lancement, allez dans l'option 'Réparation du système'.

Étape 2. Connectez le téléphone avec lequel vous rencontrez un problème et sélectionnez l'écran "Mode standard".

Étape 3. Après avoir détecté votre mobile, Dr.Fone vous demandera des informations sur les détails de base du modèle de votre téléphone que vous devez remplir. Allez sur "Démarrer" une fois que vous avez terminé.

Une fois votre téléphone détecté, cela lancera automatiquement la réparation du système et votre téléphone sera réparé dans toutes les zones principales où il a des problèmes.
Étape 4. Si le téléphone n'est pas détecté, suivez les instructions fournies par Dr.Fone à l'écran pour passer en mode DFU. Une fois la mise à jour du firmware effectuée, le téléphone subira automatiquement la réparation.

Étape 5. Un « message complet » s'affiche une fois le travail terminé.

Partie 2 - Vérifier et désactiver le mode muet
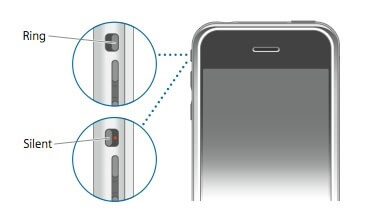
Lorsque les gens se plaignent que l'iPhone 8 ne fonctionne pas ou que les appels WhatsApp ne sonnent pas sur l'iPhone, la raison peut être très primitive et petite. Il y a des moments où nous mettons accidentellement notre téléphone en mode silencieux et nous nous demandons comment les appels sont simplement des appels manqués même lorsque nous sommes juste à côté des téléphones. L'utilisation des téléphones, le déplacement des mains et la façon dont nous les plaçons dans les poches ou les sacs peuvent modifier les paramètres de silence/muet.
Contrairement aux téléphones Android, le paramètre pour rendre l'iPhone silencieux est présent en externe, et il est fort possible qu'une petite pression puisse modifier le paramètre sans le vouloir. Le bouton silencieux est présent sur le côté gauche du téléphone au-dessus des boutons de volume. Il doit être vers l'écran du téléphone, et c'est alors que l'iPhone pourra produire le son des appels, des messages ou des appels WhatsApp.
Cependant, si ce bouton silencieux est vers le bas et que la ligne rouge est visible, le téléphone est silencieux. Cela peut arriver accidentellement, c'est donc la première chose que vous devriez vérifier. Les boutons de volume peuvent également être augmentés ou diminués de la même manière, et peut-être que le volume est trop faible pour que vous puissiez l'entendre.
Alors, vérifiez l'état du volume en cliquant sur les boutons de volume qui se trouvent sur le côté, juste en dessous du bouton silencieux. Il est bon de jouer de la musique sur votre appareil ou de demander à quelqu'un de vous appeler tout en vérifiant les boutons de volume. Si vous ne parvenez pas à entendre votre audio, vous ne pourrez pas entendre les appels entrants. Même les pings de message et les alertes facetime, les pop-ups Instagram et Snapchat n'émettront aucun son.
Partie 3 - Vérifier et désactiver Ne pas déranger
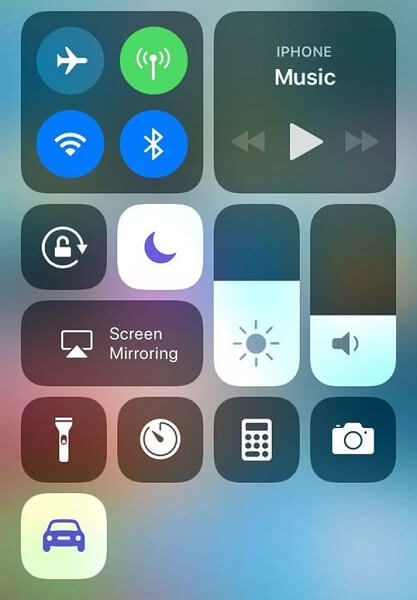
Lorsque vous placez votre téléphone à l'envers ou lorsque vous le déposez dans votre sac, ou lorsque vous essayez de modifier d'autres paramètres, il arrive que vous activiez accidentellement l'option Ne pas déranger. Cela empêchera le téléphone de sonner lorsque vous recevez des appels ou des messages sur différentes plateformes de médias sociaux ou des SMS. Les appels entrants peuvent également être redirigés vers la messagerie vocale la plupart du temps lorsque l'option Ne pas déranger est activée. De cette façon, vous ne verrez même pas votre écran briller à certains moments. C'est pourquoi c'est l'une des premières choses que vous devez vérifier lorsque vous dépannez le problème d'absence de sonnerie.
Pour vous assurer que ce n'est pas le cas, dans le coin supérieur droit de l'écran, balayez vers le bas pour afficher les options du centre de contrôle. Vérifiez ici si le bouton Ne pas déranger est activé ou désactivé. Il s'agit d'une icône en forme de quart de lune, et elle n'est pas censée être mise en surbrillance par rapport aux autres icônes à côté. En cas de dysfonctionnement matériel, même dans ce cas, l'option Ne pas déranger est automatiquement activée. Dans cette situation, il est préférable d'opter pour une réparation complète du système qui a été discutée dans la première étape.
Partie 4 - Vérifier et désactiver le mode avion
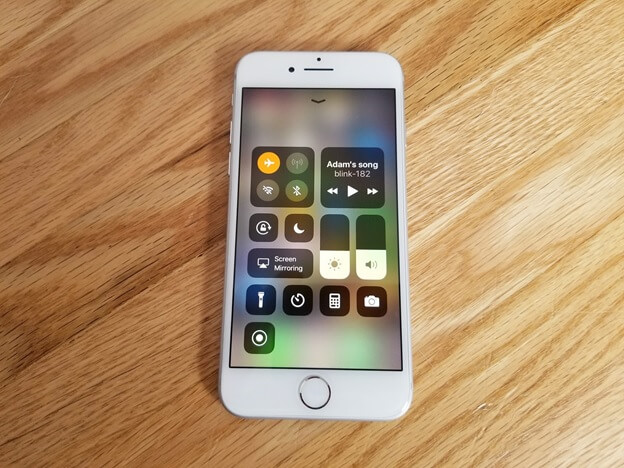
Le mode avion ou mode avion est un paramètre particulier qui vous permet de désactiver votre texte vocal et d'autres services d'appels entrants pour réduire la fréquence radio du téléphone lorsque vous voyagez dans les airs. C'est l'un des principaux paramètres de chaque téléphone, y compris les appareils Apple et Android. C'est essentiel lorsque vous voyagez, mais pas lorsque vous êtes au sol et que vous essayez de réinitialiser les sons des appels entrants - cela pourrait être un obstacle majeur. La plupart du temps, nous ne remarquons pas que nous nous retrouvons en mode avion, ce qui pourrait être la principale raison pour laquelle les appels entrants sont coupés. Lorsque vous cochez l'option Ne pas déranger, vous devriez même vérifier le mode avion.
C'est similaire à ce que vous avez fait avec le bouton Ne pas déranger. Dans le coin supérieur droit de l'écran, balayez vers le bas pour accéder aux options du centre de contrôle. Ici vous trouverez une icône en forme d'avion. S'il est en surbrillance, cela signifie que le mode avion a été activé, et c'est pourquoi vous ne pouvez pas recevoir les appels entrants ou êtes redirigé vers la messagerie vocale. Décochez cette option, actualisez le téléphone et vous devriez être prêt à partir.
La plupart du temps, si l'écran du téléphone n'est pas propre, vous pouvez choisir de sélectionner une option, mais l'autre est cliqué involontairement. Pour éviter ce problème, il est préférable de garder l'écran propre en utilisant de l'alcool isopropylique à 98 % pour l'essuyer. N'oubliez pas de nettoyer uniquement avec un chiffon propre. Si vous avez une solution pour lentilles à la maison ou du xylène, vous pouvez également l'utiliser. Même lorsque les boutons d'augmentation et de diminution du volume sont sales, ils peuvent ne pas envoyer les bonnes commandes au matériel interne. C'est pourquoi le nettoyage de vos boutons, y compris le bouton d'accueil, est également une option idéale.
Partie 5 - Vérifiez les paramètres de votre sonnerie

Certains paramètres de sonnerie système ont peut-être été modifiés et c'est pourquoi votre iPhone ne sonne pas. Tous les appareils Apple ont la capacité bénéfique de bloquer ou d'éviter certains numéros auxquels vous n'êtes pas à l'aise. Cela peut être certains téléappelants ou collègues ou amis que vous voulez sérieusement éviter. Chaque fois que ces contacts sont bloqués, vous ne recevrez pas de son d'appel entrant lorsque vous déciderez de décrocher le téléphone et de vous donner une sonnerie. Si vous n'entendez pas le téléphone sonner lorsqu'une personne spécifique appelle, voici ce que vous devez faire.
Étape 1. Vous pouvez le vérifier en allant dans les paramètres. Sélectionnez l'option "Téléphone".
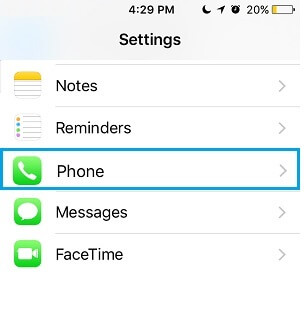
Étape 2. Et puis appuyez sur "Blocage et identification des appels". Si vous trouvez le contact dans la liste "bloquer", alors "débloquez-le" et vous pourrez recevoir ses appels.
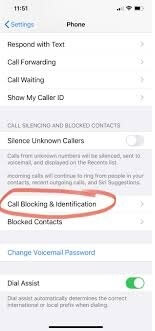
Parfois, avoir une sonnerie corrompue elle-même peut être la cause du silence. Les appareils Apple sont extrêmement attentifs aux bogues, aux logiciels incompatibles et aux fichiers perturbés.
Étape 1. Accédez à l'application des paramètres et cliquez sur "Sons et haptiques". Vous y trouverez l'option de sonnerie.
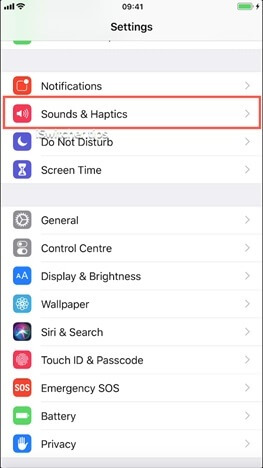
Même s'il s'agit de votre sonnerie préférée, changez la sonnerie et voyez si vous recevez le son des appels entrants. La plupart du temps, cela suffit à résoudre le problème.
Certaines sonneries personnalisées que vous définissez pour les personnes peuvent également échouer, de sorte que vous ne pouvez pas entendre les appels. Dans ce cas, changez la sonnerie personnalisée que vous utilisez pour le contact ou utilisez la sonnerie habituelle.
Votre iPhone n'émettra pas de son lorsque l'option de renvoi d'appel est activée. Pour changer cela, accédez aux paramètres de l'écran d'accueil et appuyez sur l'option "Téléphone". Vous y trouverez l'option "Renvoi d'appel", et si la fonction est activée, désactivez-la.
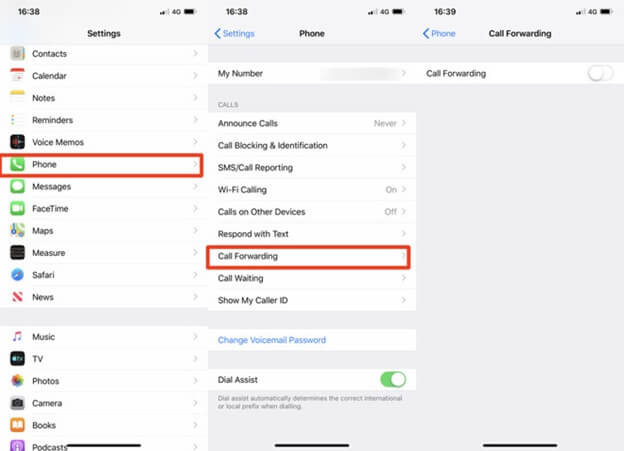
Partie 6 - Vérifier les paramètres du casque et du Bluetooth

Souvent, la prise casque peut être poussiéreuse ou avoir quelque chose de coincé dedans, ce qui fait que l'iPhone ne sonne pas. En effet, un faux message est envoyé au matériel du téléphone indiquant que les écouteurs sont connectés, et lorsque les écouteurs sont connectés, vous entendez la sonnerie du téléphone dans votre casque ou votre casque. C'est aussi pourquoi vous ne pourrez peut-être pas entendre le son. Dans ce cas, vous pouvez nettoyer le cric avec de l'alcool isopropylique en déposant directement 2-3 gouttes à l'aide d'un compte-gouttes propre. Insérez vos écouteurs et tournez-les pour répartir uniformément l'alcool de nettoyage. Il s'agit d'une solution évaporative, elle ne laissera donc pas de résidus et ne perturbera pas les fonctions internes.
Si vous utilisez habituellement un casque pour recevoir les appels, le téléphone peut être déroutant lorsque vous recevez des appels alors que le casque ou les AirPod ne sont pas connectés. Dans ce cas, insérez les écouteurs dans la prise deux ou trois fois et retirez-les. Actualisez ensuite votre téléphone pour restaurer la fonction.
Il en va de même pour les AirPod connectés par Bluetooth. Lorsque vous recevez des appels sur des AirPod, cela peut perturber le téléphone, alors connectez-vous et déconnectez-vous 2 à 3 fois. Si vos AirPods sont connectés et que vous les avez déposés dans une autre pièce, sachez que vous n'entendrez pas la sonnerie tant que les appareils auditifs Bluetooth n'auront pas été déconnectés.
Partie 7 - Redémarrez votre téléphone
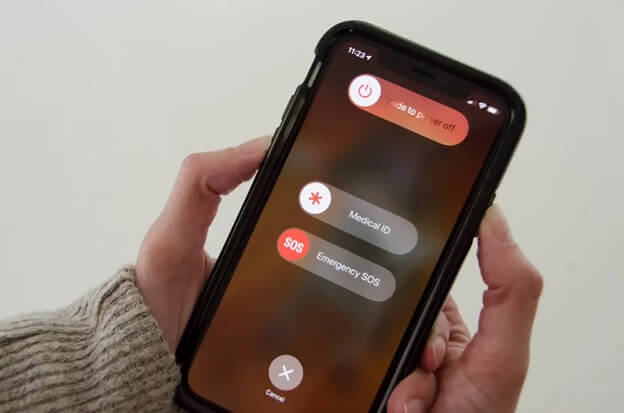
Le redémarrage complet ou le redémarrage de votre téléphone est le dernier recours dont vous disposez pour résoudre ce problème. C'est quelque chose que vous devriez faire de toute façon après avoir opté pour l'une des astuces ci-dessus. Appuyez sur le bouton volume bas/haut sur le côté avec le bouton latéral. Lorsque vous les maintenez enfoncés pendant un certain temps, l'invite à l'écran "faire glisser pour éteindre" apparaîtra.
Balayez et attendez que le téléphone s'éteigne. Gardez-le de côté pendant au moins 5 minutes, puis redémarrez. Cela aidera le téléphone à réorganiser son algorithme et à redémarrer toutes les fonctions.
Conclusion
"Mon iPhone ne sonne pas" est un problème majeur pour ceux qui reçoivent des appels fréquents, et ils n'ont pas le temps d'aller chez un revendeur et de le faire réparer car les appels importants ne s'arrêtent pas. Dans ce cas, choisir l'une de ces étapes aidera à restaurer l'état précédent. Sinon, il pourrait s'agir d'un problème matériel au-delà de votre niveau, et seul un professionnel fera quelque chose à ce sujet.
Problèmes d'iPhone
- Problèmes matériels de l'iPhone
- Problèmes liés au bouton d'accueil de l'iPhone
- Problèmes de clavier iPhone
- Problèmes de casque iPhone
- L'ID tactile de l'iPhone ne fonctionne pas
- Surchauffe de l'iPhone
- La lampe de poche iPhone ne fonctionne pas
- Le commutateur silencieux de l'iPhone ne fonctionne pas
- iPhone SIM non pris en charge
- Problèmes de logiciel iPhone
- Le code d'accès de l'iPhone ne fonctionne pas
- Google Maps ne fonctionne pas
- La capture d'écran de l'iPhone ne fonctionne pas
- La vibration de l'iPhone ne fonctionne pas
- Les applications ont disparu de l'iPhone
- Les alertes d'urgence iPhone ne fonctionnent pas
- Le pourcentage de batterie de l'iPhone ne s'affiche pas
- L'application iPhone ne se met pas à jour
- Google Agenda ne se synchronise pas
- L'application de santé ne suit pas les étapes
- Le verrouillage automatique de l'iPhone ne fonctionne pas
- Problèmes de batterie iPhone
- Remplacer la batterie de l'iPhone 6
- Batterie iPhone
- Problème de batterie iPhone
- L'iPhone ne charge pas
- Problèmes de médias iPhone
- Problème d'écho iPhone
- iPhone Caméra Noir
- L'iPhone ne lit pas de musique
- Bogue vidéo iOS
- Problème d'appel iPhone
- Problème de sonnerie iPhone
- Problème de caméra iPhone
- Problème de caméra frontale de l'iPhone
- iPhone ne sonne pas
- iPhone ne sonne pas
- Problèmes de messagerie iPhone
- Réinitialiser le mot de passe de la messagerie vocale
- Problèmes de messagerie iPhone
- Le courrier électronique de l'iPhone a disparu
- La messagerie vocale de l'iPhone ne fonctionne pas
- La messagerie vocale de l'iPhone ne fonctionne pas
- iPhone ne peut pas obtenir de connexion Mail
- Gmail ne fonctionne pas
- Yahoo Mail ne fonctionne pas
- Problèmes de mise à jour iPhone
- iPhone bloqué sur le logo Apple
- Échec de la mise à jour du logiciel
- Vérification de la mise à jour de l'iPhone
- Le serveur de mise à jour logicielle n'a pas pu être contacté
- Problème de mise à jour iOS
- Problèmes de connexion/réseau iPhone
- Problèmes de synchronisation iPhone
- L'iPhone est désactivé Se connecter à iTunes
- iPhone pas de service
- Internet iPhone ne fonctionne pas
- Le Wi-Fi de l'iPhone ne fonctionne pas
- Airdrop iPhone ne fonctionne pas
- Le point d'accès iPhone ne fonctionne pas
- Les Airpods ne se connectent pas à l'iPhone
- Apple Watch ne s'apparie pas avec l'iPhone
- Les messages iPhone ne se synchronisent pas avec Mac






Alice MJ
Rédacteur en chef
Généralement noté 4.5 ( 105 participants)