Vous avez des problèmes avec les photos et vidéos floues sur iPhone ? Vous pouvez le réparer !
07 mars 2022 • Classé dans : Résoudre les problèmes liés aux appareils mobiles iOS • Solutions éprouvées
Avez-vous déjà été confronté au défi d' avoir des photos et des vidéos floues sur votre iPhone ? Vous conviendrez que cela peut être frustrant la plupart du temps, en particulier dans les cas urgents où vous n'avez pas besoin d'une photo basse résolution sur votre iPhone. Ce problème de vidéos et d'images floues sur votre iPhone peut grandement vous déstabiliser dans vos activités quotidiennes. Vous pouvez avoir l'air maussade simplement parce que vous n'appréciez pas un aspect préféré de votre téléphone. Et vous souhaitez de toute urgence corriger les vidéos et les photos floues sur votre iPhone.
Ne vous inquiétez pas et suivez attentivement les étapes pour savoir comment résoudre facilement les problèmes de photos et de vidéos floues sur votre iPhone.
Vous pourriez également intéresser :
Comment récupérer les données de l'iPhone en mode de récupération ?
Partie 1 : Étapes simples pour corriger facilement les vidéos et les photos floues sur votre iPhone
Méthode 1 : Utiliser des applications de messagerie
L'une des raisons pour lesquelles l'envoi de vidéo entre Apple et l'application Messages de l'iPhone n'a pas de photos floues est qu'Apple est responsable de la compression des deux côtés. Ce processus est également très précis lorsque vous utilisez un service de messagerie différent, comme WhatsApp, Facebook Messenger, Viber, etc. Si une vidéo est envoyée à l'aide de l'un de ces formulaires, elle parviendra certainement au destinataire avec sa qualité parfaite (tant que vous ne rencontrez aucune limitation de taille de fichier). Cependant, cela aiderait à convaincre vos amis de s'inscrire et d'utiliser le même formulaire ou service.
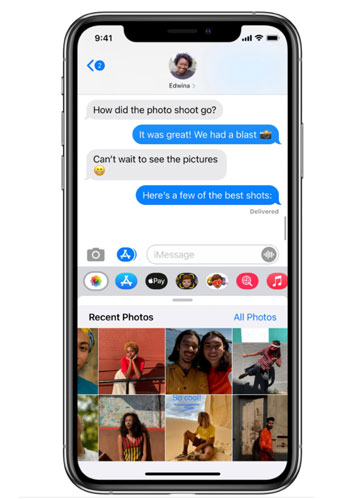
Méthode 2 : Redémarrez votre appareil en mode sans échec
Si vous songez à corriger le flou des photos et des vidéos sur votre iPhone sans avoir à le redémarrer, il vous suffit de le redémarrer en mode sans échec. Le redémarrage affecte tous les services et processus d'arrière-plan tiers actifs. Le redémarrage actualisera également les composants de la mémoire de votre téléphone si l'un d'eux tombe en panne pendant le processus.
Après le redémarrage, si les photos et les vidéos sont toujours floues, vous devrez revoir toutes les applications récentes que vous avez installées. Essayez le conseil suivant de cette liste si vous ne parvenez toujours pas à corriger les vidéos et les photos floues.
Méthode 3 : Redémarrer votre appareil
Une autre façon de réparer la qualité vidéo et photo basse résolution de votre iPhone consiste à redémarrer votre appareil. Cela aidera à supprimer davantage d'erreurs logicielles mineures, y compris celles qui ont provoqué des problèmes d'appareil photo. Cet acte ne perturbe aucune information qui a été enregistrée sur le stockage de votre iPhone ; par conséquent, la création de sauvegardes peut ne pas être nécessaire.

Les étapes suivantes vous aideront à redémarrer votre iPhone X ou tout modèle ultérieur :
- Maintenez enfoncés le bouton latéral et l'un ou l'autre des boutons de volume jusqu'à ce que l'icône de mise hors tension s'affiche.
- Faites glisser le curseur pour éteindre complètement votre iPhone.3
- Ensuite, après 30 secondes, appuyez à nouveau sur le bouton latéral pour rallumer votre iPhone.
Si vous utilisez un iPhone 8, 8 Plus ou des versions antérieures , procédez comme suit pour redémarrer ou réinitialiser en douceur :
- Appuyez sur le bouton supérieur ou latéral et maintenez-le enfoncé jusqu'à ce que le curseur Éteindre s'affiche.
- Faites ensuite glisser le curseur vers l'icône Éteindre et éteignez complètement le téléphone.3
- Appuyez à nouveau sur le bouton supérieur ou latéral et maintenez-le enfoncé après environ 30 secondes pour allumer le téléphone.
Laissez votre téléphone démarrer complètement, puis ouvrez à nouveau votre application Appareil photo pour prendre des exemples de photos et de vidéos et voir si le résultat est comme prévu. S'il est toujours flou, vous devez voir les autres étapes décrites dans cet article.
Méthode 4 : forcer l'arrêt de votre application appareil photo
Dans la plupart des cas, d'autres applications fonctionnent, mais votre caméra iSight peut être floue même si vous ne touchez à rien. Ce défaut implique qu'il a lui-même des problèmes.
Désormais, si vous ne souhaitez pas redémarrer votre téléphone, vous pouvez forcer l'arrêt de votre application appareil photo à la place. Forcer l'arrêt de l'application de votre appareil photo peut supprimer cet étrange flou. Vous pouvez également le faire si votre caméra n'a pas répondu rapidement.
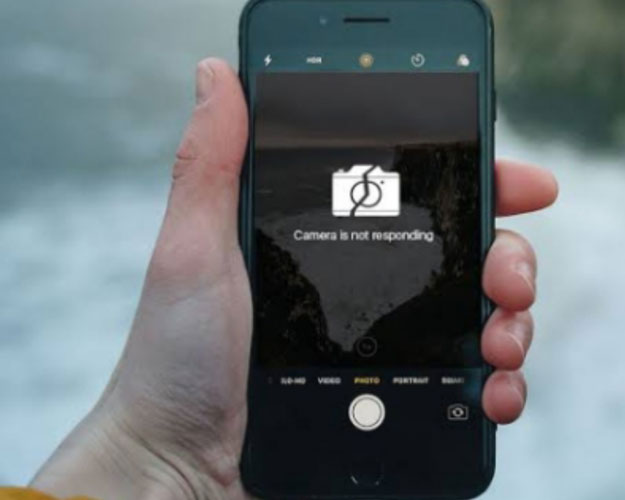
Vous pouvez appuyer deux fois sur le bouton d'accueil dans les anciens modèles de téléphone et faire glisser l'application de l'appareil photo vers le haut pour la fermer de force. En attendant, si vous avez un iPhone X ou un modèle plus récent, voici comment procéder :
- Balayez vers le haut et faites une pause jusqu'à ce que vos applications en cours d'exécution s'affichent à l'écran.
- Balayez vers la droite pour trouver votre application appareil photo.3
- Faites glisser l'application vers le haut pour l'arrêter de force.
Méthode 5 : Télécharger des vidéos ou des photos depuis iCloud
Si vous téléchargez des vidéos ou des photos depuis iCloud, cela peut vous aider à corriger les vidéos et les images floues sur votre iPhone. Vous trouverez ci-dessous les étapes à suivre pour accéder à vos photos iCloud sur iPhone.
- Ouvrez votre application de photos ou de vidéos.
- Cliquez sur l'onglet Albums sous l'écran.
Ici, vous trouverez toutes vos photos ou vidéos qui sont sur iCloud. Vous pouvez parcourir vos albums, en créer de nouveaux ou rechercher des fichiers par mot clé, durée ou emplacement.

Méthode 6 : Libérez de l'espace de stockage
Dans certains autres cas, votre iPhone peut être lent car il dispose d'un espace de stockage limité. Pour résoudre ce problème, ouvrez Paramètres, appuyez sur "Général", puis appuyez sur " Stockage et utilisation d'iCloud ". Après cela, cliquez sur "Gérer le stockage". Cliquez ensuite sur n'importe quel élément dans Documents et données, puis faites glisser les éléments dont vous n'avez pas besoin vers la gauche et cliquez pour les supprimer.
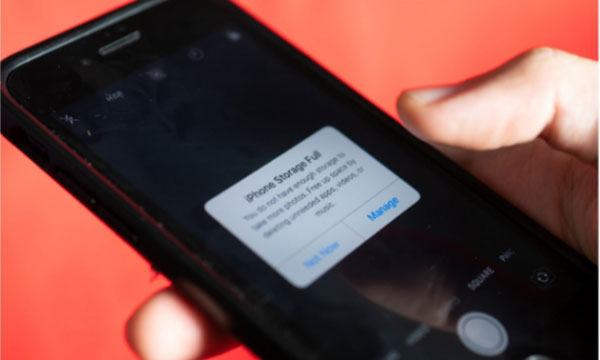
Méthode 7 : Utiliser l'outil de réparation en ligne gratuit : Wondershare Repairit
Repairit possède des fonctionnalités incroyables qui vous aident à télécharger des vidéos et des photos corrompues pour les réparer. La fonction de réparation en ligne Repairit peut prendre en charge la réparation gratuite de vidéos floues dans les 200 Mo (la réparation en ligne ne prend pas en charge les photos). Avec cet outil en ligne, vous pouvez éviter l'expérience douloureuse d'un crash vidéo.
Cliquez maintenant pour résoudre les vidéos floues !
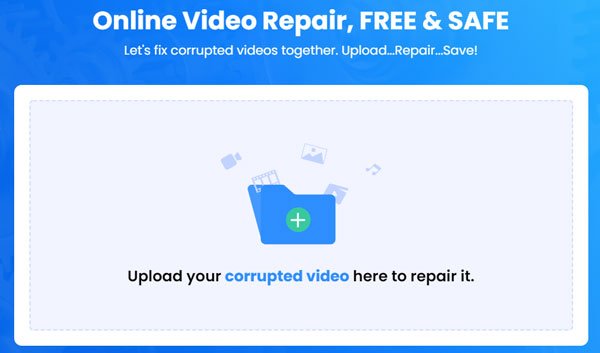
Si vous souhaitez corriger davantage les vidéos floues ainsi que les photos, vous pouvez le télécharger et l'acheter. En quelques clics, vous pouvez réparer toutes les vidéos et photos floues une fois pour toutes.
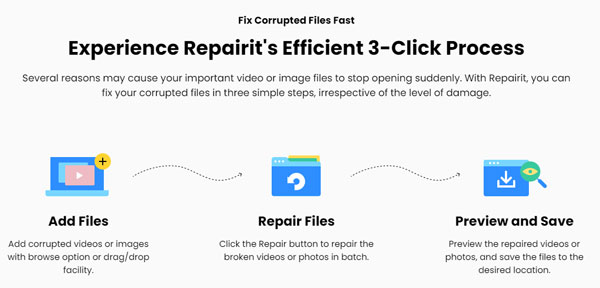
https://repairit.wondershare.com/
https://repairit.wondershare.com/video-repair/fix-blurry-videos-android-iphone.html
Partie 2 : Avantages et inconvénients des méthodes ci-dessus pour corriger les vidéos et les photos floues
|
Avantages |
Les inconvénients |
|
|
Wondershare Repairit |
Répare plusieurs fichiers multimédias en même temps Interface utilisateur sans encombrement Autorise les images et les vidéos prises sur tous les types d'appareils Permet la réparation de photos et de vidéos dans plusieurs formats populaires. Mode de réparation avancé Plan tarifaire flexible Réparation rapide de vidéos et de photos avec le mode de réparation rapide |
Vous ne pouvez pas empêcher la réparation d'un fichier individuel lors de la réparation de plusieurs fichiers à la fois L'outil de réparation en ligne ne peut réparer gratuitement que les vidéos de moins de 200 Mo |
|
Application de messagerie |
Il permet l'utilisation de différents services de messagerie |
Cela ne fonctionne pas en cas de limitation de fichiers |
|
Redémarrage de l'appareil en mode sans échec |
Il rafraîchit la mémoire du téléphone |
Utilisé pour des problèmes mineurs |
|
redémarrage de votre appareil |
Supprime plus d'erreurs logicielles mineures |
Affecte les services et processus d'arrière-plan tiers actifs |
|
Télécharger des vidéos et des photos depuis iCloud |
Cela peut aider à corriger les photos et vidéos floues |
Seules les vidéos et les photos qui ont été synchronisées peuvent être obtenues |
Partie 3 : Comment pouvez-vous empêcher cela ?
1. Nettoyez l'objectif de l'appareil photo
Commencez par la solution la plus simple de la liste : nettoyer l'objectif. La plupart du temps, votre appareil photo prend des vidéos ou des photos floues parce que l'objectif essaie de faire la mise au point sur quelque chose qui y est collé. Les caméras de l'iPhone ne sont pas modélisées pour se concentrer sur des objets proches, elles continueront donc à être mises au point et floues.

Pour résoudre ce problème, assurez-vous de bien le nettoyer. Prenez un chiffon en microfibre propre et frottez-le contre la lentille. Ne vous inquiétez pas d'être doux avec cela - vous ne pourriez pas casser la lentille si vous essayiez.
2. Enregistrez-le en haute qualité
Saviez-vous que vous pouvez améliorer la qualité de votre enregistrement vidéo en modifiant les paramètres de votre téléphone pour enregistrer à 60 images par seconde (fps) au lieu des 30 fps par défaut ? Voici les étapes.
- Aller aux paramètres
- Photos et appareil photo
- Enregistrez et basculez vos paramètres actifs.
Pour l'iPhone 6s, vous pouvez même choisir de filmer en haute définition 1080p ou même en haute définition 4K. N'oubliez pas que l'intensification de vos paramètres rendra vos fichiers vidéo plus volumineux puisque vous capturez plus d'images.
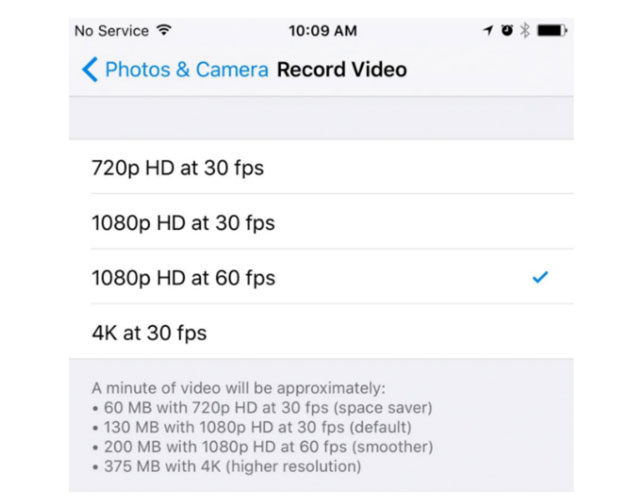
3. Tenez votre téléphone correctement tout en prenant des photos/vidéos
La meilleure chose à faire pour tenir correctement votre téléphone lorsque vous prenez des photos ou des vidéos est de vous appuyer ou de vous appuyer contre quelque chose. Cependant, si aucun mur ou autre matériau d'inclinaison parfait n'est proche, serrez le poing autour de votre téléphone avec vos doigts tournés vers votre corps - cela vous donnera une super stabilité.

4. Prendre des photos/vidéos en continu avec un espace
Cette action est généralement négligée, mais elle permet d'éviter les photos à faible résolution ainsi que les vidéos floues. Il serait préférable que vous appreniez à donner l'écart en continu tout en prenant des vidéos/photos. Cela vous évitera le stress de devoir constamment réparer des photos ou des vidéos floues.
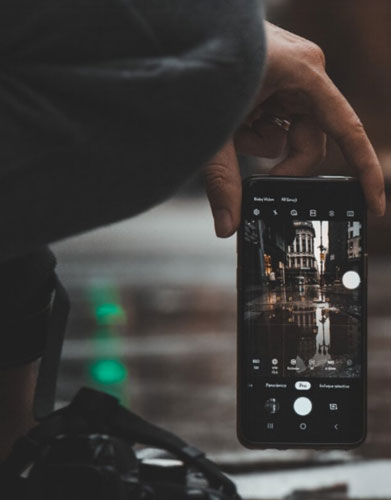
5. Faites la mise au point correctement sur l'objet
La meilleure chose à faire pour éviter que les images ne deviennent floues est de régler vous-même constamment la direction. Appuyez sur la partie de l'image sur laquelle vous souhaitez vous concentrer, et votre iPhone surveillera le reste.

6. Flou de mouvement
Comme un bougé d'appareil photo, le flou de mouvement donne une photo floue. Cela se produit lorsqu'un mouvement est capturé alors que l'obturateur est ouvert. Le flou de mouvement fait référence au bougé du sujet lui-même, contrairement au bougé de l'appareil photo. Le flou de mouvement est plus courant dans les environnements à faible luminosité et n'existe pratiquement pas dans une lumière abondante. Cette erreur peut provoquer une photo floue et doit être évitée.
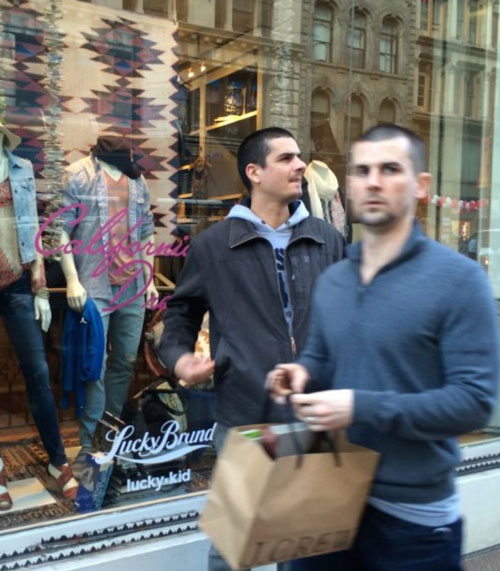
Conclusion
Il est possible de corriger les vidéos et les photos floues sur l'iPhone via les étapes décrites dans la partie 1 et d'éviter probablement les images et les vidéos floues comme indiqué dans la partie 3. Maintenant, vous pouvez profiter de vos selfies, de vos réunions zoom et de vos goûts. Vous pouvez également envoyer des photos et des vidéos sur des téléphones Android sans avoir à gérer constamment des vidéos et des images floues.
Problèmes d'iPhone
- Problèmes matériels de l'iPhone
- Problèmes liés au bouton d'accueil de l'iPhone
- Problèmes de clavier iPhone
- Problèmes de casque iPhone
- L'ID tactile de l'iPhone ne fonctionne pas
- Surchauffe de l'iPhone
- La lampe de poche iPhone ne fonctionne pas
- Le commutateur silencieux de l'iPhone ne fonctionne pas
- iPhone SIM non pris en charge
- Problèmes de logiciel iPhone
- Le code d'accès de l'iPhone ne fonctionne pas
- Google Maps ne fonctionne pas
- La capture d'écran de l'iPhone ne fonctionne pas
- La vibration de l'iPhone ne fonctionne pas
- Les applications ont disparu de l'iPhone
- Les alertes d'urgence iPhone ne fonctionnent pas
- Le pourcentage de batterie de l'iPhone ne s'affiche pas
- L'application iPhone ne se met pas à jour
- Google Agenda ne se synchronise pas
- L'application de santé ne suit pas les étapes
- Le verrouillage automatique de l'iPhone ne fonctionne pas
- Problèmes de batterie iPhone
- Remplacer la batterie de l'iPhone 6
- Batterie iPhone
- Problème de batterie iPhone
- L'iPhone ne charge pas
- Problèmes de médias iPhone
- Problème d'écho iPhone
- iPhone Caméra Noir
- L'iPhone ne lit pas de musique
- Bogue vidéo iOS
- Problème d'appel iPhone
- Problème de sonnerie iPhone
- Problème de caméra iPhone
- Problème de caméra frontale de l'iPhone
- iPhone ne sonne pas
- iPhone ne sonne pas
- Problèmes de messagerie iPhone
- Réinitialiser le mot de passe de la messagerie vocale
- Problèmes de messagerie iPhone
- Le courrier électronique de l'iPhone a disparu
- La messagerie vocale de l'iPhone ne fonctionne pas
- La messagerie vocale de l'iPhone ne fonctionne pas
- iPhone ne peut pas obtenir de connexion Mail
- Gmail ne fonctionne pas
- Yahoo Mail ne fonctionne pas
- Problèmes de mise à jour iPhone
- iPhone bloqué sur le logo Apple
- Échec de la mise à jour du logiciel
- Vérification de la mise à jour de l'iPhone
- Le serveur de mise à jour logicielle n'a pas pu être contacté
- Problème de mise à jour iOS
- Problèmes de connexion/réseau iPhone
- Problèmes de synchronisation iPhone
- L'iPhone est désactivé Se connecter à iTunes
- iPhone pas de service
- Internet iPhone ne fonctionne pas
- Le Wi-Fi de l'iPhone ne fonctionne pas
- Airdrop iPhone ne fonctionne pas
- Le point d'accès iPhone ne fonctionne pas
- Les Airpods ne se connectent pas à l'iPhone
- Apple Watch ne s'apparie pas avec l'iPhone
- Les messages iPhone ne se synchronisent pas avec Mac




Selena Lee
rédacteur en chef