Hogyan másolhatok névjegyeket iPhone-ról SIM-re?
2022. április 27. • Beküldve: iPhone Data Transfer Solutions • Bevált megoldások
„Hogyan másolhatok névjegyeket iPhone-ról SIM-re? A SIM-kártyámat egy másik eszközön szeretném használni, de úgy tűnik, hogy nem tudom exportálni a névjegyeket az iPhone SIM-kártyájára!”
Az utóbbi időben sok iPhone-felhasználó tett fel hasonló kérdéseket, amikor névjegyeket akarnak menteni az iPhone SIM-kártyájára. Lehet, hogy meglepően hangzik, de kissé bonyolult lehet megtanulni, hogyan lehet névjegyeket SIM-re menteni az iPhone készüléken. Ebben az oktatóanyagban megválaszoljuk azt a kérdést, hogy hogyan lehet névjegyeket átvinni iPhone-ról SIM-re, és hogyan lehet biztonságosan menteni és visszaállítani iPhone-névjegyeit. Kezdjük el, és tudjon meg többet arról, hogyan exportálhat névjegyeket iPhone-ról SIM-re.
1. rész: Lehetséges névjegyeket menteni az iPhone SIM-kártyájára?
Sok felhasználó SIM-kártya segítségével menti el névjegyeit. Ha Ön is ugyanezt teszi, akkor könnyen megtanulhatja, hogyan importálhat SIM-névjegyeket az iPhone készülékre. Egyszerűen lépjen a készülék Beállítások > Mail, Névjegyek, Naptár menüpontjába, és érintse meg a „SIM-névjegyek importálása” lehetőséget.
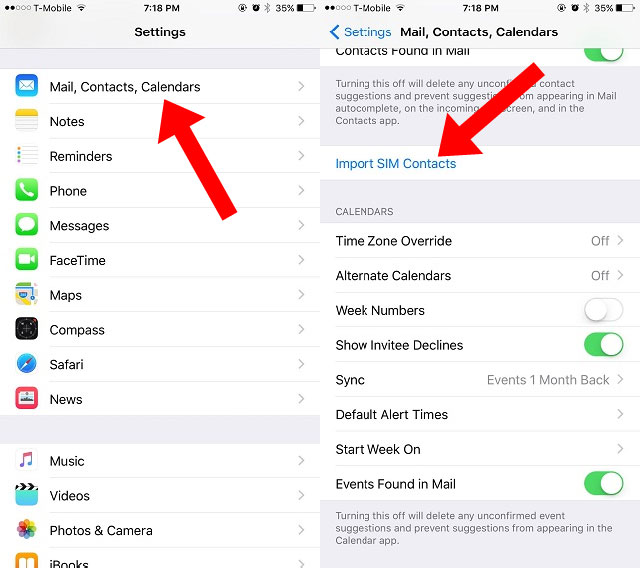
A probléma azonban akkor jelentkezik, amikor a felhasználók fordítva akarnak tenni, és megtanulják, hogyan importálhatnak névjegyeket az iPhone-ról a SIM-kártyára. Jelenleg az Apple nem kínál közvetlen megoldást a névjegyek SIM-kártyára történő exportálására iPhone-on. Ha valóban SIM-kártyára szeretné menteni a névjegyeket az iPhone-on, akkor egyszer meg kell szüntetnie az eszközt. Az eszköz jailbreakelése után bizonyos alkalmazásokkal könnyedén áthelyezheti a névjegyeket a SIM-kártyára.
Ha azonban eszközét nem törték fel, akkor nem exportálhatja közvetlenül a névjegyeket az iPhone SIM-kártyájára. Ennek az az oka, hogy az Apple feltételezi, hogy a névjegyek SIM-kártyán keresztüli átvitele elavult módszer. Ne aggódjon – kipróbálhat egy másik módszert is a névjegyek mentésére és biztonsági mentésére az iPhone készüléken. Ezt a következő részben tárgyaltuk.
A szerkesztő választása:
2. rész: Hogyan lehet iPhone névjegyeket menteni a Dr.Fone segítségével?
Bár nem tudjuk megtanulni, hogyan másoljunk névjegyeket iPhone-ról SIM-re, megpróbálhatunk más módszert is a névjegyek mentésére. A Dr.Fone – Biztonsági mentés és visszaállítás (iOS) segítségével mentheti adatait a biztonsági másolat készítésével. Később bármely más iOS (vagy Android) eszközön visszaállíthatja a biztonsági másolatot. Ily módon könnyedén áthelyezheti névjegyeit, és nem kell megtanulnia, hogyan mentse el a névjegyeket az iPhone SIM-kártyájára.
A Dr.Fone – Biztonsági mentés és visszaállítás (iOS) egy rendkívül fejlett és intuitív eszköz, amely képes biztonsági másolatot készíteni és visszaállítani az összes főbb adattípusról, például névjegyekről, üzenetekről, fényképekről, zenékről stb. Kompatibilis az iOS összes vezető verziójával (beleértve az iOS-t is). 11). Ezért ahelyett, hogy megtanulná, hogyan viheti át a névjegyeket iPhone-ról SIM-re, használhatja a Dr.Fone Backup & Restore szolgáltatást az alábbi lépések végrehajtásával:

Dr.Fone – Biztonsági mentés és visszaállítás (iOS)
Mentse el és készítsen biztonsági másolatot az iPhone névjegyeiről 1 kattintással.
- Egy kattintással biztonsági másolatot készíthet a teljes iOS-eszközről a számítógépére.
- Támogatás a közösségi alkalmazások biztonsági mentéséhez iOS-eszközökön, például WhatsApp, LINE, Kik, Viber.
- Lehetővé teszi bármely elem előnézetének megtekintését és visszaállítását a biztonsági másolatból egy eszközre.
- Exportálja, amit akar, a biztonsági másolatból a számítógépére.
- Nincs adatvesztés az eszközökön a visszaállítás során.
- Szelektíven készítsen biztonsági másolatot és állítsa vissza a kívánt adatokat.
- Támogatott iPhone 7/SE/6/6 Plus/6s/6s Plus/5s/5c/5/4/4s, amelyek iOS 10.3/9.3/8/7/6/5/4 rendszert futtatnak
- Teljesen kompatibilis a Windows 10 vagy Mac 10.13/10.12/10.11 rendszerrel.
1. Először is töltse le számítógépére a Dr.Fone - Backup & Restore(iOS) programot, és indítsa el, amikor meg akarja tanulni, hogyan exportálhat névjegyeket az iPhone készülékről (a biztonsági másolat készítésével). A Dr.Fone eszköztár üdvözlő képernyőjén válassza ki a „Biztonsági mentés és visszaállítás” opciót.

2. Most csatlakoztassa iPhone-ját a rendszerhez, és várja meg, amíg az alkalmazás automatikusan észleli.
3. Láthatja, hogy az eszköz rengeteg alkalmazásról is tud biztonsági másolatot készíteni. Egyszerűen kattintson a „Biztonsági mentés” gombra a jobb oldali panelen a dolgok megkezdéséhez.

4. A következő ablakban kiválaszthatja a menteni kívánt adatok típusát. Az „Összes kijelölése” opció bejelölésével átfogó biztonsági másolatot készíthet adatairól. Ezenkívül innen is módosíthatja a biztonsági mentési útvonalat.
5. A névjegyek biztonsági mentéséhez győződjön meg arról, hogy a „Kapcsolatok” opció (az Adatvédelem részben) engedélyezve van, mielőtt a Biztonsági mentés gombra kattintana.

6. Várjon egy kicsit, amíg a Dr.Fone biztonsági másolatot készít a kiválasztott adatokról. Ha ez megtörtént, értesítést kap. Megtekintheti a biztonsági másolat tartalmát, vagy ugorhat a Biztonsági mentés helyére is.

7. Amikor vissza kell állítania névjegyeit, egyszerűen csatlakoztassa az eszközt, és kattintson a „Visszaállítás” lehetőségre.

8. Ez automatikusan megjeleníti a korábbi biztonsági mentési fájlok listáját. Válassza ki a visszaállítani kívánt fájlt, és kattintson a „Nézet” gombra.

9. A biztonsági másolat itt különböző kategóriákba sorolható. Nyissa meg az Adatvédelem > Névjegyek menüpontot, és válassza ki a visszaállítani kívánt névjegyeket.
10. A kiválasztás után ezeket az adatokat exportálhatja számítógépére vagy visszaállíthatja a csatlakoztatott eszközre. Egyszerűen kattintson a „Visszaállítás az eszközre” elemre, és várjon egy kicsit.

11. A névjegyek pillanatok alatt visszaállnak a készülékre. Amikor a folyamat befejeződött, értesítést kap.
Ez az! A névjegyek visszaállítása után biztonságosan eltávolíthatja az eszközt, és kívánsága szerint használhatja. Ezért, ha rendelkezik Dr.Fone Backup & Restore szolgáltatással, akkor nem kell aggódnia amiatt, hogyan importálhat névjegyeket iPhone-ról SIM-re.
3. rész: Egyéb megoldások iPhone névjegyek átvitelére
Bár nem tanulhatja meg, hogyan másoljon közvetlenül névjegyeket iPhone-ról SIM-re, a névjegyeket mindig áthelyezheti egyik telefonról a másikra. Felsoroltunk néhány egyszerű megoldást, amelyek segítenek megoldani a névjegyek SIM-kártyára mentésére vonatkozó kérdését az iPhone-on néhány alternatív módszerrel.
Mentse el névjegyeit az iCloudba
Alapértelmezés szerint minden felhasználó 5 GB szabad helyet kap az iCloudon (ami később bővíthető). Ezért könnyen készíthet biztonsági másolatot névjegyeiről és más fontos fájljairól az iCloudon. Csak lépjen az eszköz Beállítások > iCloud menüpontjába, és kapcsolja be a biztonsági mentés opciót. Győződjön meg arról, hogy a Névjegyek biztonsági mentése is be van kapcsolva. Ezzel szinkronizálja névjegyeit az iClouddal, így útközben is elérheti őket. Ily módon nem kell megtanulnia, hogyan viheti át a névjegyeket iPhone-ról SIM-re.
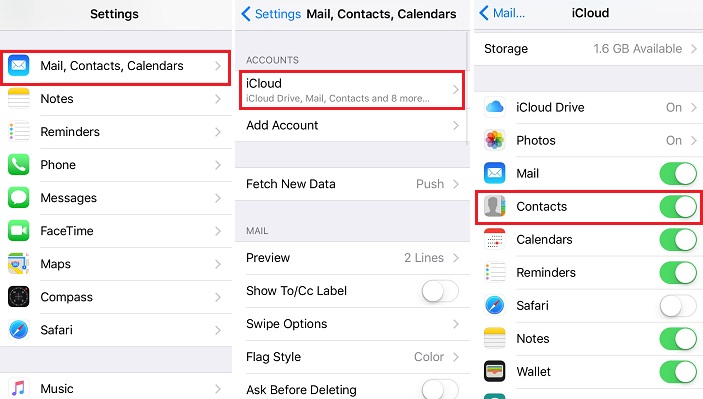
iPhone-névjegyek exportálása az iTunes-on keresztül
A névjegyek iPhone-ról SIM-re történő exportálásának egy másik alternatívája az iTunes segítsége. Egyszerűen csatlakoztassa eszközét a rendszerhez, és indítsa el az iTunes alkalmazást. Válassza ki iPhone-ját, és lépjen az „Információ” fülre. Innen szinkronizálhatja a névjegyeit az iTunes-szal. Ezzel biztonságban tartja névjegyeit, és szinkronizálhatja őket egy másik iOS-eszközzel.
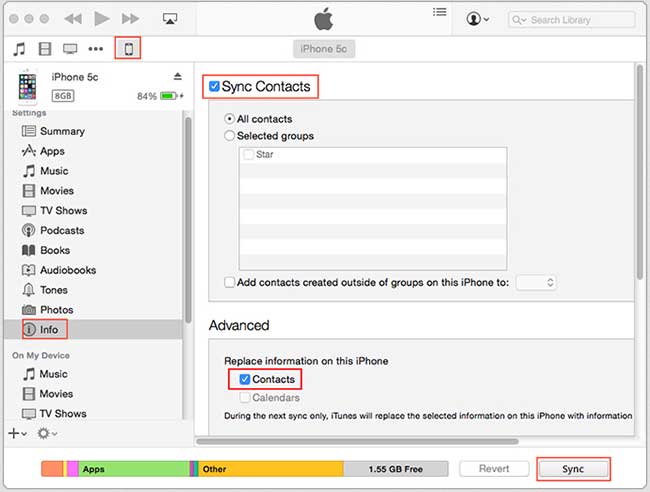
iPhone névjegyek másolása a Gmail segítségével
Az iCloudhoz hasonlóan a Gmaillel is szinkronizálhatja névjegyeit. Ha nem használja a Gmailt, nyissa meg iPhone-ja Fiókbeállításait, és állítsa be Gmail-fiókját. Később lépjen a Beállítások > Levelezés, Névjegyek, Naptár > Gmail menüpontba, és kapcsolja be a Névjegyek szinkronizálási beállítását.
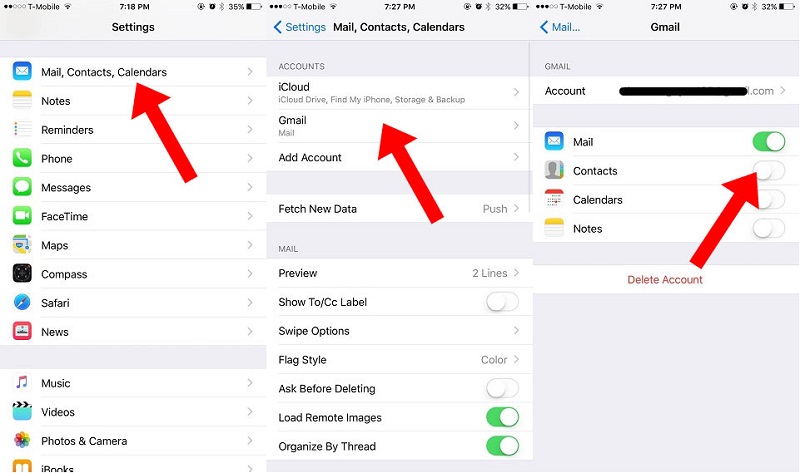
Ha szeretné, elérheti Google Névjegyeit, és importálhatja őket vCard-ra is. Ez tökéletes alternatíva lenne a névjegyek iPhone-ról SIM-re történő importálására.
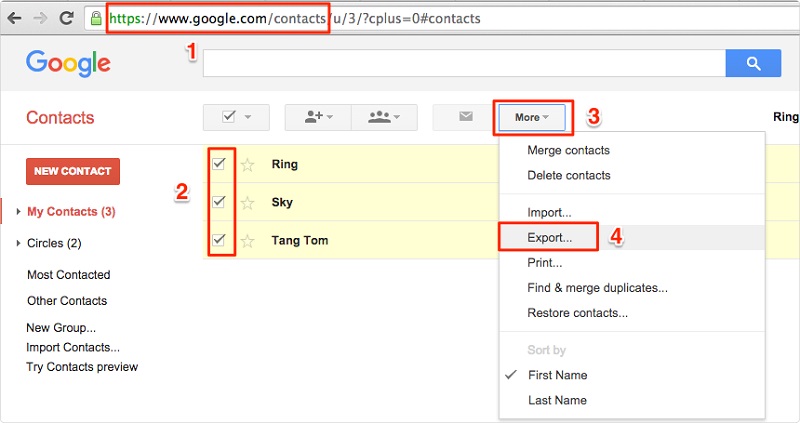
Reméljük, hogy ez az útmutató megválaszolta a névjegyek iPhone-ról SIM-re másolásának kérdését. Mivel nincs rá ideális megoldás, többféle alternatívát is kipróbálhat. A Dr.Fone Backup & Restore az egyik legjobb módja a névjegyek (és más típusú adatok) biztonságának, és minden bizonnyal megmenti a napot vészhelyzet esetén.
iPhone névjegyátvitel
- Az iPhone névjegyeinek átvitele más médiára
- Az iPhone névjegyek átvitele a Gmailbe
- Névjegyek másolása iPhone-ról SIM-re
- Szinkronizálja a névjegyeket iPhone-ról iPadre
- Exportálja a névjegyeket iPhone-ról Excelbe
- Szinkronizálja a névjegyeket iPhone-ról Mac-re
- Névjegyek átvitele iPhone-ról számítógépre
- Névjegyek átvitele iPhone-ról Androidra
- Névjegyek átvitele iPhone-ra
- Névjegyek átvitele iPhone-ról iPhone-ra
- Névjegyek átvitele iPhone-ról iPhone-ra iTunes nélkül
- Szinkronizálja az Outlook névjegyeket az iPhone készülékkel
- Névjegyek átvitele iPhone-ról iPhone-ra iCloud nélkül
- Névjegyek importálása a Gmailből iPhone-ra
- Névjegyek importálása iPhone-ra
- A legjobb iPhone névjegyátviteli alkalmazások
- Szinkronizálja az iPhone névjegyeit az alkalmazásokkal
- Android-iPhone névjegyátviteli alkalmazások
- iPhone Contacts Transfer App
- További iPhone-kapcsolati trükkök






Selena Lee
főszerkesztő