Az Outlook névjegyek szinkronizálása az iPhone készülékkel
2022. május 13. • Beküldve: iPhone Data Transfer Solutions • Bevált megoldások
A Microsoft Outlook segít tökéletes rendbe tenni mindennapjainkat. Névjegy-/naptárkezelőnek, e-mail küldőnek/fogadónak, feladatkezelőnek stb. tekintik. Ha királyi Outlook-rajongó vagy, és van iPhone-ja, például iPhone X vagy iPhone 8, akkor lehet, hogy kissé zavarban van, hogyan az Outlook szinkronizálása az iPhone készülékkel vagy az Outlook névjegyek szinkronizálása az iPhone készülékkel . Ne aggódj. Nem nehéz. Három módszer létezik, amelyek segítségével gond nélkül szinkronizálhatja iPhone-ját az Outlook programmal.
- 1. módszer: Az Outlook szinkronizálása az iPhone készülékkel a Dr.Fone - Phone Manager (iOS) használatával
- 2. módszer: Szinkronizálja az Outlook alkalmazást az iPhone készülékkel az iCloud vezérlőpulton keresztül
- 3. módszer: Szinkronizálja az Outlook alkalmazást az iPhone készülékkel az Exchange használatával
1. rész: Outlook névjegyek szinkronizálása iPhone készülékkel a Dr.Fone - Phone Manager (iOS) használatával
Számos iPhone-kezelőszoftver-beállítás létezik, amelyek lehetővé teszik az Outlook-névjegyek szinkronizálását iPhone-jával. Közülük kiemelkedik a Dr.Fone - Phone Manager (iOS). Ezzel egyszerűen és könnyedén szinkronizálhatja az összes vagy a kiválasztott Outlook névjegyet iPhone készülékkel.

Dr.Fone – Telefonkezelő (iOS)
Az iPhone névjegyek egyszerű átvitele iTunes nélkül
- Másolja át, kezelje, exportálja/importálja zenéit, fényképeit, videóit, névjegyeit, SMS-eit, alkalmazásait stb.
- Biztonsági másolatot készíthet zenéiről, fényképeiről, videóiról, névjegyeiről, SMS-eiről, alkalmazásairól stb. a számítógépre, és egyszerűen visszaállíthatja őket.
- Zenék, fényképek, videók, névjegyek, üzenetek stb. átvitele egyik okostelefonról a másikra.
- Médiafájlok átvitele iOS-eszközök és iTunes között.
- Teljesen kompatibilis az iOS 7, iOS 8, iOS 9, iOS 10, iOS 11, iOS 12, iOS 13 és iPod rendszerekkel.
Az Outlook névjegyek szinkronizálása az iPhone készülékkel
1. lépés Csatlakoztassa iPhone készülékét a számítógéphez
Először is telepítse a Dr.Fone-t a számítógépére, és futtassa. Válassza a "Phone Manager" lehetőséget, és csatlakoztassa iPhone-ját a számítógéphez USB-kábellel. A csatlakoztatás után a Dr.Fone azonnal észleli iPhone-ját, és megjeleníti az elsődleges ablakban.

2. lépés: Importálja a Névjegyeket az Outlookból iPhone-ra
A fő felület tetején kattintson az Információ elemre , majd kattintson a Névjegyek elemre a bal oldali sávon.

Az Outlook névjegyek iPhone készülékkel való szinkronizálásához kattintson az Importálás > Outlook 2010/2013/2016 alkalmazásból elemre is .

Megjegyzés: További információ az iPhone névjegyek átviteléről és kezeléséről a Dr.Fone - Phone Manager (iOS) segítségével. A névjegyek Gamilről az iphone-ra történő importálása is nagyon egyszerű.
2. módszer: Szinkronizálja az Outlook alkalmazást az iPhone készülékkel az iCloud vezérlőpulton keresztül
1. lépés . Töltse le és telepítse az iCloud Vezérlőpultot a számítógépére.
2. lépés . Futtassa, és jelentkezzen be iCloud-azonosítójába és jelszavába.
3. lépés . Az elsődleges ablakban jelölje be a Névjegyek, naptárak és feladatok az Outlook segítségével lehetőséget .
4. lépés . Kattintson az Alkalmaz gombra. Várjon egy pillanatot. Ha elkészült, az Outlook névjegyei, naptárai és feladatai elérhetővé válnak az iCloudban.
5. lépés . iPhone-on koppintson a Beállítások > iCloud elemre . Jelentkezzen be iCloud-fiókjába. Ezután kapcsolja be a Névjegyek és a Naptárak alkalmazást, hogy szinkronizálja iPhone készülékét.
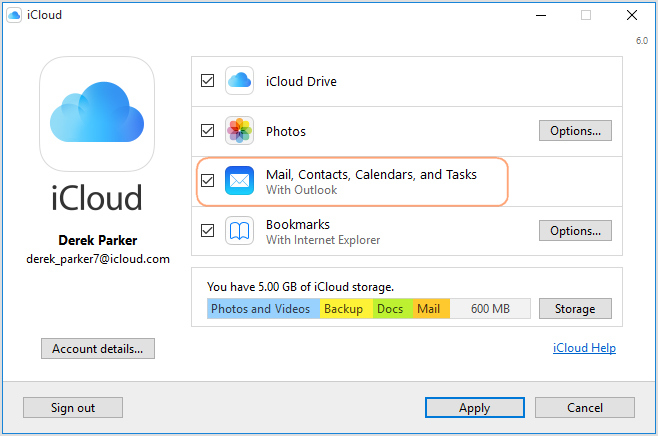
3. módszer: Szinkronizálja az Outlook alkalmazást az iPhone készülékkel az Exchange használatával
Ha rendelkezik Microsoft Exchange (2003, 2007, 2010) vagy Outlook programmal, az Exchange segítségével szinkronizálhatja az iPhone-t az Outlookkal a naptárak és névjegyek segítségével.
Kövesse az alábbi egyszerű lépéseket:
1. lépés: Állítsa be Outlook-fiókját az Exchange használatával.
2. lépés : iPhone-on lépjen a Beállítások > Levelezés, Névjegyek, Naptárak > Fiók hozzáadása menüpontba , és válassza a Microsoft Exchange lehetőséget.
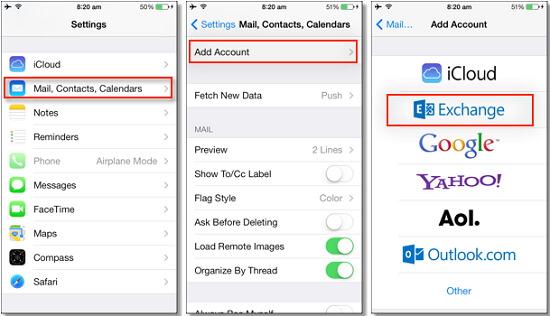
3. lépés : Adja meg e-mail címét, felhasználónevét és jelszavát, majd kattintson a Tovább gombra .
4. lépés: Az iPhone most felveszi a kapcsolatot az Exchange Serverrel, és ki kell töltenie a szerver címét a Szerver mezőben. Ha nem találja a kiszolgáló nevét, segítséget kaphat az Outlook Finding My Server Name webhelyén .
Az összes adat helyes megadása után most már lehetősége van kiválasztani, hogy milyen információkat szeretne szinkronizálni az Outlook-fiókjával. A következők közül választhat:
• E-mailek
• Névjegyek
• Naptárak
• Jegyzetek
Koppintson a Mentés elemre az iPhone naptárainak szinkronizálásához az Outlook programmal, vagy szinkronizálja az iPhone névjegyeit az Outlook programmal, vagy szinkronizáljon bármit, amit szeretne.
Miért nem töltheti le, próbálja ki? Ha ez az útmutató segít, ne felejtse el megosztani barátaival.
iPhone névjegyátvitel
- Az iPhone névjegyeinek átvitele más médiára
- Az iPhone névjegyek átvitele a Gmailbe
- Névjegyek másolása iPhone-ról SIM-re
- Szinkronizálja a névjegyeket iPhone-ról iPadre
- Exportálja a névjegyeket iPhone-ról Excelbe
- Szinkronizálja a névjegyeket iPhone-ról Mac-re
- Névjegyek átvitele iPhone-ról számítógépre
- Névjegyek átvitele iPhone-ról Androidra
- Névjegyek átvitele iPhone-ra
- Névjegyek átvitele iPhone-ról iPhone-ra
- Névjegyek átvitele iPhone-ról iPhone-ra iTunes nélkül
- Szinkronizálja az Outlook névjegyeket az iPhone készülékkel
- Névjegyek átvitele iPhone-ról iPhone-ra iCloud nélkül
- Névjegyek importálása a Gmailből iPhone-ra
- Névjegyek importálása iPhone-ra
- A legjobb iPhone névjegyátviteli alkalmazások
- Szinkronizálja az iPhone névjegyeit az alkalmazásokkal a
- Android-iPhone névjegyátviteli alkalmazások
- iPhone Contacts Transfer App
- További iPhone-kapcsolati trükkök






Daisy Raines
személyzeti szerkesztő