3 módszer a névjegyek egyszerű exportálására iPhone-ról Excel CSV-re és vCard-ra
2022. április 27. • Beküldve: iPhone Data Transfer Solutions • Bevált megoldások
Sok olvasó megkérdezte tőlünk, hogyan exportálhatunk névjegyeket iPhone-ról Excelbe. Végtére is, ez lehetővé teszi számukra, hogy kéznél tartsák névjegyeiket, és könnyen átvigyék őket bármely más eszközre. Ha azonban iOS-eszközt használ, akkor először nehéznek találhatja az iPhone névjegyek exportálását CSV-fájlba. Ennek ellenére van néhány intelligens és gyors módja az iPhone névjegyek Excelbe exportálására, amelyeket minden iOS-felhasználónak tudnia kell. Ebben az útmutatóban három különböző módon tanítjuk meg, hogyan exportálhat iPhone névjegyeket az Excelbe ingyenesen.
1. rész: Névjegyek exportálása iPhone-ról Excelbe a Dr.Fone - Phone Manager (iOS) segítségével
Ha problémamentes megoldást keres a névjegyek iPhone-ról Excelbe exportálására, próbálja ki a Dr.Fone - Phone Manager (iOS) alkalmazást . A Wondershare által kifejlesztett Dr.Fone eszközkészlet része. Az asztali alkalmazás Windows és Mac rendszeren is elérhető, és ingyenes próbaverzióval is rendelkezik. Ezért az iPhone névjegyeit ingyenesen exportálhatja Excelbe a Dr.Fone - Phone Manager (iOS) segítségével. Az eszköz hibátlanul működik az iOS összes vezető verziójával, beleértve az iOS 11-et is.
Egyablakos megoldás lenne mindenféle tartalom átvitelére iOS-eszköze és számítógépe között. Az iPhone névjegyek Excelbe exportálása mellett fényképeket, üzeneteket, zenéket és egyebeket is áthelyezhet. Az iTunes média átvitelére is használható. A legjobb az egészben az, hogy nem kell iTunes-t (vagy más bonyolult eszközt) használnia az iPhone-névjegyek CSV-fájlba exportálásához. Mindössze annyit kell tennie, hogy kövesse az alábbi egyszerű lépéseket:

Dr.Fone – Telefonkezelő (iOS)
MP3 átvitele iPhone/iPad/iPod eszközre iTunes nélkül
- Másolja át, kezelje, exportálja/importálja zenéit, fényképeit, videóit, névjegyeit, SMS-eit, alkalmazásait stb.
- Biztonsági másolatot készíthet zenéiről, fényképeiről, videóiról, névjegyeiről, SMS-eiről, alkalmazásairól stb. a számítógépre, és egyszerűen visszaállíthatja őket.
- Zenék, fényképek, videók, névjegyek, üzenetek stb. átvitele egyik okostelefonról a másikra.
- Médiafájlok átvitele iOS-eszközök és iTunes között.
- Teljesen kompatibilis az iOS 7, iOS 8, iOS 9, iOS 10, iOS 11 és iPod rendszerekkel.
1. Először is csatlakoztassa iOS eszközét a rendszeréhez egy hiteles kábel segítségével, és indítsa el rajta a Dr.Fone-t. Az üdvözlő képernyőn ki kell választania az „Átadás” modult.

2. Mivel az eszköz intuitív folyamatot követ, automatikusan felismeri iPhone-ját, és felkészíti az átviteli folyamatra. Ha elkészült, a következő felületet kapja.

3. Ahelyett, hogy az otthoni opciókat választaná, lépjen az „Információ” fülre.
4. Az Információk lapon az eszköz névjegyeivel és SMS-eivel kapcsolatos adatok jelennek meg. A bal oldali panelen a Névjegyek és az SMS-ek között válthat.
5. Most a névjegyek iPhone-ról Excelbe exportálásához lépjen a „Kapcsolatok” fülre a bal oldali panelen. Ez megjeleníti az eszközre mentett összes névjegyet. Innen hozzáadhat névjegyet, törölheti, rendezheti stb.
6. Válassza ki az exportálni kívánt névjegyeket. Akár a keresősávból is kereshet névjegyet. Ha a teljes listát exportálni szeretné, jelölje be az összes kijelölése gombot.
7. A kijelölések elvégzése után kattintson az Exportálás ikonra az eszköztáron. Az eszköz lehetővé teszi a névjegyek exportálását különböző formátumokban, például CSV, vCard stb. formátumban. Válassza a „CSV fájlba” lehetőséget.

Ez az! Ily módon automatikusan exportálhatja az iPhone névjegyeit CSV-fájlba. Most már csak meglátogathatja a helyet, és átmásolhatja a fájlt bármely másik eszközre.
2. rész: iPhone névjegyek exportálása ingyenes Excelbe az SA Contacts Lite segítségével
Kipróbálhatja az SA Contacts Lite alkalmazást is az iPhone névjegyek ingyenes exportálásához az Excelbe. Ez egy ingyenesen elérhető alkalmazás, amely letölthető az App Store-ból. Az alkalmazás segítségével különböző formátumokban importálhatja és exportálhatja névjegyeit. Meglehetősen egyszerűvé teszi az iPhone névjegyek Excelbe exportálását. Működőképessé teheti az alábbi egyszerű lépésekkel:
1. Először töltse le az SA Contacts Lite alkalmazást iPhone-jára. Amikor szeretne névjegyeket exportálni iPhone-ról Excelbe, indítsa el az alkalmazást.
2. Lépjen az alkalmazás „Exportálás” részéhez. Engedélyt fog kérni az eszközön lévő névjegyek eléréséhez. Egyszerűen adja meg a tiszteletben tartott engedélyt a folytatáshoz.
3. Most kiválaszthatja, hogy exportálni szeretné-e az összes névjegyet, csoportot vagy kiválasztott névjegyet. Ezenkívül a Tulajdonságstílus legördülő menüből kiválaszthatja, hogy szeretné-e exportálni az iPhone névjegyeit CSV, vCard, Gmail stb. formátumba.
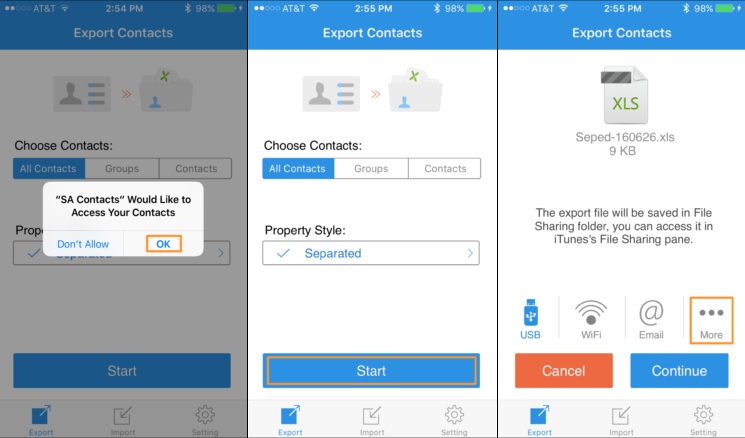
4. Válassza az alapértelmezett „Elválasztott” vagy „Biztonsági mentés” opciót, és érintse meg a Start gombot a folyamat elindításához.
5. Az alkalmazás pillanatok alatt létrehoz egy CSV-fájlt a kapcsolatokról. Innentől elküldheti magának a CSV-fájlt is.
6. Ezenkívül megérintheti a További opciót is. Ez lehetővé teszi a CSV-fájl feltöltését bármely felhőszolgáltatásba, például a Dropboxba, a OneDrive-ba, a Google Drive-ba stb.
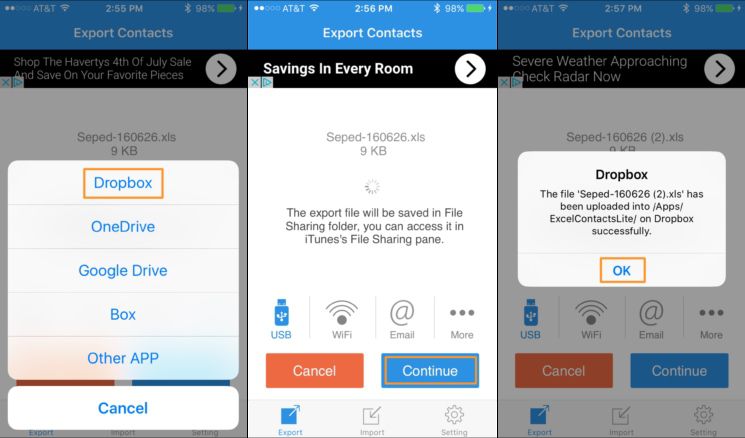
7. Például, ha fel szeretné tölteni a fájlt a Dropboxba, egyszerűen válassza ki a rendelkezésre álló lehetőséget, és adja meg az alkalmazásnak a szükséges engedélyeket.
3. rész: iPhone-névjegyek exportálása CSV-fájlba az iCloud segítségével
Ha nem szeretné igénybe venni harmadik féltől származó alkalmazás segítségét az iPhone névjegyek ingyenes Excelbe exportálásához, akkor az iCloudot is használhatja. Az iPhone névjegyek Excelbe exportálása az iCloud segítségével kissé fárasztó más módszerekhez képest. Ezek a lépések azonban segítenek teljesíteni igényeit.
1. Mielőtt folytatná, győződjön meg arról, hogy már szinkronizálta iPhone-névjegyeit az iClouddal, ehhez nyissa meg az eszköz beállításait.
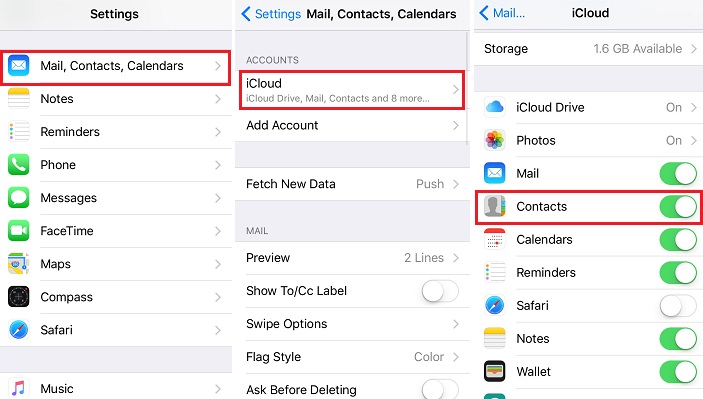
2. Ezt követően nyissa meg az iCloud hivatalos webhelyét, és jelentkezzen be hitelesítő adataival. Az üdvözlő oldalon válassza a Névjegyek lehetőséget.
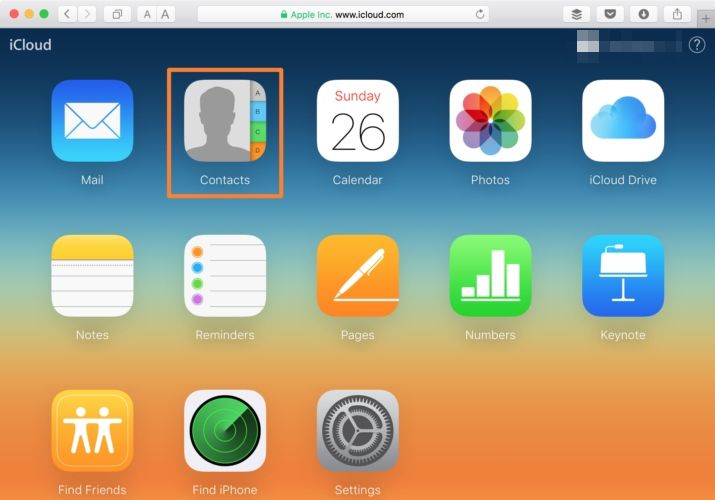
3. Kattintson a fogaskerék ikonra (Beállítások) a bal alsó sarokban. Innen egy lépésben kiválaszthatja az összes névjegyet. Ha azonban kívánja, manuálisan is kiválaszthatja az exportálni kívánt névjegyeket.
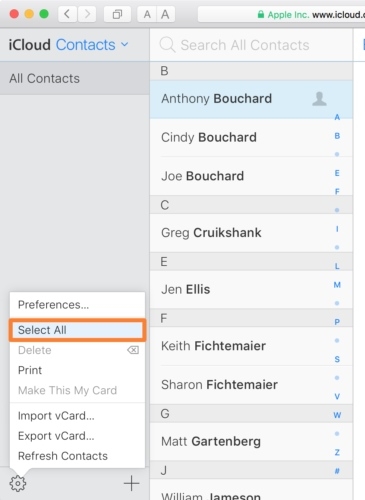
4. Miután kiválasztotta, lépjen újra a Beállításokba, és kattintson a „VCard exportálása” lehetőségre.
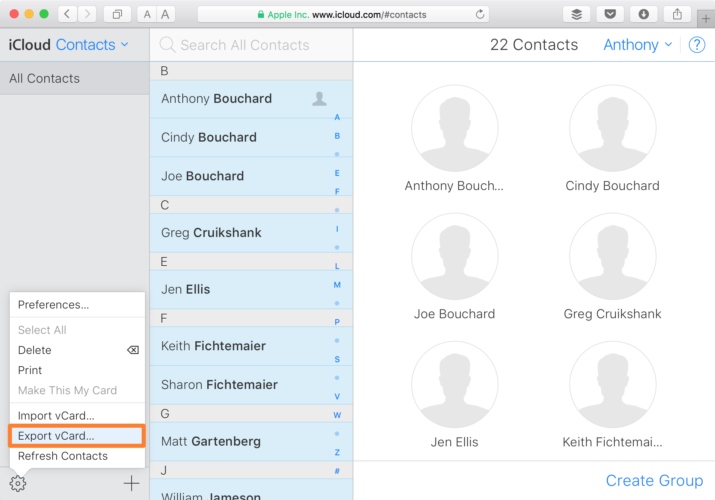
5. Az exportált vCard automatikusan a Letöltések mappába (vagy bármely más alapértelmezett helyre) kerül mentésre. Most egyszerűen nyissa meg a vCard to CSV konvertáló webes eszközt a vCard CSV-fájllá konvertálásához.
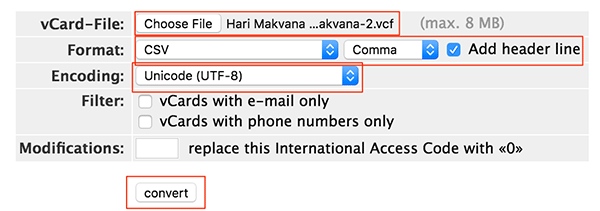
Reméljük, hogy gyors és intelligens útmutatónk segíteni fog a névjegyek iPhone-ról Excelbe exportálásában. A Dr.Fone Transfer gyors és egyszerű megoldást kínál az iPhone névjegyek exportálására CSV és más formátumokba. Más típusú tartalmak átvitelére is használható iOS-eszköze és számítógépe között. Próbáld ki, és gond nélkül hozza ki a legtöbbet iPhone-jából.
iPhone névjegyátvitel
- Az iPhone névjegyeinek átvitele más médiára
- Az iPhone névjegyek átvitele a Gmailbe
- Névjegyek másolása iPhone-ról SIM-re
- Szinkronizálja a névjegyeket iPhone-ról iPadre
- Exportálja a névjegyeket iPhone-ról Excelbe
- Szinkronizálja a névjegyeket iPhone-ról Mac-re
- Névjegyek átvitele iPhone-ról számítógépre
- Névjegyek átvitele iPhone-ról Androidra
- Névjegyek átvitele iPhone-ra
- Névjegyek átvitele iPhone-ról iPhone-ra
- Névjegyek átvitele iPhone-ról iPhone-ra iTunes nélkül
- Szinkronizálja az Outlook névjegyeket az iPhone készülékkel
- Névjegyek átvitele iPhone-ról iPhone-ra iCloud nélkül
- Névjegyek importálása a Gmailből iPhone-ra
- Névjegyek importálása iPhone-ra
- A legjobb iPhone névjegyátviteli alkalmazások
- Szinkronizálja az iPhone névjegyeit az alkalmazásokkal
- Android-iPhone névjegyátviteli alkalmazások
- iPhone Contacts Transfer App
- További iPhone-kapcsolati trükkök






Selena Lee
főszerkesztő