5 módszer a névjegyek problémamentes megosztására iPhone-on
2022. április 27. • Beküldve: iPhone Data Transfer Solutions • Bevált megoldások
Nemrég az iPhone-ok közötti kapcsolatok megosztásához a felhasználóknak sok gondon kell keresztülmenniük. Szerencsére ez drasztikusan megváltozott az elmúlt néhány évben. Ha úgy gondolja, hogy csak IM-alkalmazásokon vagy iMessage-en keresztül tudunk névjegyeket megosztani, akkor téved. Számos módja van a névjegyek megosztásának iPhone-on. Úgy döntöttünk, hogy az alábbi egyszerű megoldások közül ötöt ismertetünk ebben az útmutatóban, amellyel több névjegyet, valamint egyedi névjegyeket oszthat meg iPhone-on. Mire vársz még? Olvasson tovább, és tanulja meg, hogyan oszthat meg névjegyeket iPhone-on 5 különböző módon.
- 1. rész: Hogyan oszthat meg névjegyeket iPhone-on a Névjegyek alkalmazáson keresztül?
- 2. rész: Hogyan oszthatunk meg több névjegyet az iPhone-on?
- 3. rész: Hogyan oszthatunk meg egy kapcsolattartó csoportot?
- 4. rész: Hogyan oszthat meg kapcsolatokat iPhone készülékek között az iCloud segítségével?
- 5. rész: Névjegyek megosztása iPhone-on Bluetooth segítségével?
1. rész: Hogyan oszthat meg névjegyeket iPhone-on a Névjegyek alkalmazáson keresztül?
A névjegyek iPhone-ok közötti megosztásának egyik legegyszerűbb módja a natív Névjegyek alkalmazás használata az eszközön. Ily módon megoszthatja névjegyeit iPhone-on harmadik féltől származó megoldás használata nélkül. Csak annyit kell tennie, hogy kövesse ezeket az egyszerű lépéseket, hogy megtanulja, hogyan oszthat meg névjegyeket iPhone készülékén.
1. Nyissa meg a Névjegyek alkalmazást eszközén. Ez megjeleníti az összes mentett névjegy listáját. Egyszerűen érintse meg a megosztani kívánt névjegyet.
2. Görgessen egy kicsit, és megtalálja a „Kapcsolat megosztása” opciót. Egyszerűen koppintson rá.
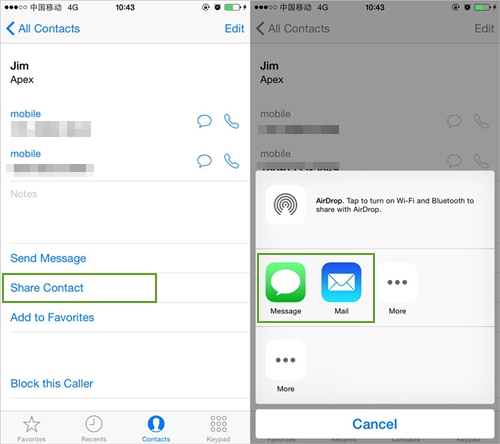
3. Ez különböző lehetőségeket kínál a névjegyek iPhone-on való megosztására. Névjegyeket megoszthat üzenetben, e-mailben, IM-alkalmazásokban, AirDrop-on stb.
4. Egyszerűen érintse meg a kívánt opciót a folytatáshoz. Például, ha a Mail lehetőséget választotta, akkor az automatikusan elindítja a natív Mail alkalmazást, és csatolja a névjegyet.
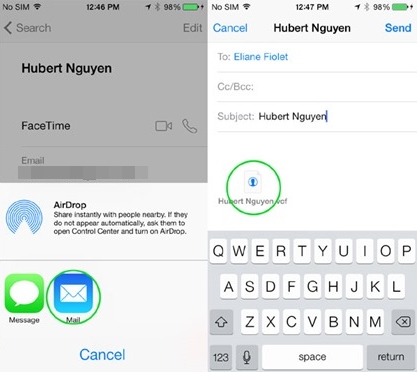
5. Az alkalmazáson keresztül több névjegyet is megoszthat iPhone-on. A Kapcsolati adatok lehetőség meglátogatása helyett egyszerűen válasszon ki több névjegyet a listából.
6. A kiválasztás után érintse meg a „Megosztás” opciót a jobb felső sarokban. Ez további lehetőségeket kínál a kiválasztott névjegyek megosztására.
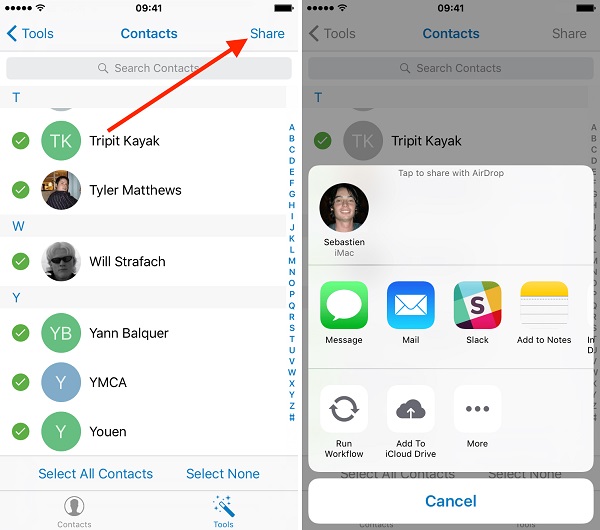
2. rész: Hogyan oszthatunk meg több névjegyet az iPhone-on?
Ha új okostelefonra vált, az egyes névjegyek megosztása fárasztó feladat lehet. Egyszerűen vegye igénybe a Dr.Fone - Phone Transfer segítségét, hogy adatait közvetlenül egyik eszközről a másikra vigye át. Ez a Dr.Fone eszközkészlet része, és lehetővé teszi a tartalom másolását iPhone-ról iPhone-ra vagy Androidra (és fordítva). Minden fontosabb adattípust, például névjegyeket, üzeneteket, fényképeket, médiafájlokat és egyebeket képes átvinni. Az alábbi lépések végrehajtásával megtudhatja, hogyan oszthat meg több névjegyet iPhone-on:

Dr.Fone - Telefon átadás
Ossza meg iPhone névjegyeit iPhone/Android készülékkel 1 kattintással!
- Egyszerű, gyors és biztonságos.
- Adatok mozgatása különböző operációs rendszerű eszközök között, például iOS-ről Androidra.
- Támogatja az iOS-eszközöket, amelyek a legújabb iOS 15-öt futtatják

- Fényképek, szöveges üzenetek, névjegyek, jegyzetek és sok más fájltípus átvitele.
- Több mint 8000 Android-eszközt támogat. Minden iPhone, iPad és iPod modellhez működik.
1. Indítsa el a Dr.Fone alkalmazást Mac vagy Windows PC számítógépén, amikor meg kívánja osztani névjegyeit iPhone vagy iPhone és Android között. Kezdésként válassza a „Telefon átvitel” lehetőséget a Dr.Fone kezdőképernyőjén.

2. Csatlakoztassa a forrás iPhone-t és a céleszközt (iPhone vagy Android). Az alkalmazás automatikusan felismeri mindkét eszközt, és megjeleníti őket forrásként és célként. A Flip gombra kattintva felcserélheti pozícióikat.
3. Most válassza ki az átvinni kívánt adattípust. Több iPhone névjegy megosztásához győződjön meg arról, hogy a Névjegyek opció be van jelölve. Ezután kattintson az „Átvitel indítása” gombra a folyamat elindításához.

4. Ezzel átviszi a forrás iPhone-on mentett összes névjegyet a céleszközre.

5. Győződjön meg arról, hogy mind az eszközök, mind a csatlakoztatott állapotban vannak, amíg a folyamat sikeresen be nem fejeződik. Miután megkapta a következő értesítést, biztonságosan eltávolíthatja mindkét eszközt.
Ily módon megtanulhatja, hogyan oszthat meg egyszerre több névjegyet iPhone-ján. Ezzel minden bizonnyal időt és erőforrásokat takaríthat meg az eszközváltás során.
3. rész: Hogyan oszthatunk meg egy kapcsolattartó csoportot?
Vannak esetek, amikor a felhasználók meg akarják osztani a csoport kapcsolattartási adatait más felhasználókkal. Csakúgy, mint a több névjegy megosztásának megtanulása az iPhone-on, kissé fárasztó lehet egy névjegycsoport megosztása a natív felületen keresztül. Ideális esetben ezt úgy teheti meg, hogy felkeresi a Névjegyek alkalmazást, kiválasztja a csoport összes névjegyét, és megosztja őket.
Ha csoportja összes kapcsolatfelvételi adatait egyszerre szeretné megosztani, akkor egy harmadik féltől származó eszköz, például a Kapcsolatkezelő segítségét kell igénybe vennie . Telepítse a Kapcsolatkezelő alkalmazást iPhone-jára, és lépjen a Csoport szakaszba. Innen megérintheti és kiválaszthatja azt a csoporttagot, akinek az adatait meg szeretné osztani. Ezután érintse meg a „Megosztás” gombot, és küldje el a csoport kapcsolati adatait bármely másik felhasználónak.
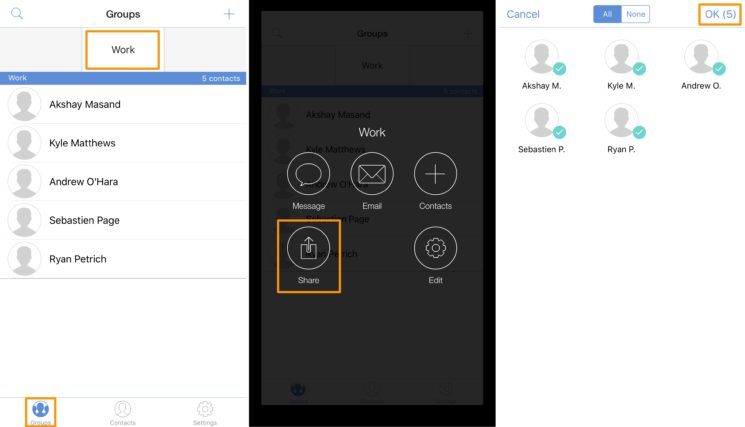
4. rész: Hogyan oszthat meg kapcsolatokat iPhone készülékek között az iCloud segítségével?
Ha új iOS-eszközt állít be, ez ideális módszer lenne a névjegyek iPhone-on való megosztásának megtanulására. Egyszerűen szinkronizálhatja névjegyeit az iClouddal, majd később beállíthat egy új eszközt az iCloud biztonsági másolatból való visszaállításával. Mindössze annyit kell tennie, hogy kövesse ezeket az egyszerű utasításokat.
1. Először keresse fel a forrás iPhone-t, és lépjen az iCloud beállításaihoz. Innen szinkronizálja névjegyeit az iClouddal.
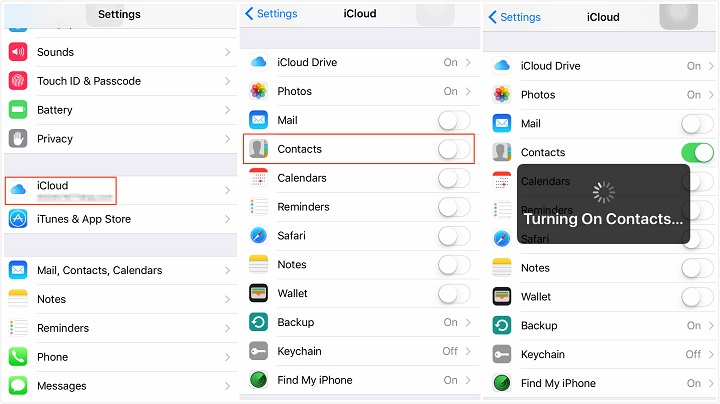
2. Miután iPhone névjegyeit szinkronizálta az iClouddal, könnyedén elérheti őket távolról. Ha szeretné, meglátogathatja az iCloud webhelyet is, és exportálhatja névjegyeit vCard fájlként.
3. Ha meg szeretné osztani az iPhone névjegyeit egy másik iOS-eszközzel, el kell végeznie annak kezdeti beállítását.
4. Az eszköz beállítása közben válassza a visszaállítást az iCloud biztonsági mentésből, és jelentkezzen be iCloud-fiókjába. Válassza ki az iCloud biztonsági másolatot, és hagyja, hogy visszaállítsa az eszközt.
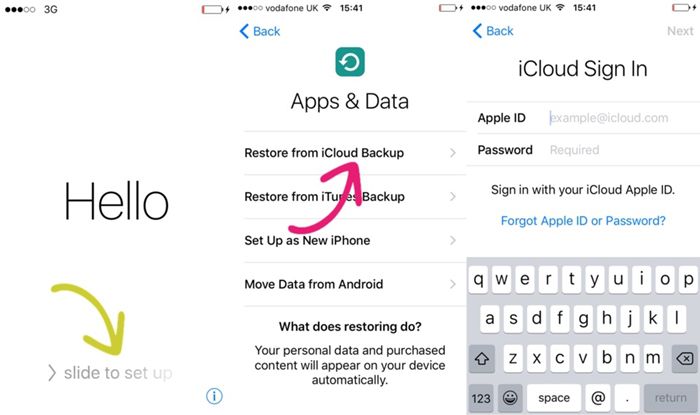
Mondanom sem kell, ha meg szeretné osztani a névjegyeket a már használt iPhone készülékek között, akkor előtte vissza kell állítania a céleszközt.
5. rész: Névjegyek megosztása iPhone-on Bluetooth segítségével?
Ha csak egy vagy maroknyi névjegyet oszt meg, akkor ezt Bluetooth-on keresztül is megteheti. Évek óta használjuk a Bluetooth-t adataink megosztására, és a technológia még mindig számos módon segíthet nekünk. Az alábbi lépések végrehajtásával Bluetooth-on keresztül megoszthatja névjegyeit iPhone készülékek között.
1. Kapcsolja be a Bluetooth funkciót a fogadó eszközön, és győződjön meg arról, hogy más eszközök észlelhetik.
2. Most oldja fel a forrás iPhone-t, és kapcsolja be a Bluetooth-t is. Bekapcsolhatja az értesítési központból vagy a beállításainál.
3. A Bluetooth bekapcsolása után megtekintheti az elérhető eszközök listáját, és csatlakozhat a céleszközhöz.
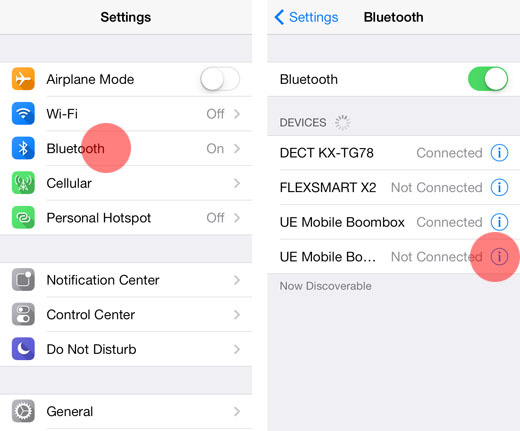
4. Ez az! Miután mindkét eszköz Bluetooth-on keresztül csatlakozik, egyszerűen megoszthatja az iPhone névjegyeit, ha felkeresi a Névjegyek alkalmazást, és megosztja a névjegyeket a céleszközzel.
Most, hogy tudja, hogyan oszthat meg névjegyeket iPhone-on 5 különböző módon, útközben is importálhatja, exportálhatja és kezelheti névjegyeit. A Dr.Fone - Phone Transfer segítségével könnyedén áthelyezheti adatait (beleértve a névjegyeket is) közvetlenül egyik eszközről a másikra. Ezzel az alkalmazással több iPhone névjegyet is megoszthat egyszerre. Ez egy rendkívül biztonságos és könnyen használható eszköz, amely lehetővé teszi az iPhone névjegyek problémamentes megosztását.
iPhone névjegyátvitel
- Az iPhone névjegyeinek átvitele más médiára
- Az iPhone névjegyek átvitele a Gmailbe
- Névjegyek másolása iPhone-ról SIM-re
- Szinkronizálja a névjegyeket iPhone-ról iPadre
- Exportálja a névjegyeket iPhone-ról Excelbe
- Szinkronizálja a névjegyeket iPhone-ról Mac-re
- Névjegyek átvitele iPhone-ról számítógépre
- Névjegyek átvitele iPhone-ról Androidra
- Névjegyek átvitele iPhone-ra
- Névjegyek átvitele iPhone-ról iPhone-ra
- Névjegyek átvitele iPhone-ról iPhone-ra iTunes nélkül
- Szinkronizálja az Outlook névjegyeket az iPhone készülékkel
- Névjegyek átvitele iPhone-ról iPhone-ra iCloud nélkül
- Névjegyek importálása a Gmailből iPhone-ra
- Névjegyek importálása iPhone-ra
- A legjobb iPhone névjegyátviteli alkalmazások
- Szinkronizálja az iPhone névjegyeit az alkalmazásokkal
- Android-iPhone névjegyátviteli alkalmazások
- iPhone Contacts Transfer App
- További iPhone-kapcsolati trükkök






James Davis
személyzeti szerkesztő