iCloudから曲を削除する3つのソリューション
2022年3月7日•提出先:デバイスデータの管理•実証済みのソリューション
Appleは、iOSユーザーがデータを安全かつ便利に保つためのスマートなソリューションを提供しています。iCloudの助けを借りて、あなたは簡単にあなたの曲をクラウドにアップロードし、あなたの必要に応じてそれらにアクセスすることができます。Appleは5GBの無料ストレージしか提供していないので、ユーザーはiCloudから曲を削除する方法も学ぶ必要があります。これにより、iCloudストレージを最大限に活用できます。あなたがiCloudから音楽を削除する方法も学びたいのなら、あなたは正しい場所に来ました。このガイドでは、iCloudから曲を削除する方法を3つの異なる方法で説明します。
パート1:iTunesからiCloudミュージックライブラリを更新する
iTunesを使用している場合は、iTunesからiCloud音楽ライブラリを簡単に管理できます。これを行うには、iTunesでiCloudミュージックライブラリを更新するオプションを有効にする必要があります。これにより、iCloud音楽がiTunesに接続されます。ライブラリを同期した後、iTunesを介してiCloudから音楽を直接削除できます。それは非常に簡単で、iTunesから直接音楽を管理するのに役立ちます。iTunesを介してiCloudから曲を削除する方法については、次の手順に従ってください。
- 1.システムでiTunesの更新バージョンを起動し、[iTunes]>[設定]に移動します。
- 2. WindowsでiTunesを使用している場合は、[編集]メニューから[設定]にアクセスできます。
- 3. iTunesの一部のバージョンでは、[ファイル]>[ライブラリ]>[iCloudミュージックライブラリの更新]からこの機能に直接アクセスできます。
- 4.「設定」ウィンドウを開いた後、「一般」タブに移動し、「iCloudミュージックライブラリを更新する」オプションを有効にします。
- 5. [OK]ボタンをクリックして変更を保存し、ウィンドウを終了します。
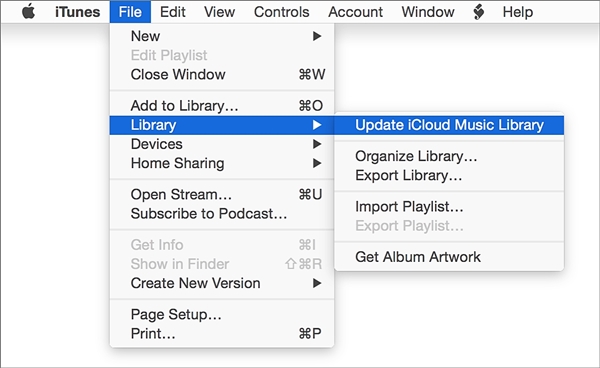
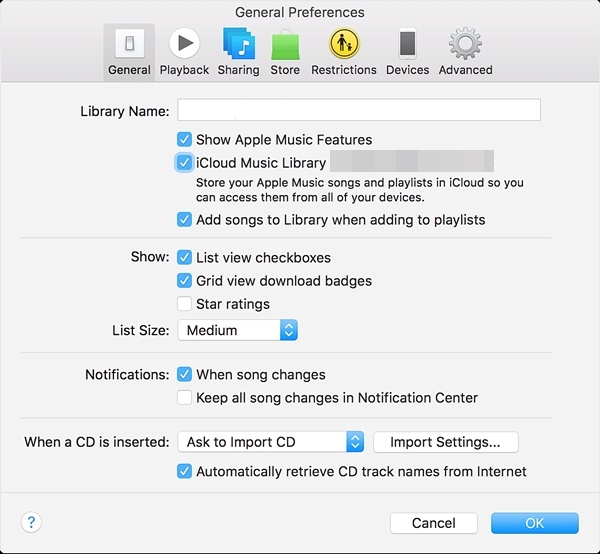
iTunesがiCloud音楽を再スキャンし、必要な変更を加えるので、しばらく待ちます。その後、iTunesからiCloud音楽を直接削除できます。
パート2:音楽を削除するためにiCloudミュージックライブラリを手動で再スキャンする
特定のトラックを削除するために、iTunesでiCloudミュージックライブラリを手動で再スキャンする必要がある場合があります。時間のかかるプロセスですが、確実に望ましい結果が得られます。次の手順に従って、iCloudライブラリから音楽を削除する方法を学ぶことができます。
- 1. iTunesを起動し、その音楽セクションにアクセスします。
- 2.ここから、ライブラリを選択して、ライブラリに追加されたさまざまな曲を表示できます。
- 3.削除したい曲を選択するだけです。すべての曲を選択するには、Command+AまたはCtrl+A(Windowsの場合)を押します。
- 4.ここで、Deleteキーを押すか、[曲]> [削除]に移動して、選択した曲を削除します。
- 5.次のようなポップアップメッセージが表示されます。「アイテムの削除」オプションをクリックして、選択を確認するだけです。
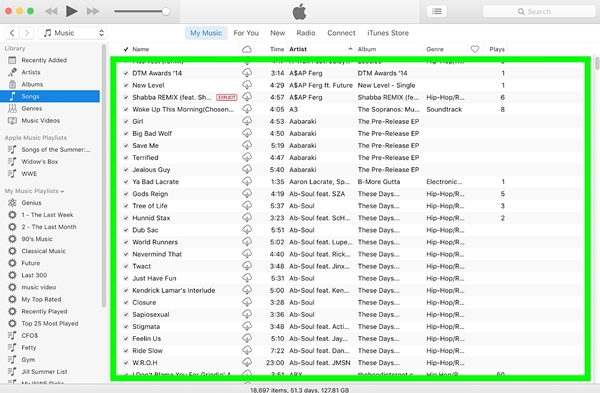
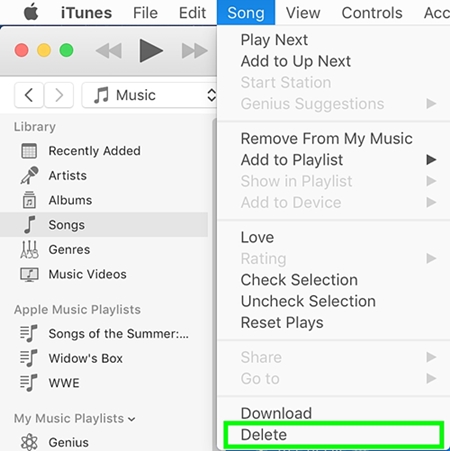
iCloudライブラリを再スキャンし、変更が保存されるのを待ちます。これらの簡単な手順を実行した後、iCloudから曲を削除する方法を学ぶことができます。iCloudライブラリはiTunesと同期しているため、iTunesで行った変更はiCloudにも反映されます。
パート3:iPhoneで曲を削除する方法は?
2つの異なる方法でiCloudから曲を削除する方法を学んだ後、iCloud音楽ライブラリを簡単に管理できます。iOSデバイス上の不要なコンテンツも削除したい場合は、Dr.Fone-DataEraserなどのサードパーティツールを利用するだけです。これは、携帯電話のストレージを完全に消去するために使用できる100%安全で信頼性の高いツールです。削除するデータの種類を選択し、簡単なクリックスループロセスに従うだけです。
すべての主要なiOSバージョンと互換性があり、デスクトップアプリケーションはMacシステムとWindowsシステムの両方で利用できます。音楽だけでなく、写真、ビデオ、連絡先、メッセージ、その他すべてのデータタイプを削除するためにも使用できます。データは完全に削除されるため、デバイスを再販する際に個人情報の盗難を心配する必要はありません。iCloudから音楽を削除する方法を学習したら、次の手順に従ってiOSデバイスからも曲を削除します。

Dr.Fone-データ消しゴム
デバイスから個人データを簡単に消去
- シンプルなクリックスループロセス。
- 消去するデータを選択します。
- データは完全に削除されます。
- 誰もあなたの個人データを回復して閲覧することはできません。
1. Dr.Fone-Data Eraser(iOS)をコンピューターにインストールします。それを起動し、Dr.Foneツールキットのホーム画面から「データ消しゴム」のオプションをクリックします。

2. USBまたはライトニングケーブルを使用して、iOSデバイスをシステムに接続します。アプリケーションがデバイスを自動的に検出するので、しばらく待ちます。[プライベートデータの消去]>[スキャンの開始]をクリックして、プロセスを開始します。

3.アプリケーションがデバイスをスキャンするので、しばらく待ちます。スキャンプロセスが実行される間、システムに接続されたままであることを確認してください。
4.スキャンが完了すると、さまざまなカテゴリ(写真、メモ、メッセージなど)に表示されているすべてのデータを表示できます。データタイプにアクセスして、削除するオーディオファイルを選択するだけです。
5.ファイルを選択したら、「デバイスから消去」ボタンをクリックします。
6.次のポップアップメッセージが表示されます。キーワード(「削除」)を入力して選択を確認し、「削除」ボタンをクリックするだけです。

7. [削除]ボタンをクリックするとすぐに、アプリケーションは選択したコンテンツの完全な消去を開始します。

8.プロセスが完了すると、「消去が完了しました」というメッセージが表示されます。
iOSデバイスをシステムから切断して、好きなように使用するだけです。あなたのファイルは永久に削除されるので、それらを回復する方法はありません。したがって、このツールを使用してデータを削除するのは、バックアップがある場合、またはバックアップが必要ないと確信している場合のみにしてください。
これらの解決策に従うと、問題なくiCloudから曲を削除する方法を学ぶことができます。非常に多くのオプションがあり、iTunesを介してiCloud音楽ライブラリを簡単に管理できます。デバイスから音楽を永久に削除したい場合は、Dr.FoneiOSプライベートデータ消しゴムの支援を受けることもできます。非常に使いやすく、簡単なクリックスループロセスでデバイスをワイプでき、害を及ぼすこともありません。気軽に使用して、下のコメントで挫折に直面した場合はお知らせください。
iCloud
- iCloudから削除する
- iCloudの問題を修正する
- 繰り返されるiCloudサインインリクエスト
- 1つのAppleIDで複数のideviceを管理する
- iPhoneがiCloud設定の更新でスタックする問題を修正
- iCloudの連絡先が同期しない
- iCloudカレンダーが同期しない
- iCloudの秘訣






アリスMJ
スタッフ編集者