iCloudの連絡先が同期しない問題を修正する7つのソリューション
2022年3月7日•提出先:デバイスデータの管理•実証済みのソリューション
iOSユーザーであるあなたは、繰り返し発生するiCloudサービスと同期の問題に注意する必要があります。システムアップグレード直後に別のデバイスから連絡先にアクセスしているときでも、エラーが発生することがあります。したがって、iPhoneの連絡先がiCloudに同期できなかった場合は、ここに解決策があります。ただし、その前に、iCloudの連絡先が同期しない理由を理解する必要がありますか?
iOSデバイスでこれらの簡単なトリックに従って、iCloudの連絡先が同期しない問題を修正できます。
- まず、iCloudサーバーのステータスが良好かどうかを確認します。
- 次に、すべてのデバイスで使用しているのと同じAppleIDでiCloudにログインしていることを確認します。
- ネットワークの安定性を確認することが重要です。
- iOSデバイスでiCloudアカウントからログアウトしてから、もう一度ログインしてみてください。
- 最後に、デバイスを再起動してiCloud.comに戻り、同じAppleIDで再度サインインします。
ほとんどの場合、この手順に従うと、iCloudの連絡先が同期しない問題が解決されます。ただし、これらの基本的なヒントで問題が解決しない場合は、以下のいくつかの高度なソリューションに移行する時期です。
パート1:同期していないiCloudの連絡先を修正するための実用的なソリューション
1.1iPhone設定で連絡先のオンとオフを切り替える
iPhoneの連絡先がiCloudに同期しない問題を修正するには、iPhoneの設定で連絡先のオンとオフを切り替えて連絡先を更新するのが最も簡単な解決策です。異なるiOSバージョンのプロセスは同じではありません。
iOS10.3以降のデバイスで連絡先のオフ/オンを切り替える
- iOS10.3で設定アプリケーションを検索します
- 次に、iCloudをクリックして、すでにサインインしているかどうかを確認します。iCloudアカウントを使用している場合は、最初にログアウトしてください。
- もう一度ログインして、連絡先のオンとオフを切り替えます。
iOS10.2以前のデバイスで連絡先のオフ/オンを切り替える
- デバイスからアプリケーションの「設定」を開きます。
- iCloudを選択し、連絡先セクションを見つけます。
- 連絡先がすでにオンになっている場合は、数秒間オフにします。接点がモードでオフの場合は、オンにします。
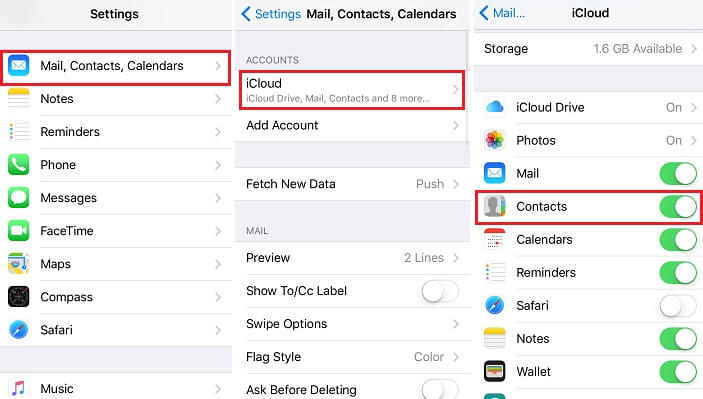
1.2すべてのサードパーティアカウントの選択を解除する
これで、iCloudが情報を自動的に更新することがわかりました。したがって、情報がiCloudにあるのか、GoogleやYahooなどのサードパーティアカウントにあるのかを確認してください。そして最後に、デフォルトのアカウントをiCloudに変更します。以下の手順に従って、サードパーティのアカウントの選択を解除し、iCloudの連絡先が同期しない問題を修正します。
iOSデバイスで連絡先アプリを開きます>右上隅にある[グループ]をタップします>Yahoo、Gmailなどのすべてのサードパーティアカウントの選択を解除します>すべてのiCloudを選択し、確認のために完了します>デバイスの電源を切って待ちます>次に電源を入れます。
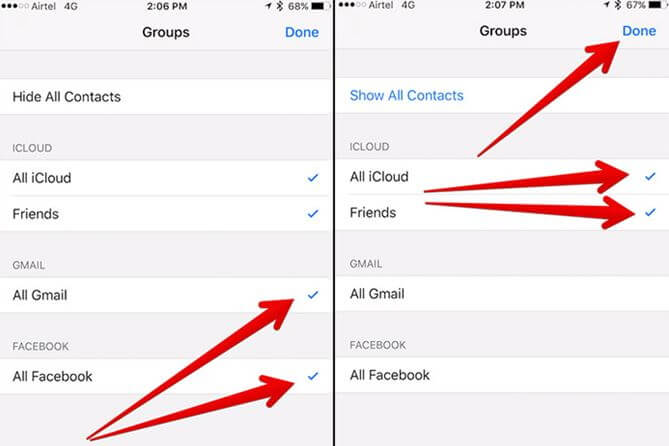
1.3デフォルトアカウントとしてiCloudを設定する
連絡先のデフォルトアカウントとしてiCloudを設定します。これは非常に簡単な方法で、3つの手順に従うだけです。「設定」に移動し、「連絡先」>「デフォルトアカウント」をタップ>「iCloudを選択」に移動します。
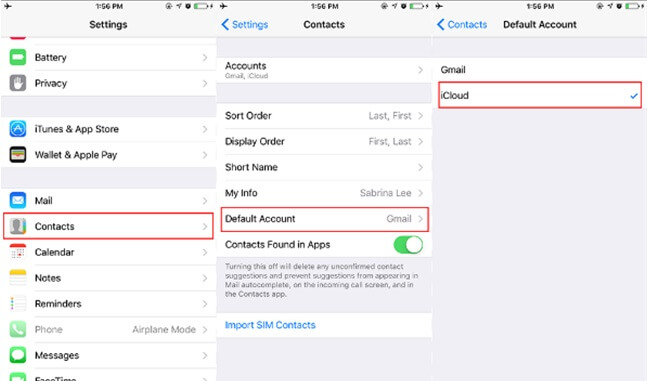
1.4インターネット接続を確認する
連絡先をiCloudに同期するには、Wi-Fiネットワークまたはセルラーデータネットワークが必要です。良好なインターネット接続は、iCloudの連絡先の同期にとって非常に重要です。そのため、iPhoneが接続されているかどうかを確認する必要があります。連絡先が同期モードになっていない場合は、インターネット接続が良好であっても、iPhoneでネットワーク設定をリセットしてみてください。[設定]を開き、[一般]>[リセット]>[ネットワーク設定のリセット]をクリックします。
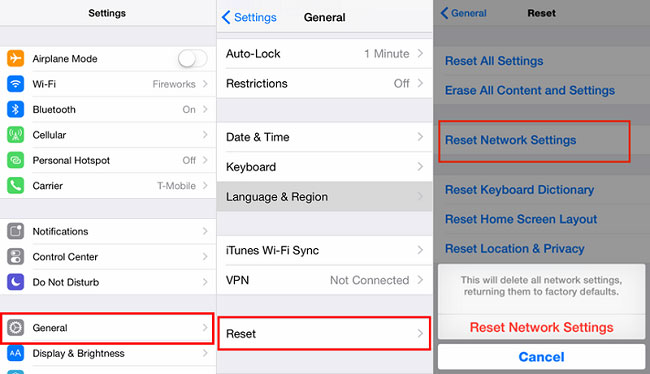
注:iCloudの連絡先がiPhoneと同期しないという問題が引き続き発生するかどうかを確認してください。その場合は、次の解決策に進んでください。
1.5利用可能なiCloudストレージを確認する
AppleはiCloudユーザーに5GBの無料iCloudストレージしか提供していません。iCloudストレージがいっぱいになると、データをiCloudに同期できなくなります。利用可能なiCloudストレージを確認するには、iPhoneで[設定]>[自分の名前]>[iCloud]をタップします。また、iCloudには保存できる連絡先の数に制限があります。合計で50,000未満の連絡先を同期できます。
1.6 iPhoneでiOSを更新する:
必要性に関係なく、iPhoneiOSが最新であることを常に確認する必要があります。Appleのアップデートは、iOSデバイスの多くのバグとウイルスの問題を解決します。これは、iCloudの連絡先がiPhoneと同期しないという問題を非常にうまく解決することもできます。
iOSのバージョンを更新するには、必ずiDeviceをWi-Fiに接続してください。次に、[設定]に移動し、[一般]を選択して、[ソフトウェアアップデート]をクリックします。
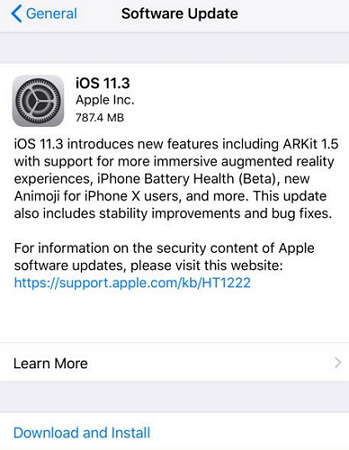
パート2:iPhoneの連絡先をバックアップするための代替ソリューション:Dr.Fone-電話のバックアップ(iOS)
iPhoneの連絡先がiCloudに同期しない問題を解決するための優れた代替ソリューションがあります。はい、Dr.Fone-Phone Backup(iOS)が最良の代替手段であり、iPhoneの連絡先を簡単にバックアップするのに役立ちます。クラウドストレージではなく、 iPhoneの連絡先やその他のデータタイプをコンピューターにバックアップするのに役立ちます。Dr.Foneツールキットは、iOSのすべての問題に対応する1行のオールラウンダーです。Dr.Fone- Backup&Restoreソフトウェアを使用すると、iPhoneメッセージ、通話ログ、連絡先、ビデオ、写真、メモ、アルバムをバックアップできます。これはすべてのiOSデバイスと互換性があり、iOSデータのバックアップに関しては最善の策です。
それでは、iCloudの連絡先が同期しない問題を回避するために、Dr.FoneでiPhoneの連絡先をバックアップすることに進みましょう。
ステップ1:iOSデバイスをコンピューターに接続します。
コンピュータでDr.Foneを起動した後、リストから[電話のバックアップ]オプションを選択します。これにより、有線接続を使用して、iPhone、iPad、またはiPodTouchとコンピューターを接続できます。デフォルトでは、Dr.FoneはiOSデバイスを自動的に検出します。

ステップ2:バックアップするファイルの種類を選択します。
デバイスデータのバックアップと復元を選択すると、ファイルタイプがDr.Foneによって自動的に検出されます。ユーザーはバックアップ用のファイルタイプを選択できます。
サポートされているファイルの種類は誰でも見ることができ、写真、ビデオ、メッセージ、通話記録、連絡先、メモ、その他のデータの種類があります。

ステップ3:バックアップデータを表示する:
バックアッププロセスが完了したら、[バックアップ履歴の表示]をクリックして、すべてのiOSデバイスのバックアップ履歴を表示できます。そのオプションの横にあるをクリックして、バックアップファイルの内容を確認します。

すべての連絡先がiCloudにない場合は、iPhoneの連絡先をバックアップするための代替ソリューションとしてDr.Fone-Phone Backup(iOS)を使用してください。これにより、プロセスが非常に簡単になり、すばやく完了できます。上記の手順に従うと、安全かつ確実な方法でデータをバックアップするのに役立ちます。
パート3:iPhoneとiCloudの連絡先を管理するためのヒント
iCloudの連絡先が同期しない問題と推奨される解決策を理解したので、iPhoneとiCloudの連絡先を管理するのに役立ついくつかの重要なヒントを次に示します。
アカウントを連絡先と同期する場合は、以下の手順に進みます。
- まず、[設定]に移動し、次にメール、連絡先、またはカレンダーに移動します。
- 次に、連絡先を同期するアカウントをタップします。
- すべて完了です。
ヒント1:デフォルトの連絡先リストを設定する
iPhoneのデフォルトの連絡先リストは、特にリストに複数の連絡先がある場合に非常に役立ちます。次の手順を使用して、前述の手順を実行できます。
- [設定]に移動し、[メール、連絡先、カレンダー]に移動します。連絡先セクションが見つかるまで下にスクロールします。
- アカウントがリストされ、その後にデフォルトアカウントが続くかどうかを必ず確認してください。iPhoneを使用している場合、これは新しい連絡先を追加するための重要なステップになります。
ヒント2:連絡先の重複を避ける
連絡先を追加してアカウントをデバイスにインポートし始めると、特に複数のアカウントを同期している場合は、重複の監視を開始するのは非常に簡単です。重複する連絡先を非表示にする場合は、定義された手順を使用して、複数回の繰り返しで既存の連絡先の存在を最小限に抑えます。
とにかく、この記事は、iCloudの問題のすべての連絡先と一緒に重複したiPhoneの連絡先の問題を修正するのに本当に役立ちます。
ヒント3:TwitterとFacebookから同期された連絡先を取得する
今日のトレンドでは、誰もがソーシャルメディアの重要性とその定期的な使用法を知っています。さらに、ユーザーは、Facebook、Twitter、その他のいずれの場合でも、少なくとも1種類のソーシャルメディアアカウントの権利を持ちます。彼らのほとんどは、Facebookが自分の気持ちを共有するのに最適なコミュニケーションアプリであると信じています。Twitterに関しては、共有のモードを除いて、他のすべてはまったく同じです。
長期のiOSユーザーの多くは、これらの連絡先をiPhoneに同期する方法と、ソーシャルメディアから情報を取得する方法についても考えているでしょう。
知らない人のために、ここにあなたの連絡先をソーシャルメディアからiPhoneに直接同期させる方法があります。
まず、Facebookアカウントを開き、[設定]を選択します。次に、[アカウント設定]>[一般]>[連絡先のアップロード]にアクセスします。
注:iPhoneが連絡先を自動的に更新しない場合があります。したがって、手動で更新する必要があります。
ヒント4:お気に入りの連絡先の設定を使用できます
友達の連絡先などを追加するたびに、お気に入りの連絡先を選択するオプションがあります。これは、他の人と比較したときに、連絡先ホルダーを個別に強調表示するのに役立ちます。お気に入りの連絡先設定を使用すると、連絡先を簡単に同期でき、接続しようとしたときにも簡単にアクセスできます。
したがって、これらは、iPhoneとiCloudの連絡先を簡単に管理するのに役立つ基本的なヒントの一部です。
これで、ついに、連絡先がiCloudに同期しないというiPhoneの問題を修正するためのすべての解決策ができたと言えます。また、Dr.Foneの推奨ツールを使用して、他のデバイスから直接連絡先をバックアップすることもできます。全体として、この記事が実り多いものであることがわかったと思います。次に私のiCloud連絡先が同期しないのはなぜか疑問に思ったときに、すぐに解決策が見つかります。
iCloud
- iCloudから削除する
- iCloudの問題を修正する
- 繰り返されるiCloudサインインリクエスト
- 1つのAppleIDで複数のideviceを管理する
- iPhoneがiCloud設定の更新でスタックする問題を修正
- iCloudの連絡先が同期しない
- iCloudカレンダーが同期しない
- iCloudの秘訣




ジェームズデイビス
スタッフ編集者