データを失うことなくiPhoneまたはiPadでiCloudアカウントを削除または変更する
2022年3月7日•提出先:デバイスデータの管理•実証済みのソリューション
私たちの中には、複数のiCloudアカウントを巧みに操る人たちがいます。これはお勧めしませんが、何らかの理由で必要になる場合があります。複数のiCloudアカウントを使用すると、ある時点で、それらのiCloudアカウントの少なくとも1つを削除する必要があるシナリオが発生します。Appleはこのプロセスを簡単にしますが、将来どこかで遭遇する可能性のある多くの問題を回避するために、なぜこれを行うのかを理解することは依然として重要です。
では、データを失うことなくiCloudアカウントを削除する ことは可能ですか?この記事では、それが完全に可能であることを示します。
パート1:iCloudアカウントを削除する必要がある理由
iPadとiPhoneでiCloudアカウント を安全に削除する方法に入る前に、そもそも削除したいと思うさまざまな理由について話し合う必要があると感じました。ここにいくつかの正当な理由があります
パート2:iPadとiPhoneでiCloudアカウントを削除する方法
iPhoneとiPadでiCloudアカウント を削除したい理由が何であれ、これらの簡単な手順は安全かつ簡単にそれを行うのに役立ちます。
ステップ1:iPad / iPhoneで、[設定]、[iCloud]の順にタップします
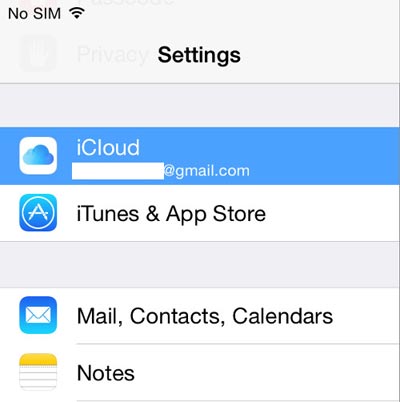
ステップ2:「サインアウト」が表示されるまで下にスクロールしてタップします。
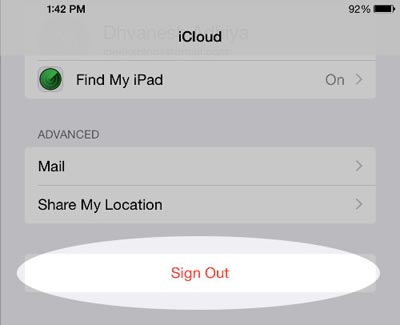
ステップ3:これがあなたがやりたいことであることを確認する必要があります。もう一度「サインアウト」をタップして確認します。
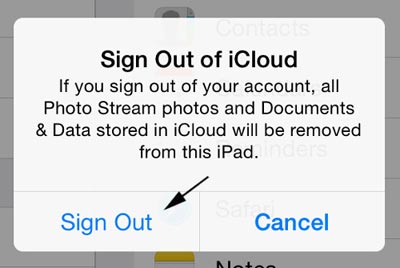
ステップ4:次に、「アカウントの削除」アラートが表示されます。ブックマーク、保存されたページ、データを含むすべてのSafariデータを保持する場合、または連絡先をiPhoneに保持する場合は、[iPhone/iPadに保持]をタップします。すべてのデータを保持したくない場合は、「iPhone/iPadから削除」をタップします
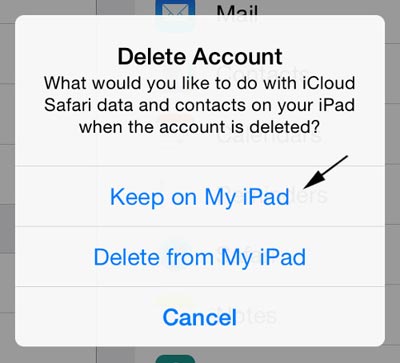
ステップ5:次に、「iPad / iPhoneを探す」をオフにするために、iCloudパスワードを入力する必要があります
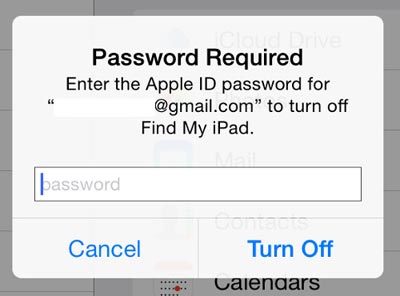
ステップ6:しばらくすると、次の画面が表示されます。その後、iCloudアカウントはiPhone/iPadから削除されます。iCloud設定ページにログインフォームが表示されます。
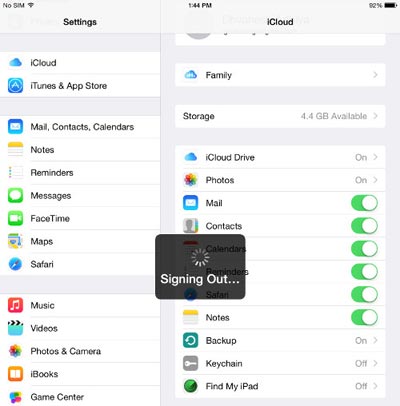
パート3:iCloudアカウントを削除するとどうなりますか
安全のために、iCloudアカウントを削除するとどうなるかを正確に理解することが重要だと考えました。このようにして、何を期待するかがわかります。
ただし、上記の手順4で[iPhone / iPadから削除]を選択しない限り、デバイスにあるデータはデバイスに残ります。また、デバイスに別のiCloudアカウントを追加すると、iCloudにすでに同期されているすべてのデータを利用できるようになります。
これで、データを失うことなくiCloudアカウントを削除する方法 がわかりました。「上記のパート2のステップ4に進んだら、iPhone / iPadを使い続けてください。iCloudアカウントを削除する必要がある場合に備えて、上記の投稿がお役に立てば幸いです。
iCloud
- iCloudから削除する
- iCloudの問題を修正する
- 繰り返されるiCloudサインインリクエスト
- 1つのAppleIDで複数のideviceを管理する
- iPhoneがiCloud設定の更新でスタックする問題を修正
- iCloudの連絡先が同期しない
- iCloudカレンダーが同期しない
- iCloudの秘訣




ジェームズデイビス
スタッフ編集者