iPhoneでiCloudアカウントを変更するための完全ガイド
2022年3月7日•提出先:デバイスデータの管理•実証済みのソリューション
多くのユーザーは、Apple iCloud ID、iCloudメールID、iCloudユーザー名、AppleデバイスのiCloudパスワードなどの個人情報を変更することが重要であると感じる状況に直面しています。ここでは、最小限の労力でこれらの長くて紛らわしいタスクを実行する方法を学習します。
- パート1:iPhoneでiCloudAppleIDを変更する方法
- パート2:iPhoneでiCloudメールを変更する方法
- パート3:iPhoneでiCloudパスワードを変更する方法
- パート4:iPhoneでiCloudユーザー名を変更する方法
- パート5:iPhoneでiCloud設定を変更する方法
パート1:iPhoneでiCloudAppleIDを変更する方法
このプロセスでは、iCloudアカウントに新しいIDを追加してから、新しいIDを使用してiPhone/iPadでiCloudにサインインします。以下に示すステップバイステップの手順に従って、作業を完了することができます。
- iPhone/iPadの電源を入れます。
- ホーム画面で、下から[ Safari ]をタップします。
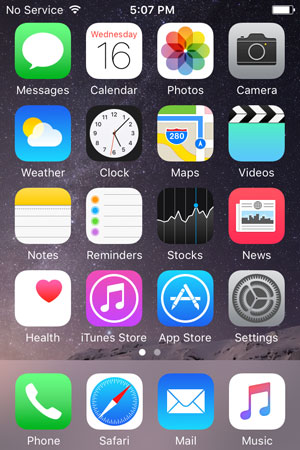
- Safariが開いたら、appleid.apple.comにアクセスします。
- 開いたページの右側から、[AppleIDの管理]をタップします。
- 次のページの利用可能なフィールドに、現在のApple IDとそのパスワードを入力し、[サインイン]をタップします。
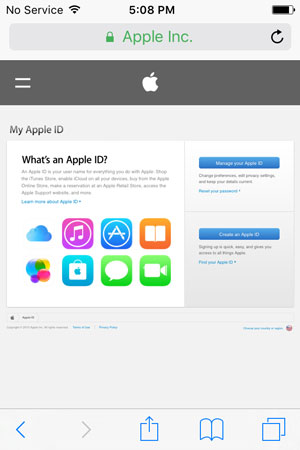
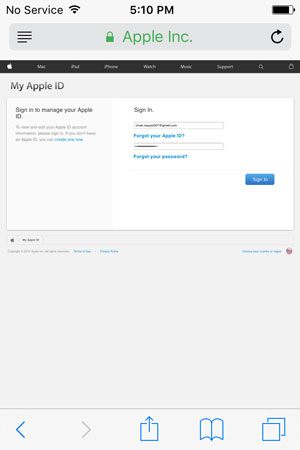
- 次のページの右側で、[ AppleIDとプライマリメールアドレス]セクションから[編集]をタップします。
- 編集可能なフィールドが表示されたら、切り替えたい新しい未使用のメールIDを入力し、[保存]をタップします。
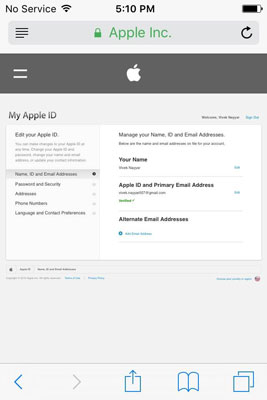

- 次に、入力したメールIDの受信トレイに移動し、その信頼性を確認します。
- 確認後、Safari Webブラウザーに戻り、右上隅から[サインアウト]をタップして、AppleIDからサインアウトします。
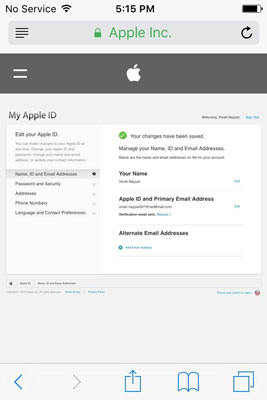
- ホームボタンを押すと、ホーム画面に戻ります。
- [設定]をタップします。
- [設定]ウィンドウで、 [ iCloud ]をタップします。
- iCloudウィンドウの下部から、「サインアウト」をタップします。
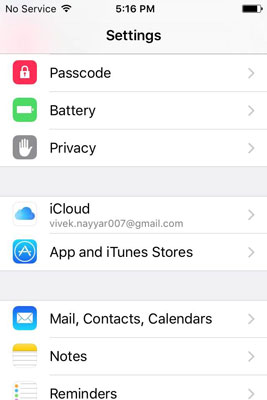
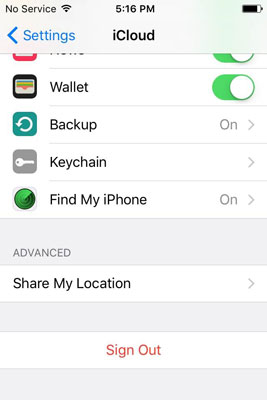
- 警告ポップアップボックスで、[サインアウト]をタップします。
- 確認ポップアップボックスで[マイiPhoneから削除]をタップし、次にポップアップするボックスで[マイiPhoneに保持]をタップして、すべての個人データを携帯電話に保存します。
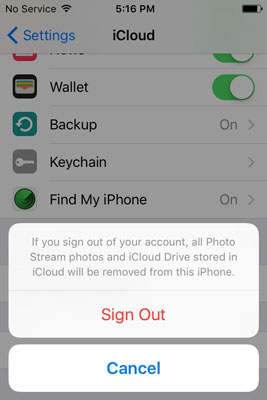
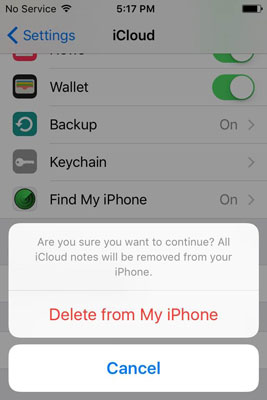
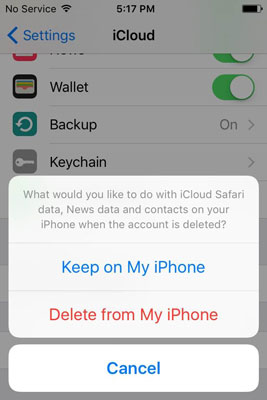
- プロンプトが表示されたら、現在ログオンしているApple IDのパスワードを入力し、[オフにする]をタップして「iPhoneを探す」機能を無効にします。
- 機能がオフになり、設定が保存され、AppleIDから正常にサインアウトされるまで待ちます。
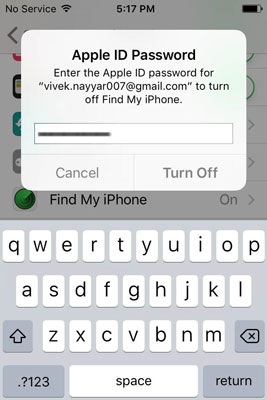
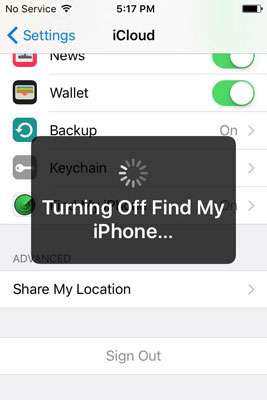
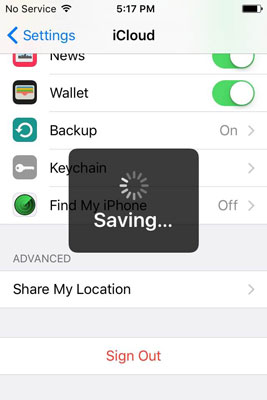
- 完了したらホームボタンを押し、ホーム画面に戻ってSafariを開き、appleid.apple.comにアクセスして、新しいAppleIDでサインインします。
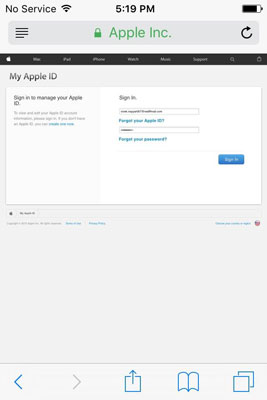
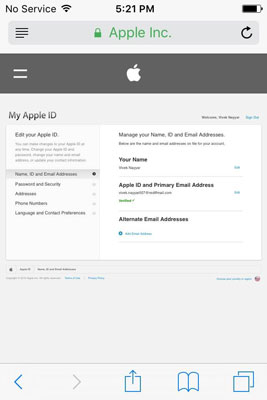
- ホームボタンを押して、「設定」 > 「 iCloud 」に移動します。
- 使用可能なフィールドに、新しいAppleIDとそれに対応するパスワードを入力します。
- [サインイン]をタップします。
- 下部に確認ボックスが表示されたら、[マージ]をタップして、iPhoneでiCloudの新しいAppleIDを使用できるようになるまで待ちます。
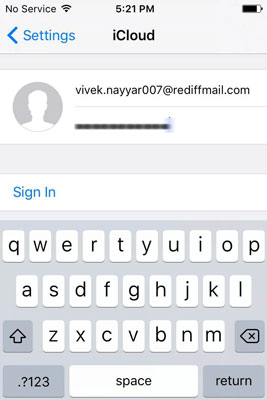
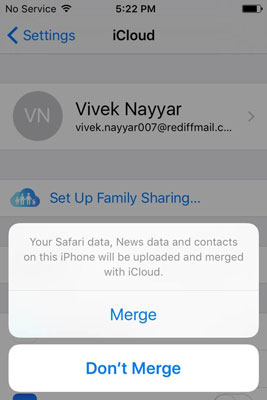
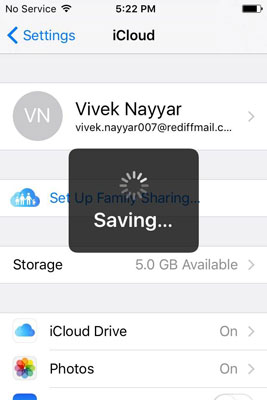

Dr.Fone-バックアップと復元(iOS)
iOSデータのバックアップと復元が柔軟になります。
- ワンクリックでiOSデバイス全体をコンピューターにバックアップします。
- WhatsApp、LINE、Kik、ViberなどのiOSデバイスでのソーシャルアプリのバックアップのサポート。
- バックアップからデバイスへのアイテムのプレビューと復元を許可します。
- 必要なものをバックアップからコンピューターにエクスポートします。
- 復元中にデバイスでデータが失われることはありません。
- 必要なデータを選択的にバックアップおよび復元します。
- iOS 10.3 / 9.3 /8/7/6/5/4を実行するiPhone7/ SE / 6/6 Plus / 6s / 6s Plus / 5s / 5c / 5/4/4sをサポート
- Windows10またはMac10.13/ 10.12/10.11と完全に互換性があります。
パート2:iPhoneでiCloudメールを変更する方法
メールIDはiCloudへのサインインに使用したAppleIDに関連付けられているため、AppleIDを完全に変更せずに変更することはできません。ただし、以下の手順に従って、いつでも別のメールIDを追加できます。
- iPhoneのホーム画面から、[設定] >[ iCloud ]に移動します。
- iCloudウィンドウで、上から自分の名前をタップします。
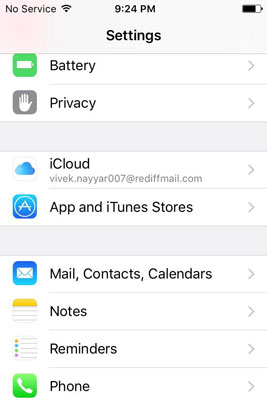
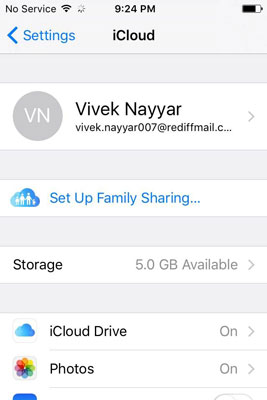
- Apple IDウィンドウで、 「連絡先情報」をタップします。
- [連絡先情報]ウィンドウの[メールアドレス]セクションで、[別のメールアドレスを追加]をタップします。
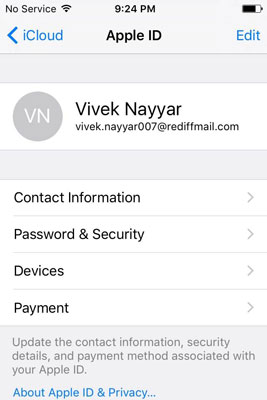
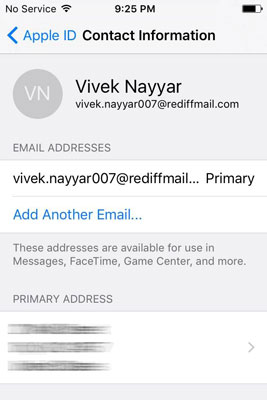
- [電子メールアドレス]ウィンドウの使用可能なフィールドに、新しい未使用の電子メールアドレスを入力し、右上隅にある[完了]をタップします。
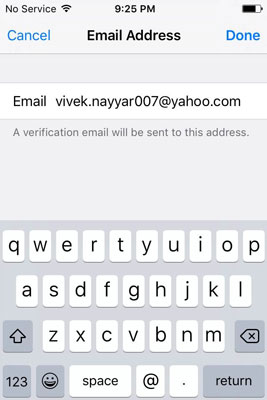
- 次に、コンピューターまたはiPhoneの任意のWebブラウザーを使用して、電子メールアドレスを確認します。
パート3:iPhoneでiCloudパスワードを変更する方法
- 上記の「iCloudメールを変更する方法」セクションの手順1と2に従います。誤ってiCloudパスワードを忘れた場合は、この投稿に従ってiCloudパスワードを回復できます。
- Apple IDウィンドウが表示されたら、[パスワードとセキュリティ]をタップします。
- [パスワードとセキュリティ]ウィンドウで、[パスワードの変更]をタップします。
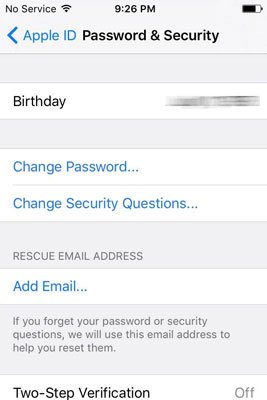
- [ IDの確認]ウィンドウで、セキュリティ保護用の質問に対する正しい回答を入力し、右上隅にある[確認]をタップします。
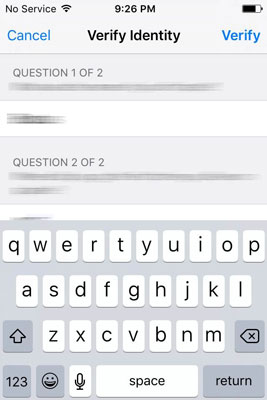
- [パスワードの変更]ウィンドウの使用可能なフィールドに、現在のパスワードと新しいパスワードを入力し、新しいパスワードを確認します。
- 右上隅から[変更]をクリックします。
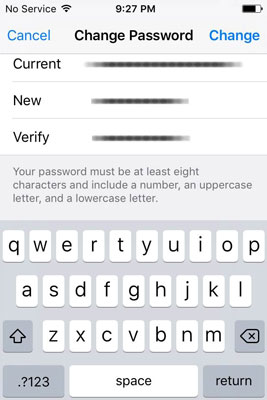
パート5:iPhoneでiCloud設定を変更する方法
- このチュートリアルの「iCloudメールを変更する方法」の1つと2つの手順を再度実行します。
- 「AppleID 」ウィンドウで、必要に応じて「デバイス」または「支払い」をタップし、上記のようにIDの信頼性を確認し、適切な変更を加える必要があります。
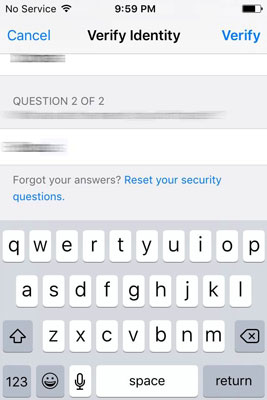
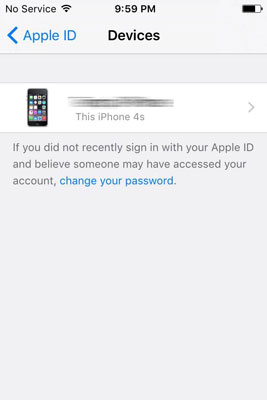
結論
上記の手順に正しく従ってください。設定を誤って構成すると、iDeviceが誤って構成される可能性があり、紛失したパスワードを取得したり、デバイスを完全にリセットしたりするという長いプロセスを実行する必要がある場合があります。
Dr.Fone-データリカバリ(iOS)
ワンクリックでiCloudから必要なデータを回復
- 世界初のiPhoneおよびiPadデータ回復ソフトウェア。
- 写真、通話履歴、ビデオ、連絡先、メッセージ、メモ、通話履歴などを復元します。
- 業界で最も高いiPhoneデータ回復率。
- 必要なものをプレビューして選択的に復元します。
- iOS11/10/9/8/7/6/5/4を実行するiPhone8/7/ SE / 6/6 Plus / 6s / 6s Plus / 5s / 5c / 5/4/4sをサポート
iCloud
- iCloudから削除する
- iCloudの問題を修正する
- 繰り返されるiCloudサインインリクエスト
- 1つのAppleIDで複数のideviceを管理する
- iPhoneがiCloud設定の更新でスタックする問題を修正
- iCloudの連絡先が同期しない
- iCloudカレンダーが同期しない
- iCloudの秘訣



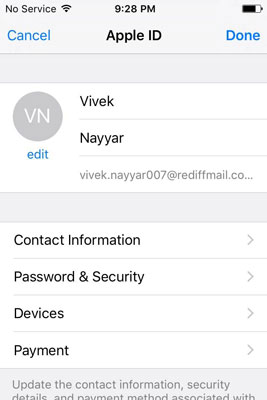
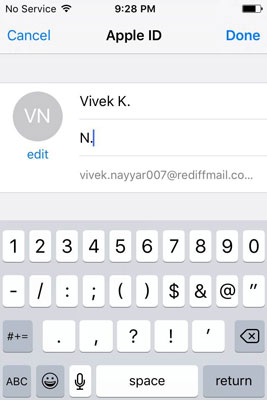



ジェームズデイビス
スタッフ編集者