4 Safe Ways to Delete Apple ID
Apr 28, 2022 • Filed to: Remove Device Lock Screen • Proven solutions
Apple ID is referred to as one of the most proficient and important identification characters of any Apple device that configures or disfigures its operation. Apple ID is responsible for holding the data and identification of a user and forges an environment where it gets nearly impossible for hackers to trespass such security protocols and gain access over the Apple ID. Several users wish to change the Apple ID credentials once they change their device. Usually, when these devices are previously owned by someone, it is important to delete their Apple ID before entering yours. In such cases, you may try to discover simple and efficient methods that would help you cover your requirements with ease. Removing an Apple ID can get strenuous; however, this article ensures you are not getting into any trouble. For this, the article explains various mechanisms and procedures that would guide users on how to delete Apple ID from their Apple device with safety and security.
Part 1. Best way to delete Apple ID from iPhone
Out of many mechanisms that can be tested over the Apple device, the safest route you can take is through adopting a third-party platform. Third-party dedicated unlocking tools provide you with the safest environment to have your Apple ID removed from the iPhone. It not only helps you cover the objective itself but helps you in catering to the operation of the device and protecting it from any specific harm. Several third-party platforms are available all across the market. To make the selection simple and provocative, this article introduces you to Dr. Fone - Screen Unlock (iOS), an impressive and monumental platform with exceptional abilities to cater to all kinds of Apple devices. This platform helps you in eradicating all issues involving a locked Apple device. To understand why Dr. Fone should be a first-rate choice to delete Apple ID from the iPhone, you need to get to understand the reasons that are provided as follows:
- It unlocks all kinds of iPhones whose passwords are forgotten.
- The platform can allow you to protect your Apple device from the disabled state.
- You are not required to have an operable iTunes platform to unlock your device.
- It covers all kinds of iPhones, iPads, and iPod Touch.
- Completely compatible with the latest iOS.
While you get to know the advantages of considering Dr. Fone as the perfect choice for deleting your Apple ID Account off a device, you should also consider following the guide offered below:
Step 1: Connect Device and Launch Tool
You need to initially connect your device across the desktop, where the platform is in operation. As you download, install, and launch Dr. Fone on your desktop, you may observe a home window open with a variety of tools. You need to select the "Screen Unlock" tool off the list to proceed.

Step 2: Proceed towards Unlocking Apple ID
On the next screen, you are to select the option of "Unlock Apple ID" out of the three options that are visible in front of you. Move up to your Apple device to cover the rest of the steps.

Step 3: Trust the Computer
With the device screen opened on the front, you are advised to select the option of “Trust” over the visibility of a prompt message. As soon as you are done trusting the computer, you need to proceed to the Settings of your Apple device.

Step 4: Reboot and Execute
After opening the Settings of your device, you need to initiate a reboot of it. As soon as you initiate a reboot, the platform automatically detects it and initiate the process of removing Apple ID from the device. When the platform successfully concludes it, it provides a prompt to the user on the desktop for the completion of the task.

Part 2. How to delete Apple ID from the iPhone
Apart from seeking aid from a dedicated third-party platform, several other mechanisms offer simplistic solutions to safely delete Apple ID from the iPhone. Following this, several conventional methods can be adopted under such circumstances. To remove an Apple ID from the iPhone, you can consider manually accessing the Settings of your iPhone to completely remove and sign out the Apple ID from the device with ease. To cover this, you need to follow the steps provided below.
Step 1: Access the Settings of your iPhone and tap on the “Apple ID” present on the top of the screen that opens on the front.
Step 2: In the list of options that come up over the selection of the Apple ID, you need to select the "iTunes & App Store" from the list and tap on the "Apple ID" that appears on the top of the next screen.
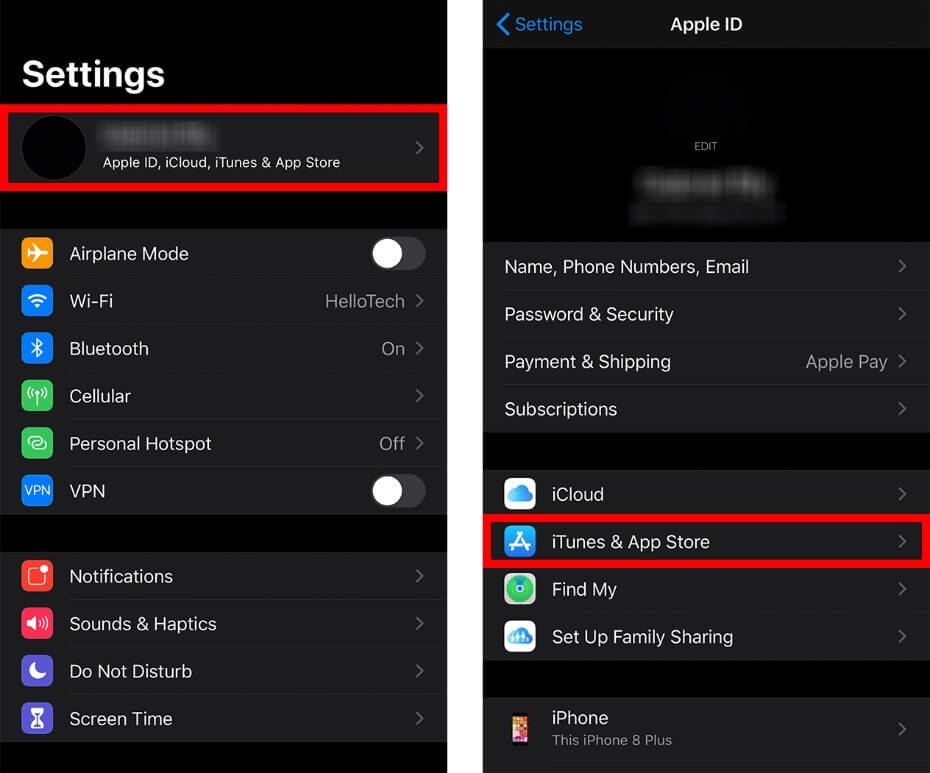
Step 3: Over the prompt list that opens up, you need to select "View Apple ID" and proceed towards the option of "Remove this Device" to initiate the deletion of the account from the iPhone.
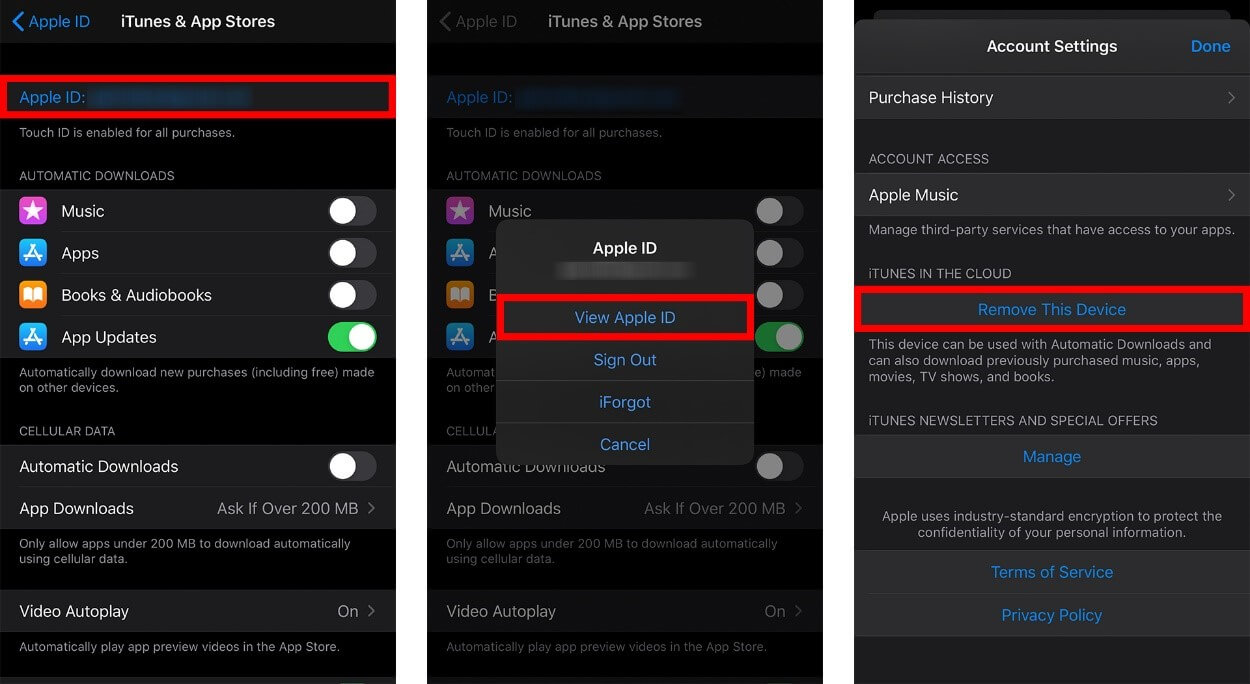
Step 4: You need to go back to the previous page and scroll to the bottom of the page to select "Sign Out."
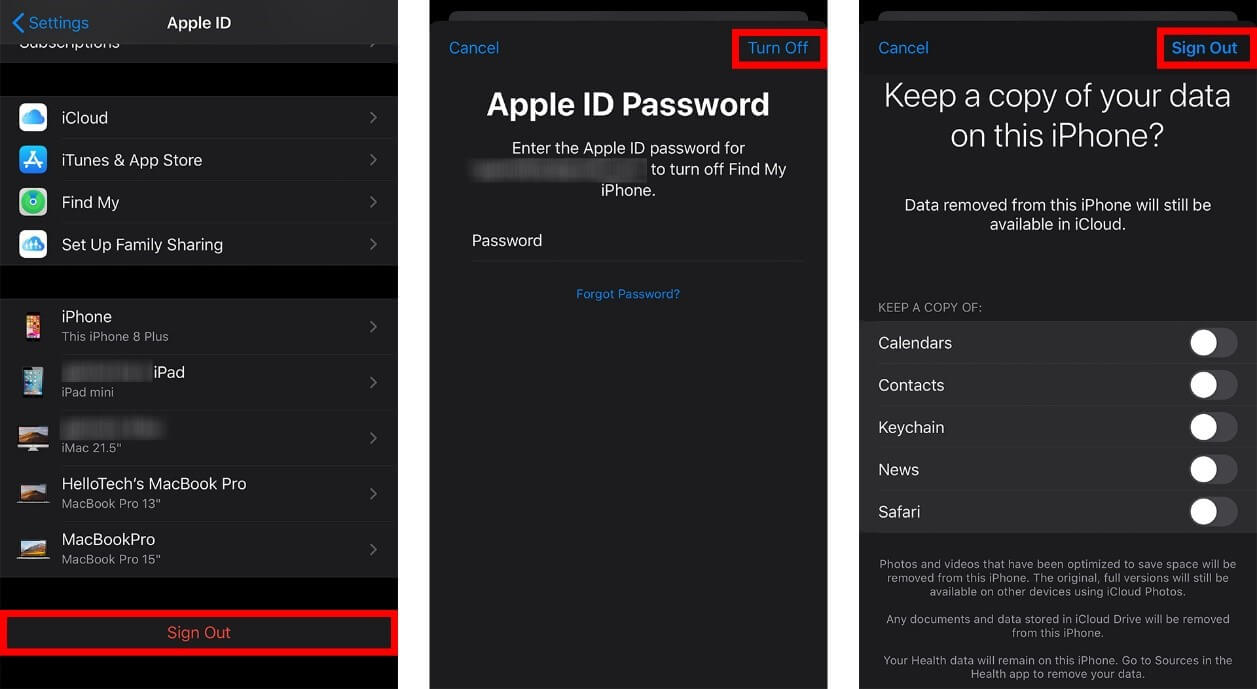
Step 5: Provide the credentials of the specific Apple ID account and confirm its deletion off your iPhone. It should be kept in mind that such procedures require a password and appropriate credentials from the user to delete the Apple ID from an iPhone.
Part 3. How to delete Apple ID from a browser
If you are not quite sure about handling the iPhone to remove an Apple ID account from it, you can consider accessing the web browser to cover a similar approach through another method. You can consider removing the device associated with the Apple ID using the official Apple ID website. However, to effectively remove the ID from the device, this article provides you with excessive details to successfully execute the process with no discrepancies.
Step 1: Open the Apple ID website on the browser and sign in with the Apple ID that you wish to remove from your device.
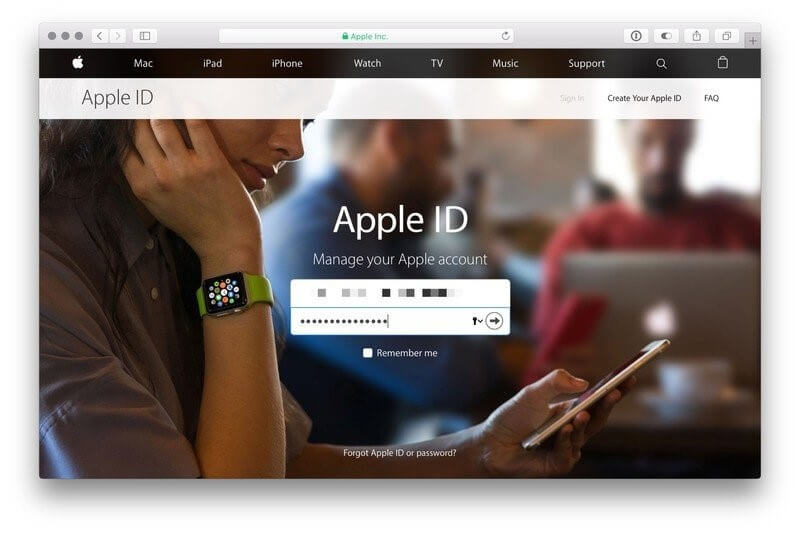
Step 2: Provide the “Two-Factor Authentication” code or other details if prompted. After fulfilling the requirements, access the “Devices” section from the home page.
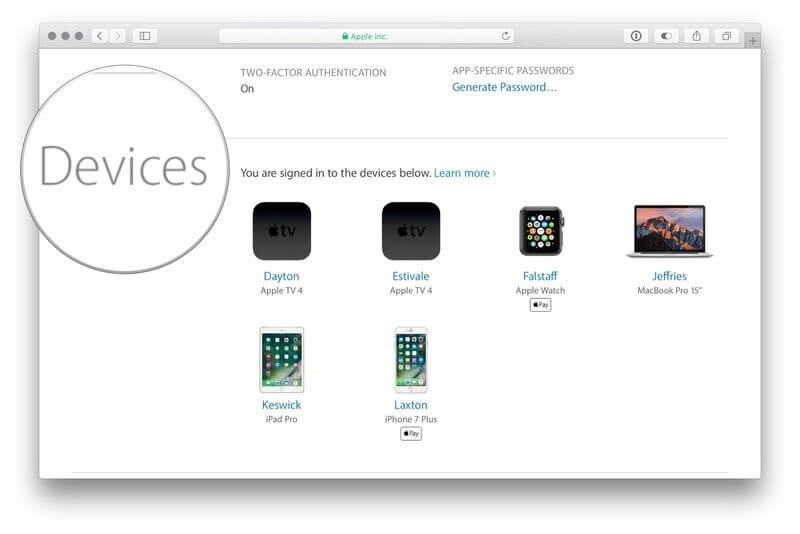
Step 3: Tap on the device you wish to remove and tap "Remove." Reconfirm the process with the prompt the pops up on the screen and successfully remove the device of your Apple ID.
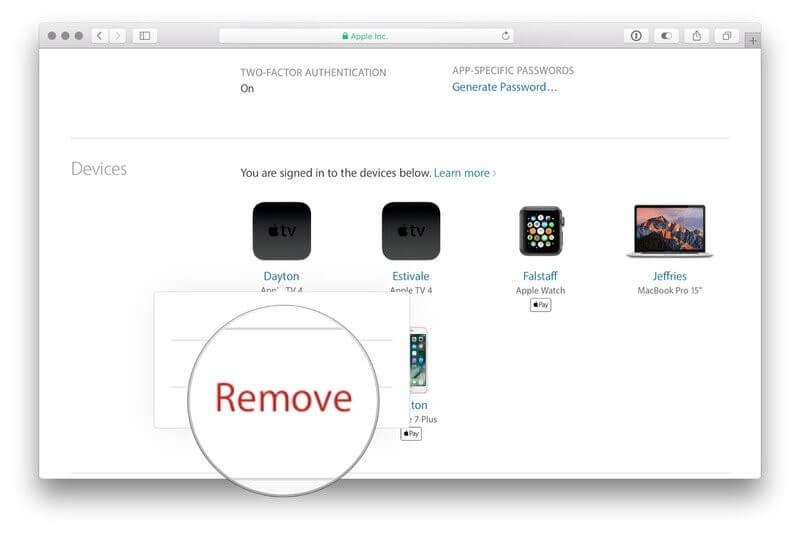
Part 4. Remove Apple ID from Mac
Many Mac users have preferred using an Apple ID for the protection of their necessary and appropriate data and backup onto it for ensuring the delicacy of the data is lost. However, when it comes to deleting an Apple ID from a Mac, several simple steps need to be covered. However, the MacOS Catalina and macOS Mojave had a very slight difference in action, which are explained as follows.
For macOS Catalina
- Access the Apple Menu on the top-left corner of the screen and select “System Preferences” from the drop-down menu.
- Tap “Apple ID” and proceed on clicking “Overview” from the provided options.
- You need to "Log Out" by tapping on the bottom left corner of the screen and have the Apple ID removed from your Mac.
For macOS Mojave
- Open the menu from the top-left corner and select "System Preferences."
- In the panel that opens on the screen, you are advised to select “iCloud” from the list and tap “Sign Out” from its preference panel.
- Try keeping a copy of all the data that is present on the Apple ID, if needed. Successfully remove the Apple ID of your Mac and conclude the process.
Part 5. Tip you may want to know - delete and make a new Apple ID
When you are done deleting the Apple ID from your existing device, it is now necessary for you to add a new Apple ID across your device to secure, back up, and protect the data on the Apple Device. For this, you can simply open the Apple ID official website on the browser and create a new Apple ID on another device. Provide all the appropriate credentials for the creation of the account, following all the services that you wish to cover with it. Once you have set up the account easily, you can open up your device and log yourselves in with the new Apple ID.
Conclusion
This article has focused on offering various authentic methods on how to remove an Apple ID from a device through various modes of operation. You need to look over the guide to get a better understanding of the processes involved.
iCloud
- iCloud Unlock
- 1. iCloud Bypass Tools
- 2. Bypass iCloud Lock for iPhone
- 3. Recover iCloud Password
- 4. Bypass iCloud Activation
- 5. Forgot iCloud Password
- 6. Unlock iCloud Account
- 7. Unlock iCloud lock
- 8. Unlock iCloud Activation
- 9. Remove iCloud Activation Lock
- 10. Fix iCloud Lock
- 11. iCloud IMEI Unlock
- 12. Get Rid of iCloud Lock
- 13. Unlock iCloud Locked iPhone
- 14. Jailbreak iCloud Locked iPhone
- 15. iCloud Unlocker Download
- 16. Delete iCloud Account without Password
- 17. Remove Activation Lock Without Previous Owner
- 18. Bypass Activation Lock without Sim Card
- 19. Does Jailbreak Remove MDM
- 20. iCloud Activation Bypass Tool Version 1.4
- 21. iPhone can not be activated because of activation server
- 22. Fix iPas Stuck on Activation Lock
- 23. Bypass iCloud Activation Lock in iOS 14
- iCloud Tips
- 1. Ways to Backup iPhone
- 2. iCloud Backup Messages
- 3. iCloud WhatsApp Backup
- 4. Access iCloud Backup Content
- 5. Access iCloud Photos
- 6. Restore iCloud from Backup Without Reset
- 7. Restore WhatsApp from iCloud
- 8. Free iCloud Backup Extractor
- Unlock Apple Account
- 1. Unlink iPhones
- 2. Unlock Apple ID without Security Questions
- 3. Fix Disabled Apple Account
- 4. Remove Apple ID from iPhone without Password
- 5. Fix Apple Account Locked
- 6. Erase iPad without Apple ID
- 7. How to Disconnect iPhone from iCloud
- 8. Fix Disabled iTunes Account
- 9. Remove Find My iPhone Activation Lock
- 10. Unlock Apple ID Disabled Activation Lock
- 11. How to Delete Apple ID
- 12. Unlock Apple Watch iCloud
- 13. Remove Device from iCloud
- 14. Turn Off Two Factor Authentication Apple






James Davis
staff Editor
Generally rated4.5(105participated)