How to Remove Apple ID from iPhone without Password?
Apr 28, 2022 • Filed to: Remove Device Lock Screen • Proven solutions
“Is it possible to remove the Apple ID of an old iPhone without entering the password? I have purchased an iPhone from someone and forgot to remove his Apple ID from the device, and now I am unable to use it. Can I still go past the password? If yes, then what is the best method available?”
The security of the users and their data is among the primary priorities of Apple. Due to this, it is now more challenging than ever to access any Apple-built device without entering the required credentials.
However, there might come a scenario when the iPhone’s rightful owner wouldn’t use the device. It generally happens when you are not the first owner of the said device, and the previous holder forgot to remove the security protocols such as their Apple ID.
Still, it is possible to remove the Apple ID from the iPhone without the password. There’s no need to worry, though, as we have assembled a guide to get your iPhone unlocked in no time. Three methods are offered here on how to remove Apple ID from the iPhone without the password.

Part 1. Remove Apple ID from iPhone without Password using Dr.Fone
The first method here revolves around a popular software, Dr. Fone - Screen Unlock (iOS). Wondershare is the brand behind Dr.fone, which has been in this industry for quite some time. The application offers a robust solution for unlocking your iPhone. Here are some of the features you can expect from Dr.Fone.
- It can remove four different types of screen locks: fingerprints, PIN, pattern, and password.
- It offers compatibility with Android 10 and iOS 14, making sure you could remove the password or screen lock of even the latest devices.
- You can remove the passcode even if the screen is unusable.
- Dr.Fone works with a wide range of manufacturers: Xiaomi, Samsung, iPhone, and LG.
- It allows transferring data from one phone to another.
Dr.Fone is a powerful tool enabling you to remove Apple ID from the iPhone without much of a hassle. Here’s the step by step guide on how the process works.
Step 1: Install Dr.Fone on your Computer
Install the software. Launch it and connect your iPhone to the computer using a USB cable. Choose the “Screen Unlock” option from the menu.

The interface will present another set of options before you. You need to access the one at the end, which says, “Unlock Apple ID.” Choose the option and begin to remove Apple ID from the iPhone.

Step 2: Enter Screen Password
Dr.Fone will not be able to detect your device just yet. You need to tap the “Trust this Computer” option on your phone, and then Dr.Fone will begin to access your device. It would help if you kept in mind that proceeding with this process will wipe all your iPhone data.

Step 3: Reset all your iPhone Settings
Dr.Fone will present a set of instructions for you to follow. Stick to these steps and reset all your iPhone settings. Once this is done, the iPhone will reboot, and the process to unlock your iPhone will begin.

Step 4: Unlock the iPhone
The unlocking process will begin once your iPhone has finished resetting. Removing the Apple ID from your phone will only take a couple of seconds.
Once the process is finished, make sure the Apple ID is no longer there. Proceed to your settings and check if Dr.Fone has removed the Apple ID.

Part 2. Remove Apple ID from iPhone without Password with iCloud.com
It is better to possess more than one solution to a single issue, which could come in handy when the first one doesn’t work for you. To remove the Apple ID without the password would require you to use iCloud.
You would use the Find My Devices utility of the service to remove the ID. Here are the steps:
Step 1. Visit the iCloud website using your favorite browser. Once you are there, sign in through your Apple ID.
Step 2. Select the “Find iPhone” option to initiate removing the Apple ID from the iPhone permanently.
Step 3. There will be an option in front of you with the title “My Devices” select it.
Step 4. You will be presented with four options, select “Remove from Account,” and the Apple ID of the previous owner will no longer plague the iPhone.
That’s it! Once you complete the steps mentioned above, the account will be removed from the iPhone, and you can sign in with your own Apple ID.
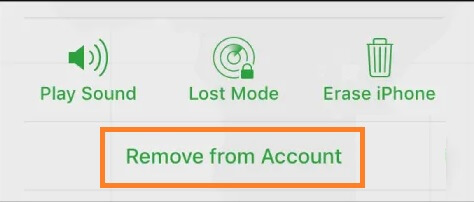
Part 3. Remove Apple ID by Restoring the iPhone in iTunes
In the case that neither of the above methods works for you, you can try removing the Apple ID from the iPhone without a password through Apple’s popular platform, iTunes. It is better to remember that this method will not work if the iPhone has iCloud enabled.
The first step is to get your iPhone into recovery mode. The process of entering recovery mode varies depending on which iPhone you have.
So here, we have listed the method for every iPhone to provide convenience. Here’s how to enter recovery mode:
Step 1. Power off your device by pressing one of the volume buttons and the side button until you see the power off slider. Slide to power off your device.
Step 2. Get your USB cable and connect your phone to our computer while holding the side button. Leave the side button when you see the recovery-mode screen.
Step 3. Once you have gotten your iPhone into recovery mode, you can begin to restore it using iTunes. If the device stays like this for more than 15 minutes, then the iPhone will reboot, and you will need to repeat the above steps till you get it back to recovery mode.
Step 4. Select the Restore or Update option on your iPhone.
Step 5. Select Restore. iTunes will download the necessary software to reset your iPhone.
Step 6. Please wait for your device to restore, and that’s it!
Conclusion:
Now you know how to remove the Apple ID from your old or new iPhone without having to enter the password. Each method is reliable and works well if you follow the steps mentioned above, one by one. If you wish to pick a winner, then there is no better option than Dr.Fone. The platform keeps the phone and its content safe during the process. Additionally, there are a ton of other features that you can utilize at the same time.
iCloud
- iCloud Unlock
- 1. iCloud Bypass Tools
- 2. Bypass iCloud Lock for iPhone
- 3. Recover iCloud Password
- 4. Bypass iCloud Activation
- 5. Forgot iCloud Password
- 6. Unlock iCloud Account
- 7. Unlock iCloud lock
- 8. Unlock iCloud Activation
- 9. Remove iCloud Activation Lock
- 10. Fix iCloud Lock
- 11. iCloud IMEI Unlock
- 12. Get Rid of iCloud Lock
- 13. Unlock iCloud Locked iPhone
- 14. Jailbreak iCloud Locked iPhone
- 15. iCloud Unlocker Download
- 16. Delete iCloud Account without Password
- 17. Remove Activation Lock Without Previous Owner
- 18. Bypass Activation Lock without Sim Card
- 19. Does Jailbreak Remove MDM
- 20. iCloud Activation Bypass Tool Version 1.4
- 21. iPhone can not be activated because of activation server
- 22. Fix iPas Stuck on Activation Lock
- 23. Bypass iCloud Activation Lock in iOS 14
- iCloud Tips
- 1. Ways to Backup iPhone
- 2. iCloud Backup Messages
- 3. iCloud WhatsApp Backup
- 4. Access iCloud Backup Content
- 5. Access iCloud Photos
- 6. Restore iCloud from Backup Without Reset
- 7. Restore WhatsApp from iCloud
- 8. Free iCloud Backup Extractor
- Unlock Apple Account
- 1. Unlink iPhones
- 2. Unlock Apple ID without Security Questions
- 3. Fix Disabled Apple Account
- 4. Remove Apple ID from iPhone without Password
- 5. Fix Apple Account Locked
- 6. Erase iPad without Apple ID
- 7. How to Disconnect iPhone from iCloud
- 8. Fix Disabled iTunes Account
- 9. Remove Find My iPhone Activation Lock
- 10. Unlock Apple ID Disabled Activation Lock
- 11. How to Delete Apple ID
- 12. Unlock Apple Watch iCloud
- 13. Remove Device from iCloud
- 14. Turn Off Two Factor Authentication Apple






James Davis
staff Editor
Generally rated4.5(105participated)