4 Proven Ways of How to Delete iCloud Account
Apr 28, 2022 • Filed to: Remove Device Lock Screen • Proven solutions
If you have more than one iCloud account, you may find it difficult to juggle between them. It, therefore, becomes necessary to delete one of the iCloud accounts to make it easier to use and access the data on the device. You may also want to delete an iCloud account when you plan on selling or giving away the device and you don’t want the recipient or buyer to access the data on the device.
Whatever the reason you want to delete the iCloud account, this article will show you how to delete an iCloud account from your iOS devices.
Part 1. How to Delete iCloud Account on iPhone without Password
Deleting an iCloud account from your iPhone becomes considerably harder when you don’t have the iCloud password. If you have forgotten the password and you would like to delete the iCloud password from your device, Dr. Fone Screen Unlock is the easiest path to do it.
This iOS unlocking tool is designed to effectively remove the iCloud in a few simple steps that we shall see shortly. Before we do, however, the following are the features that make Dr. Fone Screen Unlock the best solution;
- This tool enables users to remove the iCloud Account lock and also remove the iPhone Screen lock as well
- It easily disables all types of passcodes including Touch ID and Face ID
- It supports all iOS devices and all versions of the iOS firmware including iOS 14
Here’s how to use it to delete an iCloud account from your iPhone;
Step 1: Install Dr.Fone Toolkit
Go to the official Dr. Fone website and download Dr. Fone Toolkit on your computer. This toolkit will contain the Screen Unlock tool that we need.
Once it is installed, launch it and then select “Screen Unlock” from the various tools listed on the main interface.

Step 2: Unlock Active Lock
Choose Unlock Apple ID and select “Remove Active Lock” from the options on the screen.
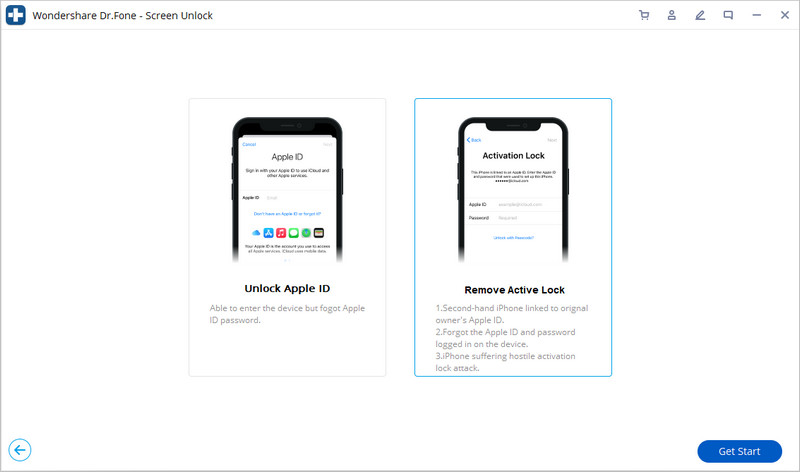
Step 3: Jailbreak your iPhone
Jailbreak your iPhone and confirm the model.
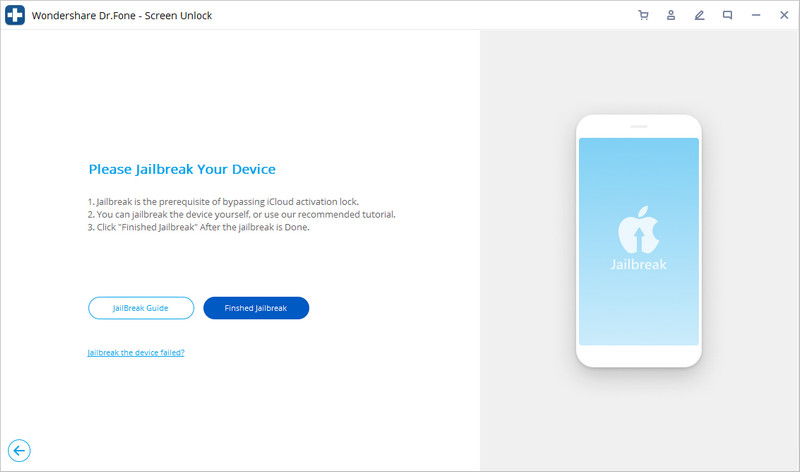
Step 4: Remove the iCloud Account and Activation Lock
Start to unlock the process.
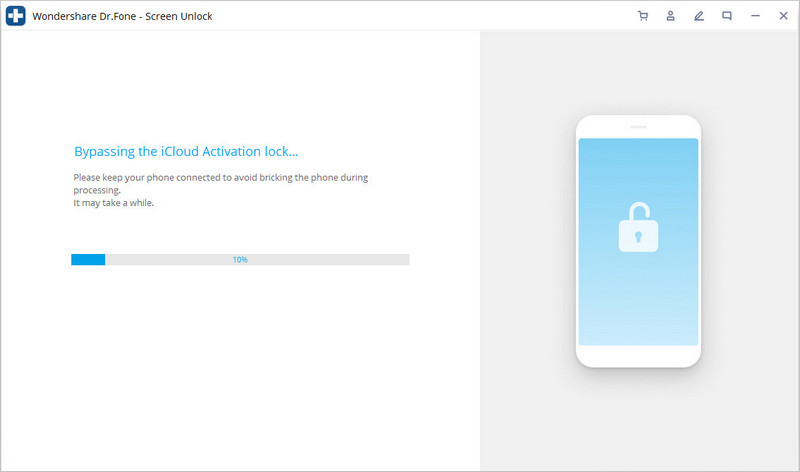
The unlock process will complete in a few seconds. When it is complete, you will see that the iCloud account is no longer associated with the device.

Part 2. How to Delete or Deactivate iCloud Account Permanently on iPhone (Apple Direction)
Apple allows you to either permanently delete your iCloud account or temporarily deactivate it. Let’s take a look at how to do each;
2.1 How to Permanently Delete Your Apple ID Account
Before we take a look at how to permanently delete your account. The following is what you can expect once your account has been deleted;
- You will not be able to access Apple Books, the iTunes store, and any of your App Store purchases
- All the photos, videos, and documents stored in iCloud will be permanently deleted
- You will also not be able to receive messages sent to you via iMessage, FaceTime, or iCloud Mail
- All data associated with Apple services will be deleted
- Deleting your iCloud account will not cancel any Apple Store orders or repairs. But any scheduled appointments with the Apple Store will be canceled.
- Apple Care cases will also be permanently closed and no longer available once your account is deleted
Step 1: Go to https://privacy.apple.com/account to access Apple’s data and Privacy page.
Step 2: Log in to the account you want to delete
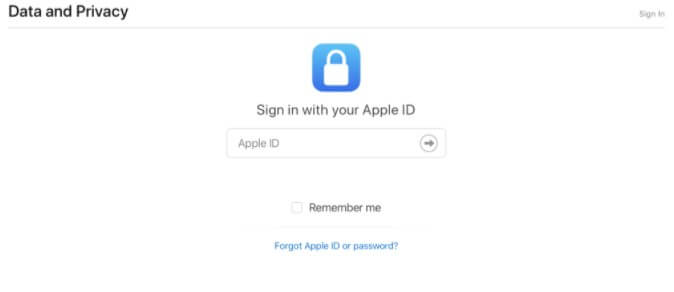
Step 3: Scroll down to the bottom and click “Request to delete your account”
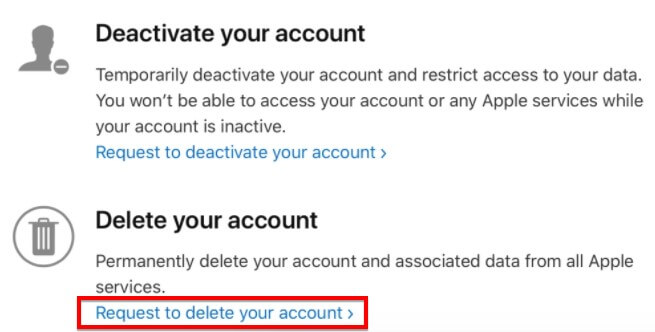
Step 4: Double-check the account and backups on it and check if you have any subscriptions associated with that Apple ID
Step 5: Select the reason you want to delete the account and then click “Continue.” Follow the onscreen prompts to permanently delete the account.
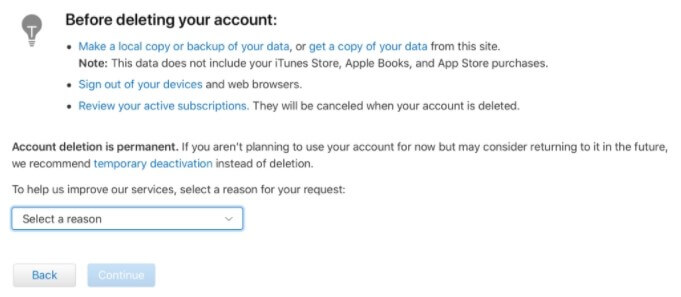
2.2 How to Deactivate Your iCloud Account
If you would like to deactivate your account instead, simply follow the steps above, but choose “Request to Deactivate your Account” instead. Then simply follow the on-screen instructions to deactivate your account.
This is what you can expect when you deactivate your iCloud Account;
- Apple will not access or process any of your data with some exceptions
- You won’t be able to access any of the photos, videos, and documents in iCloud
- You won’t be able to sign in or use iCloud, iTunes, Apple Books, App Store, Apple Pay, Find my iPhone, iMessage, and FaceTime
- Deactivation will not cancel any repair or Apple store orders. Apple Care cases will also be preserved, although you will not be able to access them until your account is activated.
- You can continue using your account again by choosing to reactivate it.
Part 3. How to Delete iCloud Account on iPhone by Removing the Device
You can also delete your iCloud account directly from the iOS device. The following simple steps show you how;
Step 1: Tap on the Settings app icon on the main window to open the Settings on the device
Step 2: Tap on your name at the top or “iCloud” if you are running an earlier version of iOS
Step 3: Scroll down to find “Delete Account” or “Sign Out”
Step 4: Tap “Delete” again to confirm that you would like to remove the iCloud account from the device.
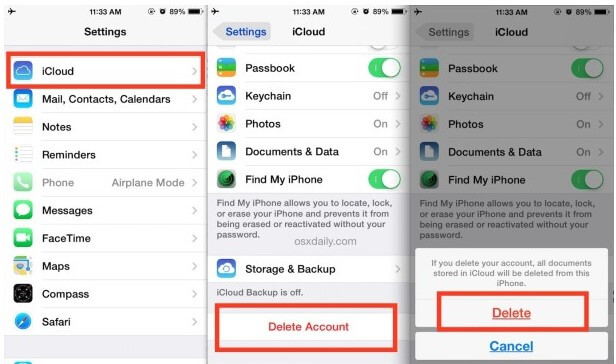
This will remove all documents associated with that iCloud account from the iPhone or iPad but not from iCloud. You can therefore choose if you would like to save the contacts and calendar.
Part 4. How to Delete iCloud Account from Mac
If you would like to disable iCloud on your Mac, follow these simple steps;
Step 1: Click on the Apple icon and then select “System Preferences” in the context menu
Step 2: Choose “Apple ID” and then click on “Overview”
Step 3: Click on “Log Out” at the bottom corner of the screen and then confirm that you want to log out of the iCloud account.
If you are running macOS Mojave or earlier, follow these simple steps;
Step 1: Click on the Apple Menu in the left corner and select “System Preferences”
Step 2: Choose “iCloud” from this window
Step 3: Click on “Sign Out” and then select “Keep a Copy” to save some of the data in iCloud to your Mac.
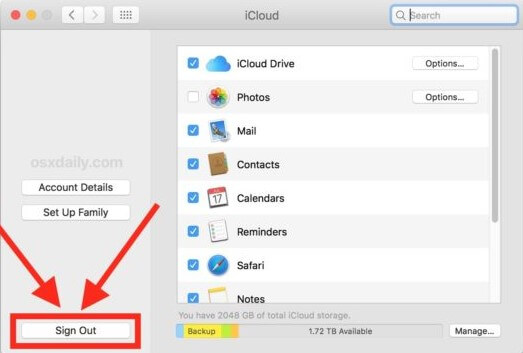
It is a good idea to back up the data on your Mac before attempting to remove the iCloud account associated with it since this process could result in data loss. You may also want to double-check that you are removing the right iCloud account from the device before removing it to avoid unintentional data loss from your Mac.
iCloud
- iCloud Unlock
- 1. iCloud Bypass Tools
- 2. Bypass iCloud Lock for iPhone
- 3. Recover iCloud Password
- 4. Bypass iCloud Activation
- 5. Forgot iCloud Password
- 6. Unlock iCloud Account
- 7. Unlock iCloud lock
- 8. Unlock iCloud Activation
- 9. Remove iCloud Activation Lock
- 10. Fix iCloud Lock
- 11. iCloud IMEI Unlock
- 12. Get Rid of iCloud Lock
- 13. Unlock iCloud Locked iPhone
- 14. Jailbreak iCloud Locked iPhone
- 15. iCloud Unlocker Download
- 16. Delete iCloud Account without Password
- 17. Remove Activation Lock Without Previous Owner
- 18. Bypass Activation Lock without Sim Card
- 19. Does Jailbreak Remove MDM
- 20. iCloud Activation Bypass Tool Version 1.4
- 21. iPhone can not be activated because of activation server
- 22. Fix iPas Stuck on Activation Lock
- 23. Bypass iCloud Activation Lock in iOS 14
- iCloud Tips
- 1. Ways to Backup iPhone
- 2. iCloud Backup Messages
- 3. iCloud WhatsApp Backup
- 4. Access iCloud Backup Content
- 5. Access iCloud Photos
- 6. Restore iCloud from Backup Without Reset
- 7. Restore WhatsApp from iCloud
- 8. Free iCloud Backup Extractor
- Unlock Apple Account
- 1. Unlink iPhones
- 2. Unlock Apple ID without Security Questions
- 3. Fix Disabled Apple Account
- 4. Remove Apple ID from iPhone without Password
- 5. Fix Apple Account Locked
- 6. Erase iPad without Apple ID
- 7. How to Disconnect iPhone from iCloud
- 8. Fix Disabled iTunes Account
- 9. Remove Find My iPhone Activation Lock
- 10. Unlock Apple ID Disabled Activation Lock
- 11. How to Delete Apple ID
- 12. Unlock Apple Watch iCloud
- 13. Remove Device from iCloud
- 14. Turn Off Two Factor Authentication Apple






James Davis
staff Editor
Generally rated4.5(105participated)