3 ways to record Clash Royale (No jailbreak)
Mar 07, 2022 • Filed to: Record Phone Screen • Proven solutions
When playing Clash Royale, it’s highly advisable to spice up the game by recording it using a screen recorder. You can easily record Clash Royale using different screen recording programs available. I have a total of three Clash Royale recorders that I’m going to elaborate to you on how you can use them with different mobile versions operating on either Android or iOS.
Keep in mind that these three Clash Royale recording methods require no jailbreaking process on your phone. All you need to use them is an active internet connection or downloadable program and you are ready set.
- Part 1: How to record Clash Royale on Computer
- Part 2. How to record Clash Royale on iPhone with SmartPixel
- Part 3: How to record Clash Royale on Android with Game Recorder +
- Part 4: Clash Royale strategy guide : 5 strategy tips for the beginner
Part 1: How to record Clash Royale on Computer
I believe you might want to record your Clash Royale escapades and adventures on your PC. To do so, you need a screen recording program that can easily do this for you. In a world where different programs have been developed, coming across a genuine one can be a hectic problem.
However, with iOS Screen Recorder, you don't have to look any further. With this recorder, you require no jailbreak procedures. And Dr.Fone allows you to record the most polular games (like Clash Royale, Clash of Clans, Pokemon ...) on your PC easily and smoothly. I am sure you will get the smoothest iOS screen recording experience! With iOS Screen Recorder, you don't need to struggle with how to record your iPhone screen anymore.

iOS Screen Recorder
Record Clash Royale Turns Simple and Flexible.
- Simple, intuitive, process.
- Easily record your games, videos and more with one click.
- Mirror and record mobile gameplay on a larger screen.
- Export HD videos to your computer.
- Supports both jailbroken and non-jailbroken devices.
- Support iPhone,iPad and iPod touch that runs iOS 7.1 to iOS 12.
- Offer both Windows and iOS programs (the iOS program is unavailable for iOS 11-12).
1.1 How to record Clash Royale on PC
So, how can we record Clash Royale with iOS Screen Recorder? Actually, all you need to do is to download the program, install and run it and you are ready to go. Below is a detailed procedure on how you can efficiently record Clash Royale on your PC.
Step 1: Download iOS Screen Recorder
The first step you need to take is to download iOS Screen Recorder on your PC. Install the program and run it. On your interface, you can find the instructions on how to mirror and record mobile screen to PC.

Step 2: Connect to WIFI
Using an active internet connection, connect both of your devices (PC and iDevice) to your WIFI. Once fully connected, swap your screen from the lower side of your screen to the upper side. This action will open the "Control Centre". Tap on the "AirPlay" (or "Screen Mirroring") option and follow the procedures as shown in the screenshot below.

Step 3: Start Recording
Before you can begin the recording process, make sure that both of your devices display the same image. In simple terms, if your iPhone has the homepage apps display, make sure that your PC monitor shows the same apps. Once you have confirmed this, launch Clash Royale on your iPhone and tap on the recording button.
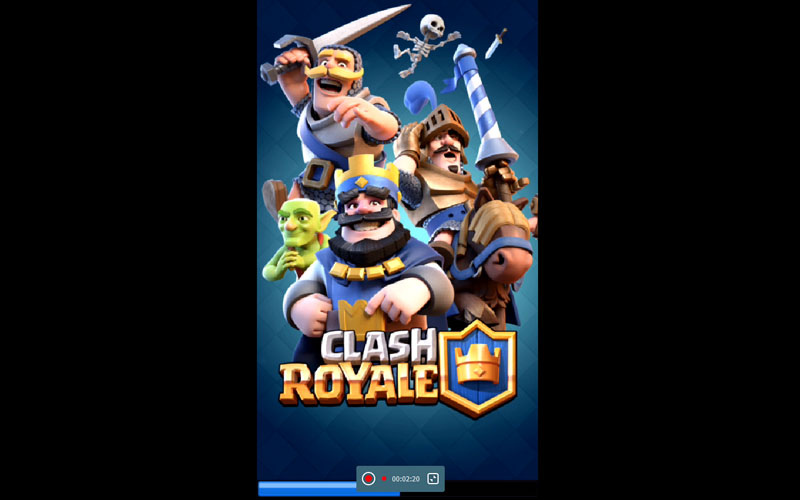
Play your game as Dr.Fone records your each and every move you make.
1.2 How to record Clash Royale on your device
As for some users want to record Clash Royale on iPhone or iPad, we provide you the iOS Recorder App. You can follow the guide to finish the installation and record Clash Royale on your device.
Part 2: How to record Clash Royale on iPhone with SmartPixel
When using your iPhone, you can record each and every move you make when playing Clash Royale. In this case, you can use the SmartPixel Mini Clash Royale recorder from iTunes. To get started, follow these steps.
Step 1: Download SmartPixel
Download the SmartPixel app from iTunes. Launch the app on your iDevice. The interface should appear like the screenshot below.
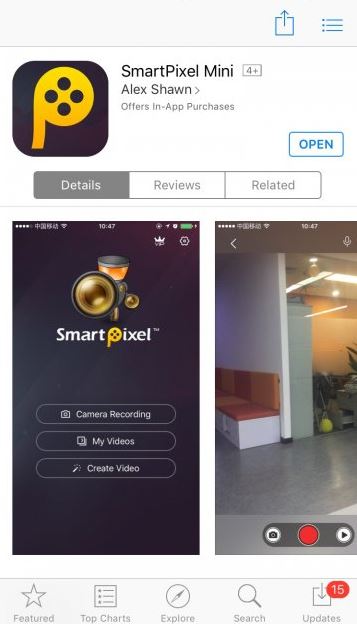
Step 2: Record Clash Royale
For you to record your game, you have to initiate the screen recording process. Tap on the "Screen Recording" option a shown in the screenshot below.
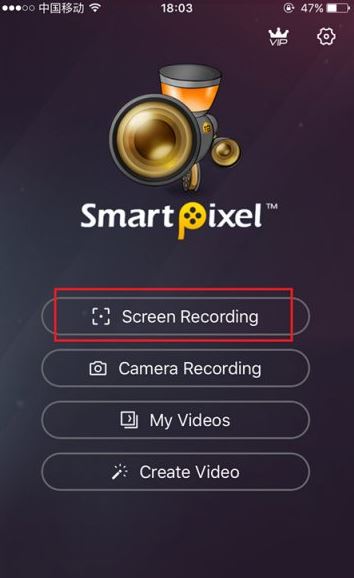
Step 3: Choose Orientation
After you have started the recording process, a screen request asking you to choose your preferred orientation will be displayed. You can choose from Vertical, Reversely Horizontal, and Positively Horizontal displays. Once you have selected your best-preferred orientation, tap on the "Start Recording" option. Launch your Clash Royale game and play as you record your game.
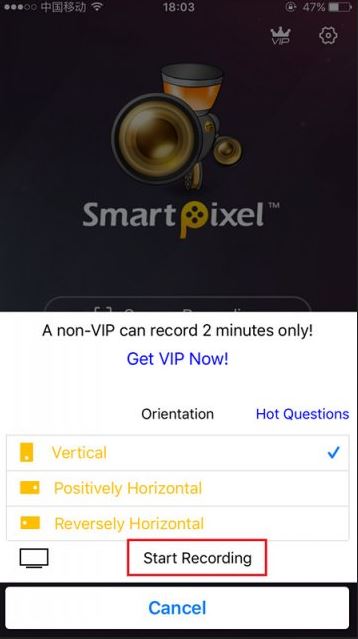
Step 4: Cease Recording
Once you are done recording, tap on the "Stop Screen Recording" option and save your captured video.
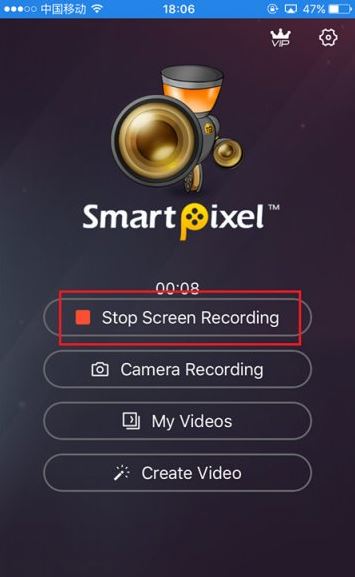
Part 3: How to record Clash Royale on Android with Game Recorder +
The Game Recorder + app from Samsung is the ultimate Clash Royale screen recorder for gamers who operate on Android supported phones. With this app, you can record your Clash of Royale game in a very simplified manner. This is how it’s done.
Step 1: Download The App
Go to Google Playstore, search and download this app. Install the app and launch it. You will be able to see the interface displayed below.
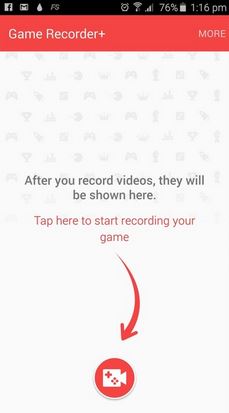
Step 2: Configure Settings
Tap on the "More" tab on your right-hand side to open the settings option. Under the settings tab, modify your video settings to match your preferences.
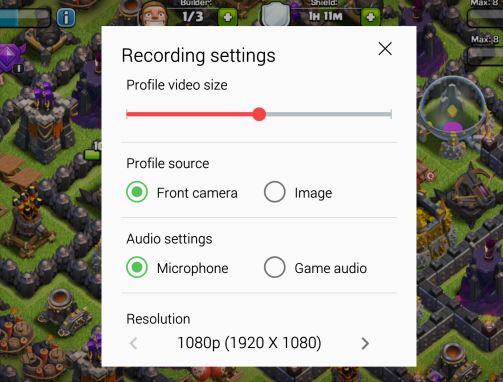
Step 3: Launch Game and Start Recording
On your home interface, click on the "Red Record" Button to start the recording process. Head back to your games and open the Clash Royale game. Once you start to play the game, press on the record button to record the game. If you want to pause the recording process, simply press the "video camera" recording button.
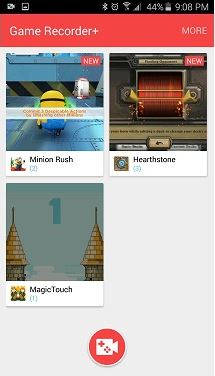
Tip: If you want to record the game automatically, go to "Settings"> Quick Record and set it ON. Each and every time you launch this Clash Royale screen recorder app, the red button will appear automatically.
Part 4: Clash Royale strategy guide : 5 strategy tips for the beginner
4.1 Be Wise on Gold
Gold will take you places and earn you points without even knowing it. The more battles you win, the more chests you get. Chests give out gold, and you spend the gold on what you want. When it comes to spending this gold, be wise on what you get. Some gold chests usually take as long as 12 hours before they can become active. So be wise on your spending.
4.2 Be Slow With Attacks
As a new player, many of us are usually tempted to attack. As an advice, and from what I have come to learn, constant attacks only expose you to more attacks from your enemies. As a good strategy, wait for your Elixir bar to go full blast before launching an attack.
4.3 Go for Skeleton Attacks
Use skeleton attacks when you want to distract your enemies. Why I'm I saying this? Skeletons are fragile and get killed easily by arrow strikes. The only way you can make use of these skeletons is only by using them as distracters just before launching a massive attack.
4.4 Make Use of Spells
As a beginner, spells are not available for use up until you progress further. Within a week or so of playing, you will get the chance to use the Freeze Spell. With this spell at hand, you can derail your enemies and attack them more efficiently. The Rage Spell, on the contrary, is usually available as from arena 3-4. Use these spells against your enemies.
4.5 Always Test your Decks
When fighting in multiplayer, always make sure that your deck is well equipped with a variety of weapons. A total of three decks are available for pickup. When assembling your deck, don’t keep too many 5’s as they are going to take longer to assemble, cost you more and slow you down. When testing your decks, always remember that variety is the key.
Whether you want to record Clash Royale on your Android, PC or your iOS device, we have different recorders that can do this for you. As we have seen above, the Clash Royale screen recorder method you choose solely depends on your preferences. Regardless of whether you are operating on Android or iOS enabled smartphone, the methods mentioned above will no doubt help you out when it comes to recording Clash Royale.
You Might Also Like
Screen Recorder
- 1. Android Screen Recorder
- Best Screen Recorder for Mobile
- Samsung Screen Recorder
- Screen Record on Samsung S10
- Screen Record on Samsung S9
- Screen Record on Samsung S8
- Screen Record on Samsung A50
- Screen Record on LG
- Android Phone Recorder
- Android Screen Recording Apps
- Record Screen with Audio
- Record Screen with Root
- Call Recorder for Android Phone
- Record with Android SDK/ADB
- Android Phone Call Recorder
- Video Recorder for Android
- 10 Best Game Recorder
- Top 5 Call recorder
- Android Mp3 Recorder
- Free Android Voice Recorder
- Android Record Screen with Root
- Record Video Confluence
- 2 iPhone Screen Recorder
- How to Turn on Screen Record on iPhone
- Screen Recorder for Phone
- Screen Record on iOS 14
- Best iPhone Screen Recorder
- How to Record iPhone Screen
- Screen Record on iPhone 11
- Screen Record on iPhone XR
- Screen Record on iPhone X
- Screen Record on iPhone 8
- Screen Record on iPhone 6
- Record iPhone without Jailbreak
- Record on iPhone Audio
- Screenshot iPhone
- Screen Record on iPod
- iPhone Screen Video Capture
- Free Screen Recorder iOS 10
- Emulators for iOS
- Free Screen Recorder for iPad
- Free Desktop Recording Software
- Record Gameplay on PC
- Screen video App on iPhone
- Online Screen Recorder
- How to Record Clash Royale
- How to Record Pokemon GO
- Geometry Dash Recorder
- How to Record Minecraft
- Record YouTube Videos on iPhone
- 3 Screen Record on Computer


Bhavya Kaushik
contributor Editor