ტოპ 5 ეკრანის ჩამწერი Mac-ისთვის
მარტი 07, 2022 • შეტანილია: ტელეფონის ეკრანის ჩაწერა • დადასტურებული გადაწყვეტილებები
ეკრანის ჩამწერი ყოველდღიურად ეხმარებოდა ათასობით ადამიანს. მიუხედავად იმისა, რომ ზოგიერთს შეუძლია ისარგებლოს ჩანაწერის ეკრანით Mac-ზე, როგორც მაყურებელი, სხვები შეიძლება იყვნენ ისინი, ვინც რეალურად გახდის ჩანაწერებს ხელმისაწვდომს დამკვირვებლებისთვის. Mac-ზე ჩანაწერის ეკრანის მიღმა მთავარი როლი არის პროგრამული უზრუნველყოფა, რომელიც რეალურად ასრულებს ჩაწერის ნაწილს.
მოდით შევხედოთ ქვემოთ საუკეთესო ეკრანის ჩამწერს Mac ინსტრუმენტებისთვის.
ნაწილი 1. ტოპ 5 ეკრანის ჩამწერი Mac-ისთვის
1. Quicktime Player:
QuickTime Player არის ჩაშენებული ვიდეო და აუდიო პლეერი Mac-ში. მას გააჩნია საკმაოდ დიდი და დიდი ფუნქციონალები. ერთ-ერთი ფუნქცია, რომელიც მას შეუძლია შეასრულოს, რაც ჩვენთვის აქტუალურია, არის ის, რომ მას შეუძლია ეკრანის ჩაწერა Mac-ზე. QuickTime პლეერი, როგორც Apple Inc.-ის ორიგინალური პროდუქტი, აშკარად მბზინავი და თვალწარმტაცი მულტიმედიური პლეერია. მას შეუძლია ჩაწეროს iPhone-ის, iPod touch-ის, iPad-ის და თავად Mac-ის ეკრანი. უფრო მეტიც, მას აქვს ინტერნეტთან დაკავშირებაც, რაც გართმევს გართობის სამყაროს ინტერნეტში. Mac-ზე ეკრანის ჩაწერის ყველაზე ლეგიტიმური გზა არის QuickTime Player-ის გამოყენება. მას ასევე შეუძლია გამოიყენოს მიკროფონი აუდიოს ჩასაწერად Mac-ზე, iPhone-ზე ან Apple-ის ნებისმიერ სხვა ჩასაწერ პროდუქტზე ეკრანის ჩაწერის დროს. მას ასევე აქვს Mac-ეკრანის ჩამწერი, რომელიც საშუალებას გაძლევთ ჩაწეროთ ეკრანის გარკვეული ნაწილი იმ არეალის შერჩევით, სადაც გსურთ ეკრანის ჩაწერა. ყველაფერი, რასაც აკეთებთ მასზე, გარდა აპს-შიდა შესყიდვების შესახებ, სიმღერებთან, ალბომებთან და ა.შ. შეძენილთან დაკავშირებით, სრულიად უფასოა.
როგორც QuickTime Player, როგორც ნომერ პირველი და უფასო ეკრანის ჩამწერი mac ინსტრუმენტისთვის, ის წარმოდგენილია სტატიის მეორე ნაწილში, სადაც ასევე შეგიძლიათ ისწავლოთ როგორ ჩაწეროთ ეკრანი Mac-ზე.
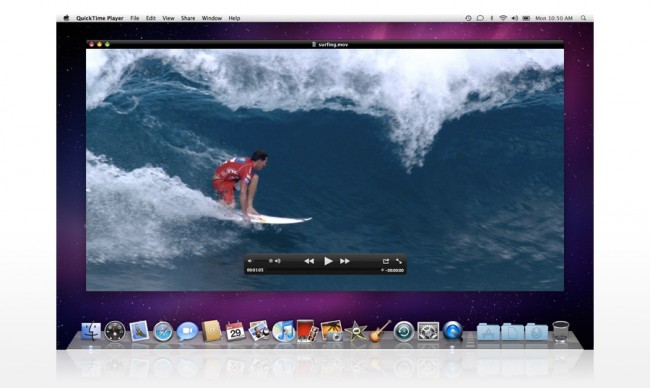
2. ჯინგი:
Jing არის ეკრანის ჩამწერი Mac-ისთვის, რომელიც გამოიყენება თქვენი Mac-ის ეკრანის „გადასაღებად“. თუმცა, თქვენ ასევე შეგიძლიათ გამოიყენოთ Jing ეკრანის ჩასაწერად Mac-ზე, რადგან მას ასევე აქვს ვიდეოს ჩაწერის შესაძლებლობები. მისი ჩამოტვირთვა უფასოა Mac-ისთვის და საკმაოდ კარგია. თუ არ გსურთ ჩაერთოთ QuickTime Player-ის გამოყენებაში, Jing არის თქვენთვის არჩევანი. თქვენ ასევე შეგიძლიათ გააკეთოთ ეკრანის შერჩევა. Jing ასევე იყენებს მიკროფონს, როგორც აუდიოს ჩასაწერად თქვენს Mac-ზე ეკრანის ჩაწერისას. თუმცა, Jing-ს აქვს შეზღუდვები თქვენი Mac-ის ეკრანის 5 წუთამდე ჩაწერაში. ეს შესანიშნავია, თუ თქვენ გჭირდებათ თქვენი ჩანაწერები ამ დროის ლიმიტზე მოკლე. შეგვიძლია ვთქვათ, რომ ეს არის QuickTime Player-ის დროში შეზღუდული ვერსია.

3. მონოსნეპი:
Monosnap არის შესანიშნავი აპლიკაცია Mac-ზე ეკრანის ჩასაწერად, რადგან მასში შედის სურათების რედაქტირების დამატებითი ხელსაწყოები. მას ასევე შეუძლია ჩაწეროს ყველაფერი, რასაც აკეთებთ თქვენს Mac-ზე. არის ეს კიდევ ერთი შესანიშნავი ვარიანტი, სადაც შეგიძლიათ ატვირთოთ გადაღებები თქვენს საკუთარ სერვერზე. ეკრანის შერჩევა შესაძლებელია Mac პროგრამული უზრუნველყოფის თითქმის ნებისმიერ ჩანაწერის ეკრანზე. Monosnap ასევე არის სრულიად უფასო ეკრანის ჩამწერი Mac-ისთვის Monosnap-ს აქვს შესაძლებლობა, გაააქტიუროს თქვენი მიკროფონი, სისტემის დინამიკები და ვებკამერა ერთდროულად. Monosnap-ის საუკეთესო რამ არის ის, რომ თქვენ შეგიძლიათ დაუყონებლივ ატვირთოთ თქვენი ჩაწერილი მასალა საკუთარ სერვერზე და მყისიერად გაუზიაროთ მსოფლიოს იქიდან.
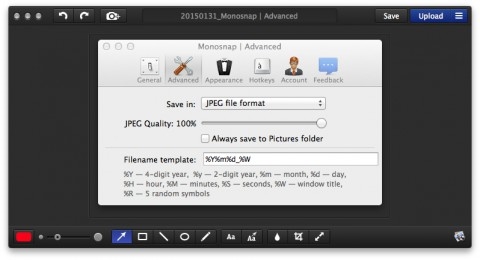
4. Apowersoft:
მეოთხე ჩვენი საუკეთესო ეკრანის ჩამწერი Mac სიაში, რომლის გამოყენება უფასოა არის Apowersoft Mac-ისთვის. Apowersoft-ს აქვს მრავალი განსხვავებული და ძირითადი რედაქტირების ხელსაწყოები და სხვა მასალები, რომლებიც ჩვეულებრივ არ ხდება ეკრანის ჩამწერების ნაწილი. მიუხედავად იმისა, რომ ის სასარგებლოა, მას აქვს საკუთარი შეზღუდვები. პირველი შეზღუდვები მას აქვს, რომ Apowersoft-ს შეუძლია ეკრანის ჩაწერა Mac-ზე მხოლოდ 3 წუთის განმავლობაში. ესეც თავისი წყლის ნიშნით, რაც მეორეა მის შეზღუდვებში. თუმცა, უფასო ჩამწერი პროგრამული უზრუნველყოფის არჩევანი არც თუ ისე დიდია, ამიტომ ის არსებობს და უფასოა. მას ასევე აქვს სამივე რამ, ანუ თქვენი მიკროფონი, ვებკამერა და აუდიო ერთდროულად იმუშაოს.
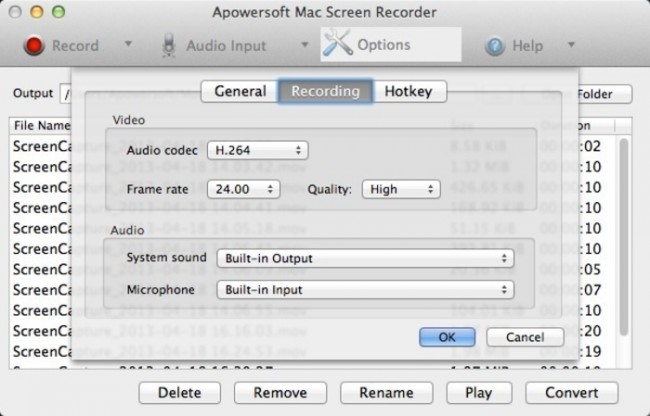
5. ეკრანის ჩამწერი Robot Lite:
ეს სანახაობრივი mac ეკრანის ჩამწერი ძალიან მსუბუქი გამოსაყენებელია და მისი ჩამოტვირთვა შესაძლებელია პირდაპირ App Store-დან Apple Inc.-ის მიერ. აპლიკაციის "lite" ვერსია არის ძალიან მარტივი გამოსაყენებელი, მარტივი და სრულიად უფასო. მას ასევე აქვს თავისი შეზღუდვები. ერთადერთი შეზღუდვა, რომელსაც ეს აპლიკაცია ახორციელებს არის ის, რომ ჩაწერს ეკრანს Mac-ზე მხოლოდ 120 წამის განმავლობაში! ეს სულ რაღაც 2 წუთია! ძალიან შეზღუდული დროა. თუმცა, არცერთი ჭვირნიშანი არ არის თუნდაც lite ვერსიაში. ასე რომ, ეს საკმაოდ აქცევს მას საუკეთესო 5 უფასო ჩამწერ ინსტრუმენტად თქვენი Mac-ისთვის. ანალოგიურად, ეკრანის შერჩევა ასევე არსებობს. ის სიაში მეოთხე ადგილზე იქნებოდა, რომ არა ძლიერი 120 წამი.
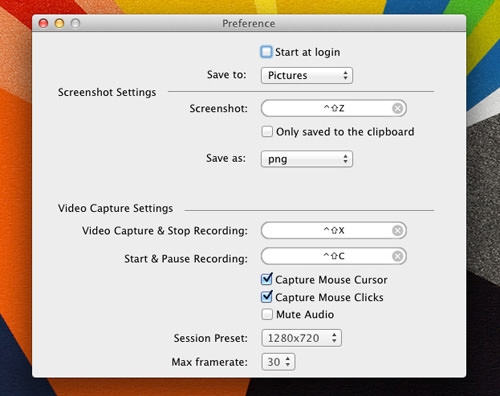
ქვემოთ ვნახოთ, როგორ გამოვიყენოთ ყველაზე ლეგიტიმური და უფასო ეკრანის ჩამწერი Mac-ისთვის, რათა ჩაწეროთ ეკრანი Mac-ზე. საყვარელი QuickTime Player.
ნაწილი 2. როგორ ჩაწეროთ ეკრანი Mac-ზე
QuickTime Player-ის ეკრანის ჩაწერის მეთოდი iPhone-ზე:
Mac-ზე ეკრანის ჩაწერის ვარიანტი შემოღებულ იქნა მომხმარებლების მიერ iOS 8-ისა და OS X Yosemite-ის გამოშვებიდან დაწყებული.
აი, რა უნდა გაითვალისწინოთ iPhone-ის ეკრანზე ვიდეოს გადასაღებად:
1. რაც დაგჭირდებათ არის Mac გაშვებული OS X Yosemite ან უფრო ახალი.
2. გახსენით QuickTime Player.
3. დააწკაპუნეთ ფაილზე, შემდეგ აირჩიეთ „ახალი ფილმის ჩაწერა“

4. ჩაწერის ფანჯარა გამოჩნდება თქვენს წინაშე. დააწკაპუნეთ ჩამოსაშლელ მენიუზე ჩანაწერის ღილაკის წინ და აირჩიეთ თქვენი Mac, რომლის ჩაწერაც გსურთ. აირჩიეთ მიკროფონი, თუ ჩანაწერში ხმოვანი ეფექტების ჩაწერაც გსურთ.

5. დააწკაპუნეთ ჩანაწერის ღილაკზე და აირჩიეთ ეკრანის არე, რომლის ჩაწერა გსურთ. ჩანაწერის ეკრანი Mac თამაშში ახლა ჩართულია!
6. როგორც კი დაასრულებთ რისი ჩაწერას გინდოდათ, შეეხეთ გაჩერების ღილაკს და ჩაწერა შეჩერდება და შეინახება.
ისიამოვნეთ ჩანაწერის ეკრანით Mac-ზე!
Თქვენ შეიძლება ასევე მოგეწონოთ
ეკრანის ჩამწერი
- 1. ანდროიდის ეკრანის ჩამწერი
- საუკეთესო ეკრანის ჩამწერი მობილურისთვის
- Samsung ეკრანის ჩამწერი
- ეკრანის ჩანაწერი Samsung S10-ზე
- ეკრანის ჩანაწერი Samsung S9-ზე
- ეკრანის ჩანაწერი Samsung S8-ზე
- ეკრანის ჩანაწერი Samsung A50-ზე
- ეკრანის ჩანაწერი LG-ზე
- Android ტელეფონის ჩამწერი
- ანდროიდის ეკრანის ჩამწერი აპები
- ეკრანის ჩაწერა აუდიო საშუალებით
- ჩაწერეთ ეკრანი Root-ით
- ზარის ჩამწერი Android ტელეფონისთვის
- ჩაწერა Android SDK/ADB-ით
- Android სატელეფონო ზარის ჩამწერი
- ვიდეო ჩამწერი Android-ისთვის
- 10 საუკეთესო თამაშის ჩამწერი
- ტოპ 5 ზარის ჩამწერი
- Android Mp3 ჩამწერი
- უფასო Android ხმის ჩამწერი
- Android-ის ჩანაწერის ეკრანი Root-ით
- ჩაწერეთ ვიდეო შერწყმა
- 2 iPhone ეკრანის ჩამწერი
- როგორ ჩართოთ ეკრანის ჩანაწერი iPhone-ზე
- ეკრანის ჩამწერი ტელეფონისთვის
- ეკრანის ჩანაწერი iOS 14-ზე
- საუკეთესო iPhone ეკრანის ჩამწერი
- როგორ ჩაწეროთ iPhone ეკრანი
- ეკრანის ჩაწერა iPhone 11-ზე
- ეკრანის ჩაწერა iPhone XR-ზე
- ეკრანის ჩაწერა iPhone X-ზე
- ეკრანის ჩაწერა iPhone 8-ზე
- ეკრანის ჩაწერა iPhone 6-ზე
- ჩაწერეთ iPhone Jailbreak-ის გარეშე
- ჩაწერა iPhone აუდიოზე
- სკრინშოტი iPhone
- ეკრანის ჩანაწერი iPod-ზე
- iPhone ეკრანის ვიდეო გადაღება
- უფასო ეკრანის ჩამწერი iOS 10
- ემულატორები iOS-ისთვის
- უფასო ეკრანის ჩამწერი iPad-ისთვის
- უფასო დესკტოპის ჩამწერი პროგრამა
- ჩაწერეთ გეიმპლეი კომპიუტერზე
- ეკრანის ვიდეო აპლიკაცია iPhone-ზე
- ონლაინ ეკრანის ჩამწერი
- როგორ ჩაწეროთ Clash Royale
- როგორ ჩაწეროთ Pokemon GO
- Geometry Dash Recorder
- როგორ ჩაწეროთ Minecraft
- ჩაწერეთ YouTube ვიდეოები iPhone-ზე
- 3 ეკრანის ჩანაწერი კომპიუტერზე

ჯეიმს დევისი
პერსონალის რედაქტორი