iPhone in Recovery Mode: Why and What to Do?
Apr 27, 2022 • Filed to: Fix iOS Mobile Device Issues • Proven solutions
- Part 1: What is Recovery Mode?
- Part 2: Why iPhone gets into Recovery Mode?
- Part 3: What can you do when your iPhone is in Recovery mode?
Part 1: What is Recovery Mode?
Recovery mode is generally a situation where your iPhone is generally not recognised by iTunes. One of the common symptoms that your iPhone in Recovery Mode is that it may restart continually while never showing the Home screen. This means that you can neither use the iPhone nor access any information on it.
It is also very likely that you will be unable to turn on your device.
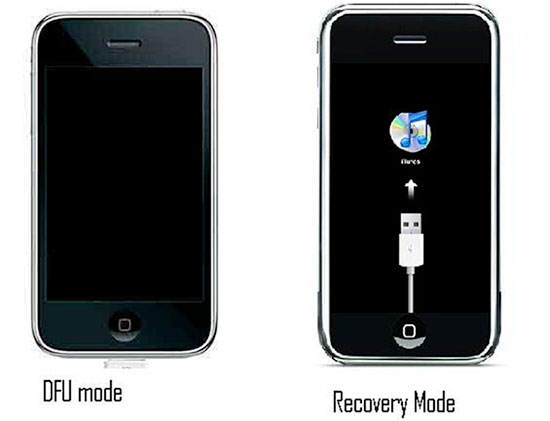
Read more: How to recover data from iPhone in recovery mode? >>
Part 2: Why iPhone gets into Recovery Mode?
There are several reasons why an iPhone can get into Recovery Mode. One of the most common reasons why your iPhone may be stuck in Recovery Mode is a jailbreak gone wrong. Some people try to perform a jailbreak on their own, without professional help and end up damaging the phone's functionality.
Other reasons may be totally out of your control. There are some instances when you attempt to restore from an iTunes backup and your iPhone gets stuck in Recovery Mode. Another major culprit is firmware update. A considerable number of people have reported this problem when they tried to upgrade to a newer version of iOS.
Part 3: What can you do when your iPhone is in Recovery mode?
Fix your iPhone stuck in Recovery Mode by using iTunes
There isn't much you can do when your device is in Recovery Mode, you can however restore it using iTunes. It is important to note that this method will result in the loss of all your data. Your iPhone will be restored to the latest backup on your computer. Any other data that was on the phone but not on the iTunes backup file will be lost.
To do this, you should simply connect your iPhone to your computer using USB cables. You will see that iTunes will recognise the device is in Recovery Mode and offer to restore it from a backup.
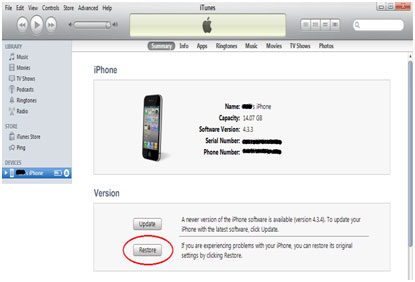
If you have a Jailbroken device turn it off by holding the power and volume up button. Release the power button as soon as the screen lights up (before the Apple Logo shows up) and continue holding the volume button. This move will work to turn off add-ons and tweaks and should allow the device to boot without you losing your data.
Fix your iPhone stuck in Recovery Mode without losing data by using Wondershare Dr.Fone
As we can see above, using iTunes to fix your iPhone stuck in Recovery Mode will cause data loss. But if you try Dr.Fone - iOS System Recovery, it can not only fix your iPhone stuck in Recovery Mode but cause no data loss at all.

Dr.Fone - iOS System Recovery
Fix your iPhone stuck in Recovery Mode without losing data!
- Fix with various iOS system issues like Recovery Mode, white Apple logo, black screen, looping on start, etc.
- Only fix your iPhone stuck in Recovery Mode, no data loss at all.
- Work for all models of iPhone, iPad and iPod touch.
- Fully compatible with Windows 10, Mac 10.11, iOS 10.3
Steps to fix your iPhone stuck in Recovery Mode by Wondershare Dr.Fone
Step 1. Download Wondershare Dr.Fone and install the program on your computer.
Step 2. Launch Wondershare Dr.Fone and connect you iPhone to the program. Select the "iOS System Recovery" from "More Tools" on left side of the main window, and then click "Start" to fix your iPhone stuck in Recovery Mode.


Step 3. Your iPhone will be detected by Dr.Fone, please confirm your iPhone model and "Download" the firmware. And then Dr.Fone will be downloading the firmware.


Step 4. When the downloading process finished, Dr.Fone will be repairing your iPhone. This process may costs you 5-10 minutes, please wait it patiently and Dr.Fone will notify you that your iPhone recover to normal mode.


iPhone Frozen
- 1 iOS Frozen
- 1 Fix Frozen iPhone
- 2 Force Quit Frozen Apps
- 5 iPad қатып қалады
- 6 iPhone қатып қалады
- 7 iPhone жаңарту кезінде қатып қалды
- 2 Қалпына келтіру режимі
- 1 iPad iPad қалпына келтіру режимінде тұрып қалды
- 2 iPhone қалпына келтіру режимінде тұрып қалды
- 3 iPhone қалпына келтіру режимінде
- 4 Деректерді қалпына келтіру режимінен қалпына келтіру
- 5 iPhone қалпына келтіру режимі
- 6 iPod қалпына келтіру режимінде тұрып қалды
- 7 iPhone қалпына келтіру режимінен шығыңыз
- 8 Қалпына келтіру режимінен тыс
- 3 DFU режимі
- DFU режимінде 1 iPhone
- 2 iPhone DFU режиміне кіріңіз
- 3 DFU режимінің құралдары
- 4 DFU режимінде тұрып қалған iPhone телефонын қалпына келтіріңіз
- 5 DFU режимінде iPhone/iPad/iPod сақтық көшірмесін жасаңыз
- 6 iPhone/iPad/iPod құрылғысын DFU режимінен қалпына келтіріңіз
- 7 DFU режимінде iPhone құрылғысынан деректерді қалпына келтіріңіз






Alice MJ
staff Editor
Generally rated4.5(105participated)