iPhone Recovery Mode: What You Should Know
Apr 27, 2022 • Filed to: Fix iOS Mobile Device Issues • Proven solutions
- Part 1: Basic knowledge about iPhone Recovery Mode
- Part 2: How to fix iPhone Recovery Mode without data loss
Part 1: Basic knowledge about iPhone Recovery Mode
1.1 What is Recovery Mode?
Recovery Mode is a failsafe in iBoot that is used to revive your iPhone with a new version of iOS. It is commonly utilized when the currently installed iOS is damaged or undergoing an upgrade via iTunes. Additionally, you can put your iPhone in Recovery Mode when you want to troubleshoot or jailbreak the device. This would mean that you may have already utilized this function without realizing it when you are doing a standard iOS upgrade or restoration.
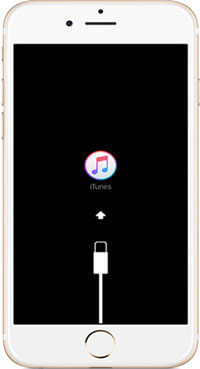
1.2 How does Recovery Mode works?
Think of Recovery Mode as a place where every component that you need to help you to install official iOS updates and repair any software damages. Therefore, your iPhone would always be prepared to undergo this process without the need to download a bunch of stuff every time you need to put your iPhone into Recovery Mode.
1.3 What Does Recovery Mode Do?
When the first few mobile phones came into the market, they were really simple and fuss-free. These days, we are highly dependent on our smartphones and every detail of our lives is stored in it. This is why have a recovery feature is highly important to have on a smartphone. With the iPhone Recovery Mode, you can easily restore your iPhone to its previous state when your iPhone's data or setting is corrupted.
Advantages of iPhone Recovery Mode
- This feature is highly convenient. As long as you have iTunes on a Mac or PC, you will be able to complete the steps involved when Recovery Mode is activated on your iPhone.
- You will be able to restore your iPhone to its previous settings and functions. Not only will you get to restore your OS to its factory settings, but you will also be able to retrieve your email, iMessages, music, pictures, etc.
Disadvantages of iPhone Recovery Mode
- Its success to restore your iPhone to its exact previous state will depend on how frequently you backup your iPhone. If you religiously back it up weekly or even monthly, chances are you will be able to get your phone up to 90% of its previous state. However, if your last backup was six months ago, do not expect that it will run as it did yesterday.
- Since iTunes is used to restore your iPhone, expect to lose some non-iTunes content such as apps and music that was not downloaded or purchased from AppStore.
1.4 How to enter Recovery Mode on the iPhone
Getting your iPhone into Recovery Mode is really easy and not exactly rocket science. These steps should work on all versions of iOS out there.
- Turn off your iPhone by holding down the "˜On/Off' button for about 5 seconds until the power off slider appears to swipe the slider to the right.
- Connect your iPhone to your Mac or PC with the USB cable and launch iTunes.
- Press and hold down your iPhone's "˜Home' button.
- Once you see the "˜Connect to iTunes' prompt, let go of the "˜Home' button.
If you follow these steps correctly, you will see a prompt telling you that iTunes has detected your iPhone and that it is now in Recovery Mode.
Read More: How to Recover Data from iPhone in Recovery Mode? > >
Part 2: How to fix iPhone Recovery Mode without data loss
To fix iPhone Recovery Mode, you can use a tool like Dr.Fone - iOS System Recovery. This tool doesn’t need you to re-install your iOS and won’t hurt any of your data.

Dr.Fone - iOS System Recovery
Fix iPhone Recovery Mode without data loss
- Only fix your iPhone Recovery Mode to normal, no data loss at all.
- Fix various iOS system issues stuck in recovery mode, white Apple logo, black screen, looping on start, etc.
- Fixes other iPhone error and iTunes errors, such as iTunes error 4013, error 14, iTunes error 27,iTunes error 9, and more.
- Work for all models of iPhone, iPad, and iPod touch.
- Fully compatible with Windows 10, Mac 10.14, iOS 13
Steps to fix iPhone in Recovery Mode by Wondershare Dr.Fone
Step 1: Select "iOS System Recovery" feature
Run Dr.Fone and click on the "iOS System Recovery" tab from "More Tools" on the main window of the program. Connect your iPhone to your computer. The program will detect your iPhone. Please click "Start" to initiate the process.


Step 2: Confirm device and download firmware
Wondershare Dr.Fone will recognize the model of your iPhone after you connect your phone to computer, please confirm your device model and click "download" to fix your iPhone.


Step 3: Fix iPhone in Recovery Mode
Микробағдарлама жүктеп алғаннан кейін, Dr.Fone iPhone-ды жөндеуді жалғастырады, оны Қалпына келтіру режимінен шығарыңыз. Бірнеше минуттан кейін бағдарлама сіздің iPhone сәтті түзетілгенін хабарлайды.


iPhone мұздатылған
- 1 iOS мұздатылған
- 1 Мұздатылған iPhone түзетіңіз
- 2 Мұздатылған қолданбалардан шығуға мәжбүрлеу
- 5 iPad қатып қалады
- 6 iPhone қатып қалады
- 7 iPhone жаңарту кезінде қатып қалды
- 2 Қалпына келтіру режимі
- 1 iPad iPad қалпына келтіру режимінде тұрып қалды
- 2 iPhone қалпына келтіру режимінде тұрып қалды
- 3 iPhone қалпына келтіру режимінде
- 4 Деректерді қалпына келтіру режимінен қалпына келтіру
- 5 iPhone қалпына келтіру режимі
- 6 iPod қалпына келтіру режимінде тұрып қалды
- 7 iPhone қалпына келтіру режимінен шығыңыз
- 8 Қалпына келтіру режимінен тыс
- 3 DFU режимі
- DFU режимінде 1 iPhone
- 2 iPhone DFU режиміне кіріңіз
- 3 DFU режимінің құралдары
- 4 DFU режимінде тұрып қалған iPhone телефонын қалпына келтіріңіз
- 5 DFU режимінде iPhone/iPad/iPod сақтық көшірмесін жасаңыз
- 6 iPhone/iPad/iPod құрылғысын DFU режимінен қалпына келтіріңіз
- 7 DFU режимінде iPhone құрылғысынан деректерді қалпына келтіріңіз






Алиса М.Дж
штаттық редактор
Жалпы баға 4,5 ( 105 қатысты)