iPhone-дан құлыпталған? Құлыпталған iPhone-ға кірудің 5 жолы
28 сәуір, 2022 ж. • Файлға жіберілді: Құрылғыны құлыптау экранын жою • Дәлелденген шешімдер
Сіздің iPhone құлыпталған ба және оның рұқсат кодын есте сақтай алмайсыз ба? Жауабыңыз «иә» болса, сіз кірдіңіз. Бұл сізді таң қалдыруы мүмкін, бірақ құлыпталған iPhone-ға кірудің көптеген жолдары бар. Оқырмандарымызға көмектесу үшін біз iPhone құлпын алудың әртүрлі әдістерін қамтитын осы кең мақаланы дайындадық. Осы сарапшылардың ұсыныстарын орындаңыз және iPhone құрылғыңыз құлыптаулы болған кезде iOS құрылғысының құлпын ашыңыз.
1-бөлім: Dr.Fone? арқылы құлыпталған iPhone-ға қалай кіруге болады
Егер сіз iPhone құрылғысынан құлыптаулы болсаңыз, оның құлпын ашудың сенімді және қауіпсіз әдісін ғана пайдалануыңыз керек. Жоғарыда аталған әдіс сіздің құрылғыңызда жұмыс істемеуі мүмкін. Демек, сіз Dr.Fone пайдалана аласыз - телефонның құлпын ашу үшін экран құлпын ашу. Барлық дерлік iOS құрылғыларымен үйлесімді, оның жұмыс үстелі қолданбасы Mac және Windows жүйелерінде жұмыс істейді. Осы нұсқауларды орындау арқылы құлыпталған iPhone-ға қалай кіру керектігін білуге болады.
Назар аударыңыз: Құлыпталған iPhone телефонына кіргеннен кейін барлық деректеріңіз жойылады. Барлық деректердің сақтық көшірмесін жасағаныңызға көз жеткізіңіз.

Dr.Fone - Экран құлпын ашу
5 минутта құлыпталған iPhone-ға кіріңіз!
- Құлыпталған iPhone-ға кіру үшін арнайы дағдылар қажет емес.
- Өшірілген немесе оның рұқсат кодын ешкім білмесе де, iDevice құрылғысының құлпын тиімді ашыңыз.
- iPhone, iPad және iPod touch пайдалансаңыз да дұрыс жұмыс істейді.
- Соңғы iOS нұсқасымен толық үйлесімді.

Сіз парольсіз iPhone құлпын ашу жолы туралы төмендегі бейнені көре аласыз және Wondershare Video Community сайтынан көбірек зерттей аласыз .
Қадам 1. Dr.Fone жүктеп алыңыз - экран құлпын ашу, оны компьютерге орнатыңыз және телефон құлпын ашу қажет болған кезде оны іске қосыңыз. Негізгі экраннан «Экран құлпын ашу» опциясын таңдаңыз.

2- қадам. Құрылғыны компьютерге қосыңыз. Содан кейін бастау үшін «iOS экранының құлпын ашу» таңдаңыз.

Қадам 3. Содан кейін келесі экранда бұл құрал жалғастыру үшін DFU режиміне өтуді ұсынады.

4-қадам. Келесі терезеде телефоныңыз туралы маңызды мәліметтерді беріңіз және микробағдарлама жаңартуын жүктеп алыңыз.

Қадам 5. Жүктеп алу процесі аяқталғанша біраз күтіңіз, содан кейін процесті белсендіру үшін «Қазір құлпын ашу» түймесін басыңыз.

Қадам 6. Көрсетілетін ескерту хабары болады. Тек экрандағы кодты енгізу арқылы оны растаңыз.

Қадам 7. Қолданбаға телефоныңыздағы мәселені шешуге мүмкіндік беріңіз. Бұл аяқталғаннан кейін құлыптау экраны жойылғаны туралы хабарланады.

2-бөлім: iTunes? арқылы құлыпталған iPhone-ға қалай кіруге болады
Бұл iPhone-ның бұғатталған мәселесін шешудің тағы бір танымал тәсілі. Бастау үшін бұл аздап күрделі болуы мүмкін, бірақ соңында деректеріңіз жойылады. macOS Catalina орнатылған Mac жүйесінде Finder қолданбасын ашу керек. Windows компьютерінде және басқа macOS жүйесі бар Mac жүйесінде iTunes қолданбасын пайдалануға болады. iPhone-ды қалпына келтіру үшін келесі қадамдарды орындаңыз.
Қадам 1. iPhone-ды компьютерге қосыңыз.
2- қадам . Қалпына келтіру режиміне өтіңіз.
- iPhone 8 және 8 Plus және одан кейінгі нұсқалары үшін: «Дыбыс деңгейін арттыру» түймесін басып, жылдам жіберіңіз. «Дыбыс деңгейін төмендету» түймесін басып, жылдам жіберіңіз. Қалпына келтіру режимі экраны пайда болғанша, бүйірлік (жоғарғы) түймесін басып тұрыңыз.
- iPhone 7 және 7 Plus, iPod Touch (7-ші буын) үшін: «Жоғарғы» («Бүйірлік») және «Дыбыс деңгейін төмендету» түймелерін бір уақытта басып тұрыңыз. Қалпына келтіру режиміне өткенше басып тұрыңыз.
- Hom түймелері бар iPad және iPhone 6s және бұрынғы iPhone үшін: «Үй» және «Бүйір» («Жоғарғы») түймелерін бір уақытта басып тұрыңыз. Экранда iTunes таңбасы пайда болғанша екі түймені де басып тұрыңыз.
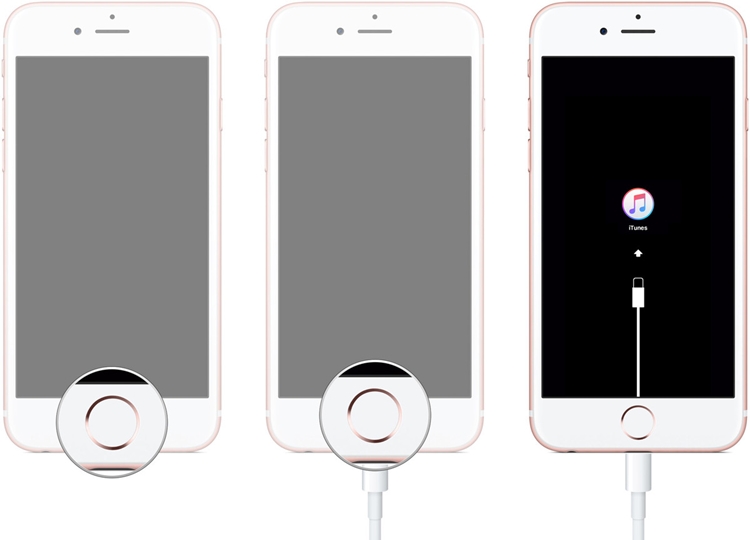
Қадам 3. «Қалпына келтіру» түймесін басыңыз. Бұл сіздің құрылғыңызды қалпына келтіреді.
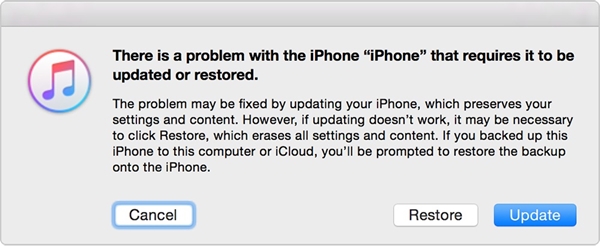
3-бөлім: Find My iPhone? арқылы құлыпталған iPhone-ға қалай кіруге болады
Apple компаниясының ресми Find My iPhone - жоғалған iPhone-ды табудың немесе оны қашықтан қалпына келтірудің ақылды және қиындықсыз әдісі. Сізге тек Apple идентификаторы мен құпия сөзді есте сақтау қажет. Бұл әдісті пайдалану үшін алғышарттар: Find My iPhone қосулы және интернет желісі қолжетімді. iPhone құрылғысын қалпына келтіру үшін мына нұсқауларды орындаңыз:
Қадам 1. Apple ID және құпия сөзді пайдаланып iCloud веб-сайтына кіріңіз . Apple ID-ге байланыстырылған барлық iOS құрылғыларын көру үшін Менің iPhone-ды табу бетіне кіріп, «Барлық құрылғылар» опциясын басыңыз. Енді құлыпталған iOS құрылғысын таңдаңыз.
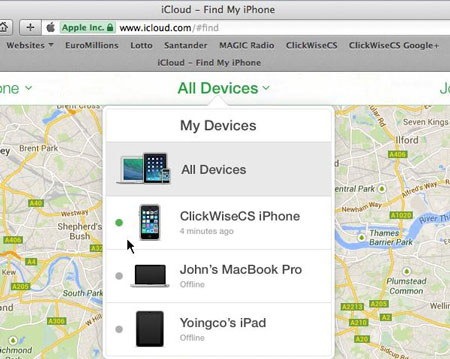
Қадам 2. Бұл iOS құрылғысында орындауға болатын әртүрлі тапсырмаларды қамтамасыз етеді. Құрылғыны қалпына келтіру үшін «iPhone өшіру» түймесін басыңыз.
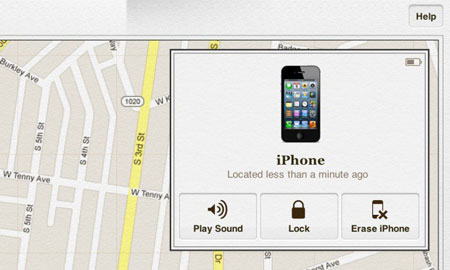
4-бөлім: Siri? арқылы құлыпталған iPhone-ға қалай кіруге болады
Бұл мәселені шешу кезінде құрылғы деректерін өшіргіңіз келмесе, Siri қолданбасын пайдалануға болады. Бұл ресми түзету емес екенін және тек шектеулі iOS құрылғыларында жұмыс істейтінін білуіңіз керек (iOS 8.0 - iOS 13). Ең дұрысы, ол өшірілген телефонды жөндеу үшін пайдаланылуы мүмкін iOS жүйесіндегі бос орын болып саналады. Төмендегі қадамдарды орындау арқылы құлыпталған iPhone-ға қалай кіру керектігін білуге болады:
1-қадам. Siri-ді іске қосу үшін телефондағы үй түймесін ұзақ басып тұрыңыз. Қазіргі уақытты сұраңыз («Эй Сири, сағат неше?» деп айту арқылы) және оның жауабын күтіңіз. Енді сағат белгішесін түртіңіз.
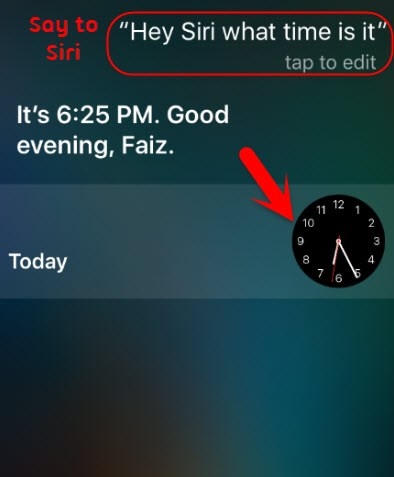
2- қадам. Әлемдік сағат интерфейсінде басқа сағатты қосыңыз.
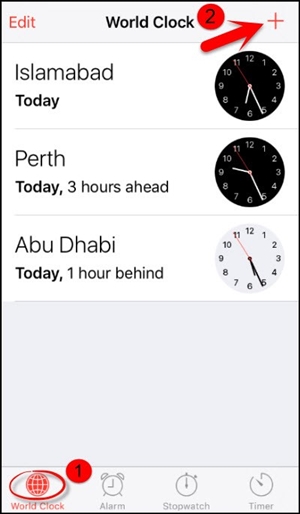
Қадам 3. Интерфейс сізден таңдаған орынды іздеуді сұрайды. Іздеу қойындысында кез келген нәрсені теріп, әртүрлі опцияларды алу үшін оны таңдаңыз. «Барлығын таңдау» мәтінін түртіңіз.
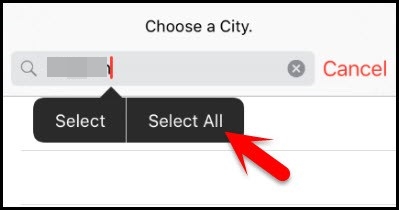
4-қадам. Бірнеше қосылған опциялар көрсетіледі. Жалғастыру үшін «Бөлісу» түймесін түртіңіз.
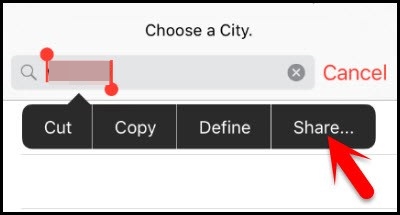
Қадам 5. Осы мәтінді ортақ пайдалану опцияларының ішінен Хабарлама қолданбасын таңдаңыз.
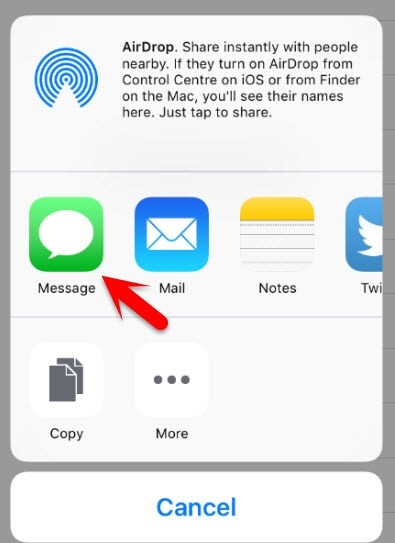
6-қадам. Жаңа хабарламаның жобасын жасауға болатын жаңа интерфейс ашылады. «Кімге» өрісіне кез келген нәрсені теріп, пернетақтадан «қайтару» түймесін түртіңіз.
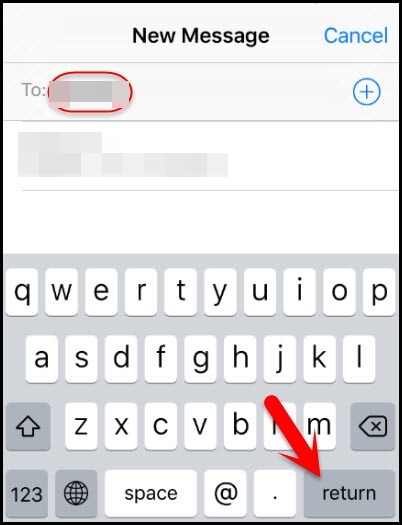
Қадам 7. Содан кейін мәтін ерекшеленеді. Қосу белгішесін түртіңіз.
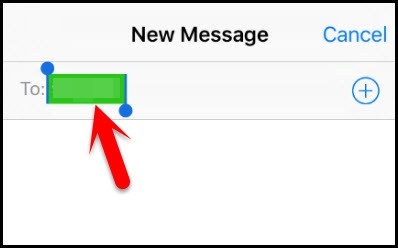
Қадам 8. Бұл жаңа контакт қосу үшін басқа интерфейсті ашады. Осы жерден «Жаңа контакт жасау» опциясын түртіңіз.
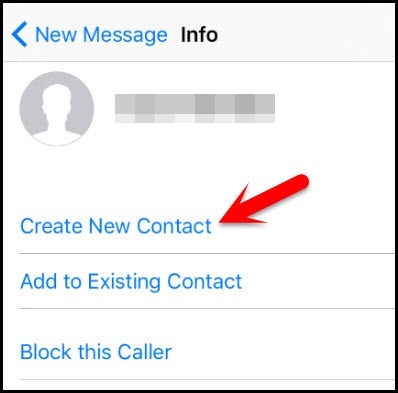
Қадам 9. Контактіні қосудың орнына фотосурет белгішесін түртіп, «Фотосуретті таңдау» опциясын таңдаңыз.
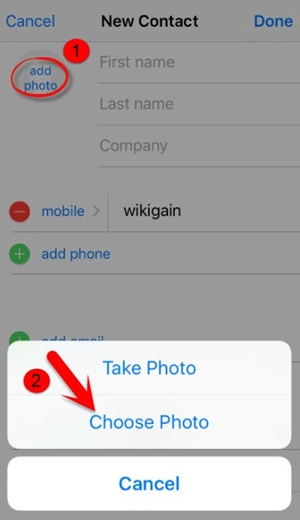
Қадам 10. Бұл телефоныңыздағы фото кітапхананы ашады. Альбомға кіріңіз немесе біраз күтіңіз.
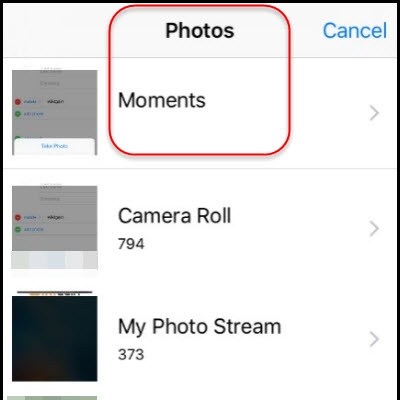
11-қадам . Енді үй түймесін басыңыз. Егер ештеңе дұрыс болмаса, телефоныңыздың негізгі экранына кіресіз.
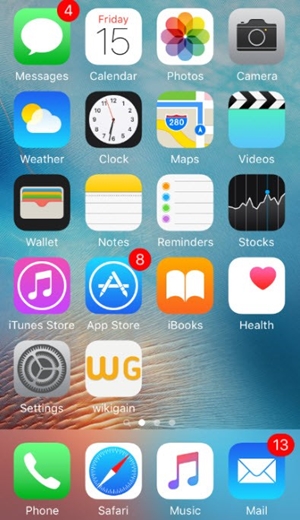
Қорытынды
Құлыпталған iPhone-ға әртүрлі тәсілдермен кіруді үйренгеннен кейін iOS құрылғыңыздағы мәселені шеше аласыз деп үміттенеміз. Қалаған жолды таңдап, iPhone-ның құлыпталған мәселесін түзетіңіз. Мәселеңізді көп қиындықсыз оңай шешу үшін Dr.Fone - Экран құлпын ашуды пайдалануды ұсынамыз.
iDevices экран құлпы
- iPhone құлыптау экраны
- iOS 14 құлыптау экранын айналып өтіңіз
- iOS 14 iPhone жүйесінде қатты қалпына келтіру
- iPhone 12 құлпын құпия сөзсіз ашыңыз
- iPhone 11 телефонын құпия сөзсіз қалпына келтіріңіз
- iPhone құлыпталған кезде өшіріңіз
- Өшірілген iPhone құлпын iTunesсіз ашыңыз
- iPhone рұқсат кодын айналып өтіңіз
- Рұқсат кодынсыз iPhone зауыттық параметрлерін қалпына келтіріңіз
- iPhone рұқсат кодын қалпына келтіріңіз
- iPhone өшірілген
- Қалпына келтірусіз iPhone құлпын ашыңыз
- iPad рұқсат кодын ашыңыз
- Құлыпталған iPhone жүйесіне кіріңіз
- iPhone 7/7 Plus құлпын рұқсат кодынсыз ашыңыз
- iPhone 5 рұқсат кодын iTunes қолданбасынсыз ашыңыз
- iPhone қолданбасын құлыптау
- Хабарландырулары бар iPhone құлыптау экраны
- Компьютерсіз iPhone құлпын ашыңыз
- iPhone рұқсат кодын ашыңыз
- Рұқсат кодынсыз iPhone құлпын ашыңыз
- Құлыпталған телефонға кіріңіз
- Құлыпталған iPhone қалпына келтіру
- iPad құлыптау экраны
- Құпиясөзсіз iPad құлпын ашыңыз
- iPad өшірілген
- iPad құпия сөзін қалпына келтіріңіз
- Парольсіз iPad-ты қалпына келтіріңіз
- iPad құрылғысынан құлыпталған
- iPad экранын құлыптау құпия сөзін ұмытып қалдыңыз
- iPad құлпын ашу бағдарламалық құралы
- Өшірілген iPad құлпын iTunesсіз ашыңыз
- iPod өшірілген iTunes жүйесіне қосылыңыз
- Apple ID құлпын ашыңыз
- Apple идентификаторын қалай табуға және өзгертуге болады
- Apple ID құпия сөзін және электрондық поштаны ұмытып қалдыңыз
- MDM құлпын ашыңыз
- Apple MDM
- iPad MDM
- MDM-ді мектеп iPad-тан жойыңыз
- MDM-ді iPhone-дан алып тастаңыз
- iPhone телефонындағы MDM жолын айналып өтіңіз
- MDM iOS 14 жүйесін айналып өтіңіз
- MDM-ді iPhone және Mac құрылғыларынан жойыңыз
- MDM-ді iPad-тан алып тастаңыз
- Jailbreak MDM жою
- Экран уақытының рұқсат кодын ашыңыз






Алиса М.Дж
штаттық редактор
Жалпы баға 4,5 ( 105 қатысты)