ຂ້າມຫນ້າຈໍການເປີດໃຊ້ງານໂດຍບໍ່ມີຊິມກາດ
28 ເມສາ 2022 • ຍື່ນໄປທີ່: ລຶບໜ້າຈໍລັອກອຸປະກອນອອກ • ວິທີແກ້ໄຂທີ່ພິສູດ ແລ້ວ
ເຕັກໂນໂລຍີໄດ້ມອບສິ່ງອໍານວຍຄວາມສະດວກຂອງ "ຄວາມເປັນສ່ວນຕົວ" ໃຫ້ພວກເຮົາຍ້ອນວ່າມັນເປັນເລື່ອງທີ່ຫນ້າເປັນຫ່ວງສໍາລັບພວກເຮົາສ່ວນໃຫຍ່. ຖ້າມີການພະຍາຍາມປ້ອນລະຫັດຜ່ານບໍ່ສຳເລັດ, ໂທລະສັບຂອງທ່ານຈະຮັບຮູ້ທັນທີວ່າມັນຢູ່ໃນມືທີ່ບໍ່ຖືກຕ້ອງ ແລະລັອກຕົວມັນເອງເພື່ອປົກປ້ອງຄວາມເປັນສ່ວນຕົວຂອງທ່ານ. ແຕ່ຖ້າທ່ານ, ຕົວທ່ານເອງ, ໄດ້ລັອກ iPhone ຂອງເຈົ້າໂດຍບັງເອີນແລະຕອນນີ້ຢູ່ໃນເຄື່ອງຈັກຊອກຫາຊອກຫາວິທີແລະວິທີການທີ່ຈະຂ້າມຫນ້າຈໍການເປີດໃຊ້ງານໂດຍບໍ່ມີຊິມກາດ, ຫຼັງຈາກນັ້ນພວກເຮົາໄດ້ຮັບການຄຸ້ມຄອງໃຫ້ທ່ານ.
ບົດຄວາມນີ້ສະຫນອງທ່ານດ້ວຍວິທີທີ່ດີທີ່ສຸດທີ່ເປັນໄປໄດ້ທີ່ຈະຂ້າມຫນ້າຈໍກະຕຸ້ນໂດຍບໍ່ມີການຊິມກາດ, ໂດຍສະເພາະສໍາລັບ iPhone. ຍິ່ງໄປກວ່ານັ້ນ, ວິທີການເຫຼົ່ານີ້ຍັງສາມາດເປັນປະໂຫຍດຖ້າຫາກວ່າທ່ານຕ້ອງການທີ່ຈະປັບຄ່າໂຮງງານຜະລິດຂອງທ່ານແລະທ່ານບໍ່ມີ SIM card. ສະນັ້ນໂດຍບໍ່ເສຍເວລາໃດໆ, ລອງມາເບິ່ງກັນເລີຍ.
ສ່ວນທີ 1: ວິທີການຂ້າມຫນ້າຈໍກະຕຸ້ນ iPhone ໂດຍບໍ່ມີການສູນເສຍຂໍ້ມູນ?
ຄໍາຖາມນີ້ແມ່ນຫນຶ່ງໃນຄໍາຖາມຄົ້ນຫາຫຼາຍທີ່ສຸດໂດຍຜູ້ໃຊ້ iPhone. ໃນພາກສ່ວນຂອງບົດຄວາມນີ້, ພວກເຮົາຈະແຈ້ງໃຫ້ທ່ານຮູ້ວ່າເຄື່ອງມືທີ່ດີທີ່ສຸດເພື່ອ bypass ຫນ້າຈໍກະຕຸ້ນ iPhone ໂດຍບໍ່ມີການສູນເສຍຂໍ້ມູນໃດໆ.
Dr.Fone ເປັນຜູ້ຊ່ວຍໃຫ້ລອດສູງສຸດຂອງທ່ານໃນເວລາທີ່ມັນມາກັບ bypassing ຫນ້າຈໍກະຕຸ້ນໂດຍບໍ່ມີການ SIM card. ມັນສາມາດເຮັດວຽກຮ່ວມກັບອຸປະກອນ iOS ແລະ Android. ຢ່າງໃດກໍຕາມ, ໃນເວລາທີ່ຄໍາຖາມຂອງ bypass ຫນ້າຈໍກະຕຸ້ນ iPhone ໂດຍບໍ່ມີການສູນເສຍຂໍ້ມູນເກີດຂຶ້ນ, Dr.Fone – ປົດລັອກຫນ້າຈໍ (iOS) ອີກເທື່ອຫນຶ່ງການແກ້ໄຂທີ່ດີທີ່ສຸດສໍາລັບບັນຫານີ້.
Wondershare Dr.Fone ເປັນເຄື່ອງມືທີ່ເຊື່ອຖືໄດ້ຫຼາຍທີ່ສຸດໃນເວລາທີ່ມັນມາກັບ bypassing ຫນ້າຈໍກະຕຸ້ນ iPhone ໂດຍບໍ່ມີການສູນເສຍຂໍ້ມູນ. ບາງຂໍ້ໄດ້ປຽບເຮັດໃຫ້ປະລາດຕື່ມອີກຂອງ Wondershare Dr.Fone ແມ່ນໄດ້ກ່າວມາທີ່ນີ້:
- ການໂຕ້ຕອບທີ່ເປັນມິດກັບຜູ້ໃຊ້ໄດ້ເຮັດໃຫ້ມັນສະດວກສໍາລັບເຖິງແມ່ນວ່າຜູ້ທີ່ບໍ່ມີຄວາມຮູ້ກ່ຽວກັບເຕັກໂນໂລຢີແລະຊອບແວ.
- ມັນເຂົ້າກັນໄດ້ກັບທຸກລຸ້ນຂອງ iOS.
- ມັນປະຕິບັດຫນ້າວຽກຢ່າງມີປະສິດຕິຜົນດ້ວຍຄວາມໄວທີ່ສະຫວ່າງແລະປະຫຍັດເວລາຫຼາຍສໍາລັບຜູ້ໃຊ້.
- ນອກຈາກປົດລັອກ iPhone ຂອງທ່ານ, ມັນສາມາດເອົາຫນ້າຈໍ lock ແລະ Apple ID ໂດຍບໍ່ມີການສູນເສຍຂໍ້ມູນໃດໆ.
ຢ່າງໃດກໍຕາມ, ຖ້າຫາກວ່າທ່ານບໍ່ຄຸ້ນເຄີຍກັບ Dr.Fone, ທ່ານບໍ່ຈໍາເປັນຕ້ອງກັງວົນທີ່ພວກເຮົາໄດ້ກວມເອົາ "ວິທີການນໍາໃຊ້ Wondershare Dr.Fone" ໃນຂັ້ນຕອນຕໍ່ໄປນີ້:
ຂັ້ນຕອນທີ 1: ດາວນ໌ໂຫລດ Wondershare ດຣ Fone
ໄປທີ່ເວັບໄຊທ໌ຢ່າງເປັນທາງການຂອງ Wondershare Dr.Fone ແລະໃຫ້ຄລິກໃສ່ "ດາວໂຫລດດຽວນີ້ (iOS)" ທາງເລືອກໃນພາກກາງຂອງຫນ້າຈໍໄດ້.
ຂັ້ນຕອນທີ 2: ເຄື່ອງມືປົດລັອກຫນ້າຈໍ
ຫຼັງຈາກການເປີດຕົວຊອບແວ, ໃນການໂຕ້ຕອບເຮືອນຈະປາກົດຂຶ້ນໃນຫນ້າຈໍ. ໃຫ້ຄລິກໃສ່ຕົວເລືອກ "ປົດລັອກຫນ້າຈໍ" ໃນບັນດາທາງເລືອກອື່ນໆ. ຕອນນີ້ເລືອກ “ປົດລັອກ Apple ID” ເພື່ອດຳເນີນການຕໍ່ໄປ.

ຂັ້ນຕອນທີ 3: ດໍາເນີນການ Jailbreak ອຸປະກອນຂອງທ່ານ
ໃນຫນ້າຈໍຕໍ່ໄປ, ຜູ້ໃຊ້ຈໍາເປັນຕ້ອງເລືອກ 'Remove Active Lock' ແລະປະຕິບັດຕາມຄໍາແນະນໍາສໍາລັບການ jailbreaking iPhone ຂອງເຂົາເຈົ້າໃນທົ່ວຄອມພິວເຕີ.
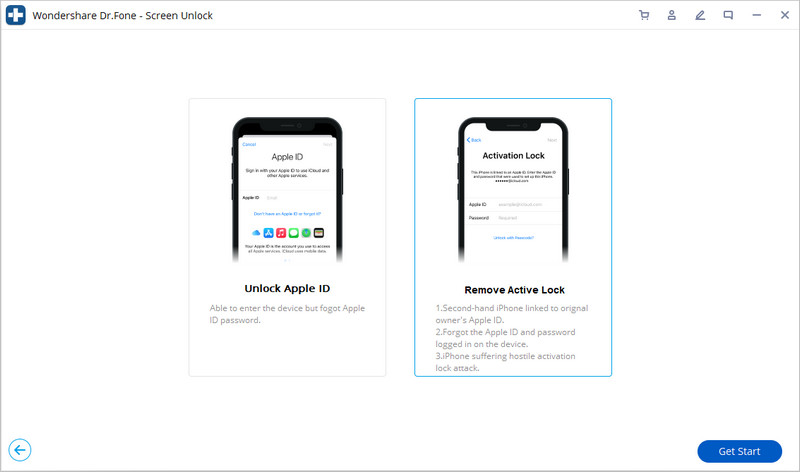
ຂັ້ນຕອນທີ 4: ການຢືນຢັນຂໍ້ມູນ
ກ່ອນທີ່ຈະຖອດລັອກໃນທົ່ວ iPhone ຂອງທ່ານ, ຜູ້ໃຊ້ຈໍາເປັນຕ້ອງໄດ້ຢືນຢັນຂໍ້ມູນອຸປະກອນຂອງເຂົາເຈົ້າພ້ອມກັບຂໍ້ກໍານົດ.
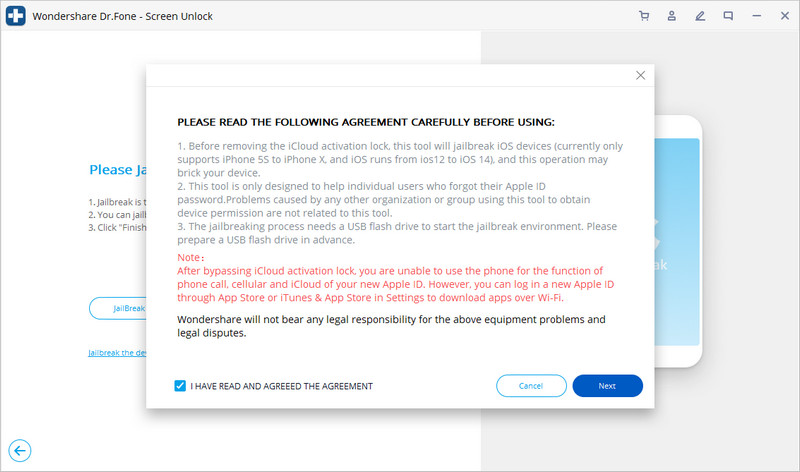
ຂັ້ນຕອນທີ 5: ເລີ່ມການປົດລັອກ
ທ່ານຈໍາເປັນຕ້ອງເລືອກ 'ເລີ່ມປົດລັອກ' ເພື່ອເລີ່ມຕົ້ນຂະບວນການ. ມັນຈະໃຊ້ເວລາສອງສາມວິນາທີເພື່ອປະຕິບັດຢ່າງສໍາເລັດຜົນ.

ສ່ວນທີ 2: ວິທີການ Bypass ຫນ້າຈໍກະຕຸ້ນ iPhone ການນໍາໃຊ້ iTunes?
Apple ໄດ້ມີນະວັດຕະກໍາສະເຫມີກັບຊອບແວທີ່ຫນ້າອັດສະຈັນຂອງຕົນ, ແລະ iTunes ຍັງເປັນຫນຶ່ງໃນນັ້ນ. ມັນເປັນຊອບແວ iOS multifunctional ທີ່ອະນຸຍາດໃຫ້ທ່ານໃນການຈັດຕັ້ງແລະການຄຸ້ມຄອງສື່ມວນຊົນຂອງທ່ານ. ມັນສະຫນອງລະດັບຄວາມກ້ວາງຂອງຄຸນສົມບັດ, ລວມທັງການດາວໂຫຼດ, ລຶບ, ການປັບປຸງ, ແລະການແກ້ໄຂໄຟລ໌ຂອງທ່ານ.
ການໂຕ້ຕອບ intuitive ໄດ້ເຮັດໃຫ້ມັນງ່າຍຂຶ້ນຫຼາຍແລະໃຊ້ເວລາຫນ້ອຍສໍາລັບຜູ້ໃຊ້ໃນການຄຸ້ມຄອງຂໍ້ມູນຂອງເຂົາເຈົ້າ. ຫນຶ່ງໃນຜົນປະໂຫຍດທີ່ສໍາຄັນຂອງ iTunes ແມ່ນວ່າທ່ານສາມາດ sync ອຸປະກອນ Apple ໃດກັບມັນໄດ້ຢ່າງງ່າຍດາຍ.
iTunes ເປັນອີກວິທີທີ່ດີທີ່ຈະຂ້າມຫນ້າຈໍການເປີດໃຊ້ງານໂດຍບໍ່ມີ SIM card. ຖ້າຫາກວ່າທ່ານໃຫມ່ໃນການນີ້, ນີ້ແມ່ນຄູ່ມືຂະຫນາດນ້ອຍກ່ຽວກັບການນໍາໃຊ້ iTunes ເພື່ອຂ້າມຫນ້າຈໍການກະຕຸ້ນໄດ້.
ຂັ້ນຕອນທີ 1: ການຕິດຕັ້ງ iTunes
ເພື່ອເອົາ lock ກະຕຸ້ນຂອງ iPhone ຜ່ານ iTunes, ຕິດຕັ້ງ iTunes ໃນຄອມພິວເຕີຂອງທ່ານ. ໃນປັດຈຸບັນເຊື່ອມຕໍ່ iPhone ຂອງທ່ານກັບຄອມພິວເຕີຂອງທ່ານໂດຍຜ່ານສາຍ.
ຂັ້ນຕອນທີ 2: ກວດພົບອຸປະກອນຂອງທ່ານ
ທັນທີທີ່ iTunes ກວດພົບໂທລະສັບຂອງທ່ານ, ເລືອກ "ຕັ້ງຄ່າເປັນ iPhone ໃໝ່." ຕອນນີ້ເລືອກ "ສືບຕໍ່" ເພື່ອສືບຕໍ່.
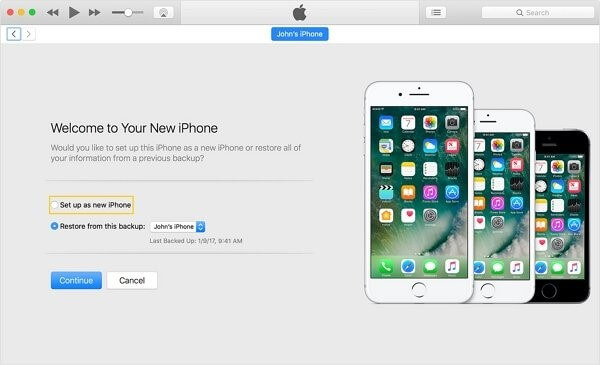
ຂັ້ນຕອນທີ 3: Sync ອຸປະກອນຂອງທ່ານ
ໃນຂະນະທີ່ທ່ານຈະດໍາເນີນການຕໍ່ໄປ, ທ່ານຈະໄດ້ຮັບທາງເລືອກຂອງ "Sync ກັບ iTunes." ໃນປັດຈຸບັນໃຫ້ຄລິກໃສ່ "Get Started" ທາງເລືອກແລະຫຼັງຈາກນັ້ນເລືອກ "Sync" ຢູ່ແຈລຸ່ມຂວາຂອງຫນ້າຈໍ.
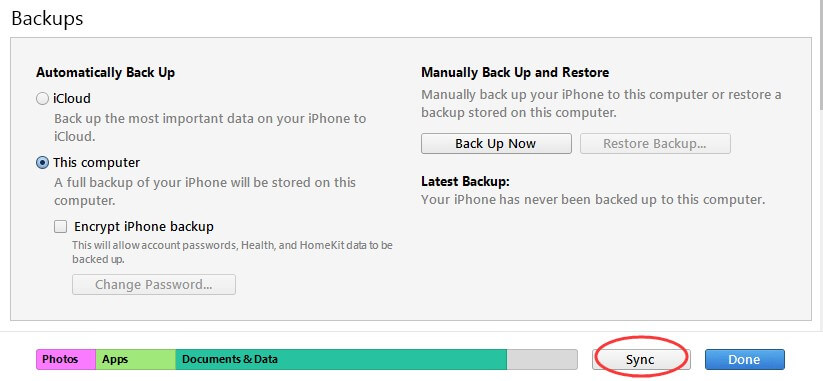
ຂັ້ນຕອນທີ 4: ກະຕຸ້ນ iPhone ຂອງທ່ານ
ລໍຖ້າສອງສາມນາທີເພື່ອໃຫ້ຂະບວນການສໍາເລັດ. ເມື່ອໃດທີ່ມັນເຮັດໄດ້, ທ່ານອາດຈະຕັດການເຊື່ອມຕໍ່ iPhone ຂອງທ່ານຈາກຄອມພິວເຕີແລະການກະຕຸ້ນມັນ.
ນີ້ແມ່ນການແກ້ໄຂທີ່ມີປະສິດທິພາບສໍາລັບບັນຫາຂອງທ່ານແລະມີອັດຕາຜົນສໍາເລັດອັນໃຫຍ່ຫຼວງແຕ່ສາມາດຂ້ອນຂ້າງຍາກສໍາລັບຜູ້ເລີ່ມຕົ້ນຫຼືນັກສມັກເລ່ນ.
ສ່ວນທີ 3: ວິທີການຂ້າມຫນ້າຈໍການກະຕຸ້ນ iPhone ການນໍາໃຊ້ iPhone ຄຸນນະສົມບັດການໂທສຸກເສີນ
ໃນສ່ວນຂອງບົດຄວາມນີ້, ພວກເຮົາຈະຄຸ້ນເຄີຍກັບວິທີທີ່ງ່າຍທີ່ສຸດທີ່ຈະ bypass ຫນ້າຈໍກະຕຸ້ນໂດຍບໍ່ມີການ SIM card.
ການໃຊ້ຄຸນສົມບັດການໂທສຸກເສີນເພື່ອຂ້າມຜ່ານໜ້າຈໍການເປີດໃຊ້ງານສາມາດມີຜົນໄດ້ເຊັ່ນກັນ. ວິທີນີ້ມັກຈະບໍ່ຖືກຊຸກຍູ້ໃຫ້ຫຼາຍທີ່ສຸດເພາະມັນມີຄວາມສ່ຽງຫຼາຍແລະສາມາດເຮັດໃຫ້ເກີດບັນຫາໄດ້ຖ້າບໍ່ໃຊ້ວິທີທີ່ຖືກຕ້ອງ. ແຕ່ຖ້າທ່ານບໍ່ມີທາງເລືອກ, ທ່ານສາມາດເລືອກມັນໄດ້.
ເພື່ອໃຊ້ຄຸນສົມບັດການໂທສຸກເສີນ, ຈົ່ງລະມັດລະວັງ ແລະເຮັດຕາມຂັ້ນຕອນທີ່ກຳນົດໃຫ້ຖືກຕ້ອງເພື່ອຫຼີກເວັ້ນບັນຫາຕ່າງໆ.
pຂັ້ນຕອນທີ 1: ເລືອກ "ໂທສຸກເສີນ"
ເມື່ອ iPhone ຂອງທ່ານສະແດງຂໍ້ຄວາມ "ບໍ່ມີການຕິດຕັ້ງ SIM Card" ໃນຫນ້າຈໍໃນລະຫວ່າງການຂະບວນການເປີດ, ໃຫ້ກົດປຸ່ມຫນ້າທໍາອິດແລະເລືອກເອົາທາງເລືອກ "ໂທສຸກເສີນ".
ຂັ້ນຕອນທີ 2: ໂທຫາເບີສຸກເສີນ
ໂທ 999 ຫຼື 112. ບໍ່ດົນຫລັງຈາກທີ່ເຈົ້າໂທອອກທັງສອງເບີນີ້, ໃຫ້ກົດປຸ່ມເປີດປິດທັນທີເພື່ອຕັດການເຊື່ອມຕໍ່ການໂທ.
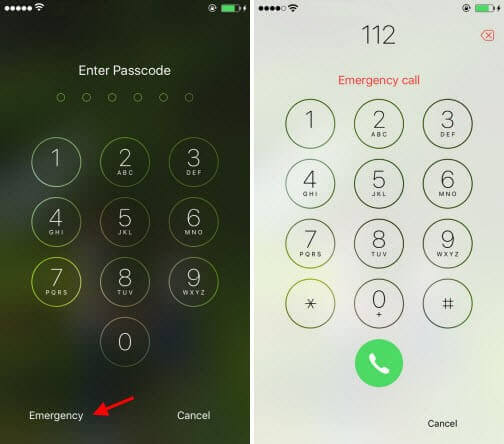
ຂັ້ນຕອນທີ 3: ກະຕຸ້ນ iPhone ຂອງທ່ານ
ເມື່ອທ່ານຖືກຕັດການເຊື່ອມຕໍ່, ໃຫ້ວາງສາຍໂດຍການແຕະທີ່ "ຍົກເລີກ." ໃນປັດຈຸບັນ iPhone ຂອງທ່ານຈະຖືກເປີດໃຊ້ງານ.
ສະຫຼຸບ
ຈຸດປະສົງຂອງບົດຄວາມນີ້ແມ່ນເພື່ອໃຫ້ກວມເອົາວິທີການປະສິດທິຜົນທີ່ສຸດທີ່ຈະຂ້າມຫນ້າຈໍການກະຕຸ້ນໂດຍບໍ່ມີການ SIM ບັດ, ໂດຍສະເພາະສໍາລັບ iPhone. ວິທີການ favorite ສ່ວນບຸກຄົນຂອງພວກເຮົາແມ່ນການນໍາໃຊ້ Wondershare Dr.Fone ນັບຕັ້ງແຕ່ມັນເປັນການປອດໄພຫຼາຍແລະຊ່ວຍປະຢັດທ່ານຈາກຫຼາຍ hassle ໄດ້. Wondershare ໄດ້ເຮັດໃຫ້ເຄື່ອງຫມາຍຂອງຕົນໂດຍຜ່ານການປະຕິບັດທີ່ດີເລີດພິເສດຂອງຕົນ, ແລະເຖິງແມ່ນວ່າເວລານີ້, ມັນໄດ້ນໍາພາ.
ຢ່າງໃດກໍ່ຕາມ, ມັນທັງຫມົດແມ່ນຂຶ້ນກັບຄວາມຕ້ອງການແລະຄວາມຕ້ອງການຂອງທ່ານ, ແລະພວກເຮົາເຊື່ອວ່າພວກເຮົາໄດ້ສະຫນອງວິທີການທີ່ດີທີ່ສຸດໃຫ້ທ່ານຢ່າງສໍາເລັດຜົນເພື່ອຂ້າມຫນ້າຈໍການເປີດໃຊ້ງານໄດ້ຢ່າງງ່າຍດາຍໂດຍບໍ່ມີຊິມກາດແລະປະຫຍັດເວລາແລະເງິນຂອງທ່ານ.
iCloud
- ປົດລັອກ iCloud
- 1. iCloud Bypass ເຄື່ອງມື
- 2. Bypass iCloud Lock ສໍາລັບ iPhone
- 3. ກູ້ຄືນລະຫັດຜ່ານ iCloud
- 4. Bypass ການກະຕຸ້ນ iCloud
- 5. ລືມລະຫັດຜ່ານ iCloud
- 6. ປົດລັອກບັນຊີ iCloud
- 7. ປົດລັອກ iCloud lock
- 8. ປົດລັອກການເປີດໃຊ້ iCloud
- 9. ເອົາ iCloud ລັອກກະຕຸ້ນ
- 10. ແກ້ໄຂ iCloud Lock
- 11. iCloud IMEI ປົດລັອກ
- 12. ກໍາຈັດ iCloud Lock
- 13. ປົດລັອກ iCloud ລັອກ iPhone
- 14. ການ Jailbreak iCloud ລັອກ iPhone
- 15. ດາວໂຫຼດ iCloud Unlocker
- 16. ລຶບບັນຊີ iCloud ໂດຍບໍ່ມີການລະຫັດຜ່ານ
- 17. ເອົາ Activation Lock ໂດຍບໍ່ມີການເຈົ້າຂອງກ່ອນຫນ້າ
- 18. Bypass Activation Lock ໂດຍບໍ່ມີການ Sim Card
- 19. ບໍ່ Jailbreak ເອົາ MDM
- 20. iCloud Activation Bypass Tool Version 1.4
- 21. iPhone ບໍ່ສາມາດເປີດໃຊ້ງານໄດ້ເນື່ອງຈາກເຊີບເວີເປີດໃຊ້ງານ
- 22. ແກ້ໄຂ iPas ຕິດຢູ່ໃນ Activation Lock
- 23. Bypass iCloud Activation Lock ໃນ iOS 14
- ເຄັດລັບ iCloud
- 1. ວິທີການສໍາຮອງຂໍ້ມູນ iPhone
- 2. ຂໍ້ຄວາມສໍາຮອງຂໍ້ມູນ iCloud
- 3. iCloud WhatsApp Backup
- 4. ເຂົ້າເຖິງ iCloud Backup ເນື້ອໃນ
- 5. ເຂົ້າເຖິງ iCloud ຮູບພາບ
- 6. ຟື້ນຟູ iCloud ຈາກການສໍາຮອງຂໍ້ມູນໂດຍບໍ່ມີການປັບ
- 7. ຟື້ນຟູ WhatsApp ຈາກ iCloud
- 8. Free iCloud Backup Extractor
- ປົດລັອກບັນຊີ Apple
- 1. ຍົກເລີກການເຊື່ອມຕໍ່ iPhones
- 2. ປົດລັອກ Apple ID ໂດຍບໍ່ມີຄໍາຖາມຄວາມປອດໄພ
- 3. ແກ້ໄຂບັນຊີ Apple ທີ່ພິການ
- 4. ເອົາ Apple ID ຈາກ iPhone ໂດຍບໍ່ມີການລະຫັດຜ່ານ
- 5. ແກ້ໄຂບັນຊີ Apple ທີ່ຖືກລັອກ
- 6. ລຶບ iPad ໂດຍບໍ່ມີ Apple ID
- 7. ວິທີການຕັດການເຊື່ອມຕໍ່ iPhone ຈາກ iCloud
- 8. ແກ້ໄຂບັນຊີ iTunes ທີ່ພິການ
- 9. ເອົາ Find My iPhone Activation Lock
- 10. ປົດລັອກ Apple ID Disabled Activation Lock
- 11. ວິທີການລຶບ Apple ID
- 12. ປົດລັອກ Apple Watch iCloud
- 13. ເອົາອຸປະກອນອອກຈາກ iCloud
- 14. ປິດ Two Factor Authentication Apple






James Davis
ພະນັກງານບັນນາທິການ
ໂດຍທົ່ວໄປຄະແນນ 4.5 ( 105 ເຂົ້າຮ່ວມ)