ວິທີການແກ້ໄຂເມື່ອບັນຊີ Apple ຖືກລັອກ? (ເຄັດລັບການພິສູດ)
28 ເມສາ 2022 • ຍື່ນໄປທີ່: ລຶບໜ້າຈໍລັອກອຸປະກອນອອກ • ວິທີແກ້ໄຂທີ່ພິສູດ ແລ້ວ
ເຈົ້າເອົາໂທລະສັບຂອງທ່ານຂຶ້ນມາເພື່ອປະຕິບັດໜ້າທີ່ປົກກະຕິ, ແລະ iPhone ຂອງເຈົ້າເຮັດໃຫ້ເຈົ້າແປກໃຈທີ່ເຈົ້າໄດ້ລັອກບັນຊີ Apple ຂອງທ່ານ. ມັນຈະຍັງຄົງເປັນແບບນີ້, ແລະທ່ານຈະບໍ່ສາມາດໃຊ້ໂທລະສັບໄດ້ເວັ້ນເສຍແຕ່ວ່າທ່ານປະຕິບັດຕາມຂັ້ນຕອນທີ່ເຫມາະສົມ.
ຜູ້ໃຊ້ອຸປະກອນ Apple ຫຼາຍຄົນປະສົບກັບບັນຫານີ້, ແລະຫນຶ່ງໃນຂໍ້ຄວາມເຫຼົ່ານີ້ອາດຈະຢູ່ໃນຫນ້າຈໍຂອງທ່ານ:
- "Apple ID ນີ້ຖືກປິດໃຊ້ງານຍ້ອນເຫດຜົນດ້ານຄວາມປອດໄພ."
- "ທ່ານບໍ່ສາມາດເຂົ້າສູ່ລະບົບໄດ້ເພາະວ່າບັນຊີຂອງທ່ານຖືກປິດດ້ວຍເຫດຜົນດ້ານຄວາມປອດໄພ."
- "Apple ID ນີ້ໄດ້ຖືກລັອກຍ້ອນເຫດຜົນດ້ານຄວາມປອດໄພ."
ການໃຫ້ບັນຊີ Apple ຂອງທ່ານຖືກລັອກອາດເປັນການອຸກອັ່ງແລະອາດຈະຂັດຂວາງການປະຕິບັດຂອງໂທລະສັບຂອງທ່ານ. ໃນບົດຄວາມນີ້, ພວກເຮົາຈະປຶກສາຫາລືຄໍາແນະນໍາຕ່າງໆເພື່ອແກ້ໄຂບັນຫາການລັອກບັນຊີ Apple.

ສ່ວນທີ 1. ເປັນຫຍັງບັນຊີ Apple ຈຶ່ງຖືກລັອກ?
ເຖິງແມ່ນວ່າຫນ້າລໍາຄານ, Apple ລັອກບັນຊີ Apple ຂອງທ່ານສໍາລັບເຫດຜົນທີ່ດີ. ມັນອາດຈະມີຫຼາຍເຫດຜົນ, ແຕ່ສິ່ງທີ່ພົບເລື້ອຍທີ່ສຸດແມ່ນວ່າຄວາມຊື່ສັດຂອງບັນຊີຂອງທ່ານຢູ່ໃນອັນຕະລາຍ. Apple ລັອກບັນຊີຂອງທ່ານເມື່ອມັນເຫັນ "ການເຄື່ອນໄຫວທີ່ຜິດປົກກະຕິ" ອ້ອມຮອບບັນຊີ ຫຼືອຸປະກອນຂອງທ່ານ. ໂດຍທົ່ວໄປແລ້ວມັນເກີດຂຶ້ນເມື່ອບາງຄົນທີ່ບໍ່ໄດ້ຮັບອະນຸຍາດພະຍາຍາມເຂົ້າເຖິງບັນຊີຂອງທ່ານ.
ການເຄື່ອນໄຫວຂອງທ່ານຍັງສາມາດລັອກບັນຊີຂອງທ່ານໄດ້. ຖ້າທ່ານລົ້ມເຫລວໃນການເຂົ້າສູ່ລະບົບ Apple ID ຂອງທ່ານຫຼາຍໆຄັ້ງ, Apple ອາດຈະລັອກມັນ. ຍິ່ງໄປກວ່ານັ້ນ, ບັນຊີຂອງທ່ານສາມາດຖືກລັອກໄດ້ ເມື່ອທ່ານຕອບຄຳຖາມຄວາມປອດໄພບໍ່ຖືກຕ້ອງຫຼາຍກວ່າໜຶ່ງຄັ້ງ. ນອກຈາກນັ້ນ, Apple ພະຍາຍາມຮັກສາ ID ຂອງທ່ານອຸທິດຕົນໃຫ້ກັບອຸປະກອນຈໍານວນຫນ້ອຍຫນຶ່ງ. ນອກຈາກນັ້ນ, ມັນສາມາດປິດມັນລົງເມື່ອທ່ານພະຍາຍາມເປີດບັນຊີຢູ່ໃນອຸປະກອນ Apple ຫຼາຍໆຢ່າງໂດຍບໍ່ຕັ້ງໃຈ.
ສ່ວນທີ 2. 3 ຄໍາແນະນໍາເພື່ອປົດລັອກບັນຊີ Apple
ແລ້ວ, ຕອນນີ້ເຈົ້າຮູ້ເຫດຜົນທີ່ຢູ່ເບື້ອງຫລັງບັນຊີ Apple ຖືກລັອກ. ຂັ້ນຕອນຕໍ່ໄປແມ່ນເພື່ອຮຽນຮູ້ຄໍາແນະນໍາທີ່ດີທີ່ສຸດເພື່ອປົດລັອກມັນ. ທີ່ນີ້, ພວກເຮົາຈະແບ່ງປັນ tricks ຕ່າງໆທີ່ຈະເປີດບັນຊີ Apple ໃນເວລາທີ່ບໍ່ມີ. ສະນັ້ນໃຫ້ dive ໃນ!
ເຄັດລັບ 1. ໃຊ້ Dr.Fone ເພື່ອປົດລັອກບັນຊີ Apple (ໂດຍບໍ່ມີການລະຫັດຜ່ານ)
Wondershare ຂອງ Dr.Fone ມາພ້ອມກັບຊຸດທີ່ສົມບູນຂອງເຄື່ອງມືທີ່ຈະຊ່ວຍໃຫ້ມີລະດັບຂອງບັນຫາທີ່ແຕກຕ່າງກັນແລະການທ້າທາຍທີ່ກ່ຽວຂ້ອງກັບ Android ຫຼື iPhone ຂອງທ່ານ. ຊອບແວມີການໂຕ້ຕອບ intuitive, ເຮັດໃຫ້ການປົດລັອກບັນຊີ Apple ຫຼາຍງ່າຍຂຶ້ນກ່ວາຄູ່ແຂ່ງຂອງຕົນ. ແອັບພລິເຄຊັນ ດຣ Fone - ປົດລັອກໜ້າຈໍ (iOS) ມີລຸ້ນທີ່ແຂງແຮງສຳລັບທັງ Windows ແລະ macOS.

ບາງສ່ວນຂອງຄຸນນະສົມບັດດ້ານເທິງແລະທີ່ສໍາຄັນຂອງ Dr.Fone ມີດັ່ງຕໍ່ໄປນີ້:
- ມັນສາມາດສ້ອມແປງລະບົບຂອງອຸປະກອນທັງ Android ແລະ iOS.
- ມັນສາມາດສໍາຮອງຂໍ້ມູນທີ່ມີຢູ່ໃນອຸປະກອນຂອງທ່ານ.
- ທ່ານສາມາດໂອນ WhatsApp, Line, ແລະປະຫວັດສາດສົນ Kik ຈາກໂທລະສັບຫນຶ່ງກັບໂທລະສັບອື່ນ.
ດາວນ໌ໂຫລດເຄື່ອງມືໃນລະບົບທີ່ກ່ຽວຂ້ອງຂອງທ່ານ, ແລະປະຕິບັດຕາມຂໍ້ແນະນໍາດັ່ງລຸ່ມນີ້ເພື່ອປົດລັອກບັນຊີ Apple ໂດຍບໍ່ມີລະຫັດຜ່ານ:
ຂັ້ນຕອນທີ 1: ດໍາເນີນການຄໍາຮ້ອງສະຫມັກ
ເມື່ອການດາວໂຫຼດສໍາເລັດ, ໄດ້ຮັບສາຍ USB ຂອງທ່ານແລະເຊື່ອມຕໍ່ iPhone / iPad ຂອງທ່ານກັບຄອມພິວເຕີຂອງທ່ານ.
ເລືອກເຄື່ອງມື "ປົດລັອກຫນ້າຈໍ", ແລະການໂຕ້ຕອບໃຫມ່ຈະຊົມເຊີຍທ່ານ. ເລືອກຕົວເລືອກ “ປົດລັອກ Apple ID” ເພື່ອເລີ່ມຕົ້ນຂະບວນການປົດລັອກບັນຊີ Apple ຂອງທ່ານ.

ຂັ້ນຕອນທີ 2: ປັບ iPhone ຂອງທ່ານໂດຍໃຊ້ Dr.Fone
Dr.Fone ຈະນໍາສະເຫນີໃຫ້ທ່ານມີລາຍລະອຽດຄໍາແນະນໍາໃນຫນ້າຈໍທີ່ສະແດງໃຫ້ເຫັນຊັດເຈນວິທີການປັບຄ່າ iPhone ຂອງທ່ານ. Dr.Fone ຕ້ອງປົດລັອກ iPhone/iPad ຂອງທ່ານ.

ຂັ້ນຕອນທີ 3: ປົດລັອກໂທລະສັບ
ເມື່ອອຸປະກອນ Apple ຂອງທ່ານຖືກຣີເຊັດແລ້ວ, Dr.Fone ຈະເຮັດວຽກ ແລະຈະໃຫ້ທ່ານປົດລັອກ iPhone/iPad ຂອງທ່ານໃນບໍ່ເທົ່າໃດວິນາທີ.
ເມື່ອຂະບວນການສໍາເລັດ, ຂໍ້ຄວາມປ໊ອບອັບຈະແຈ້ງເຕືອນທ່ານ. ມັນຈະຊີ້ໃຫ້ເຫັນວ່າປັດຈຸບັນທ່ານສາມາດຖອດ iPhone ຂອງທ່ານຈາກ PC ແລະກວດສອບການດໍາເນີນງານສົບຜົນສໍາເລັດ.

ຄໍາແນະນໍາ 2. ໃຊ້ iTunes ເພື່ອປົດລັອກບັນຊີ Apple
Apple ຍັງໃຫ້ບໍລິການຂອງອຸປະກອນເສີມໃນຕົວເຊັ່ນ iTunes ເພື່ອປົດລັອກບັນຊີ Apple. ນີ້ກ່ອນທີ່ຈະເຮັດຫຍັງອີກແດ່, ທ່ານຈະຕ້ອງໄດ້ຮັບ iPhone ຂອງທ່ານເຂົ້າໄປໃນຮູບແບບການຟື້ນຕົວ. ເພື່ອຄວາມສະດວກສະບາຍເພີ່ມ, ພວກເຮົາໄດ້ລະບຸວິທີການເຂົ້າໄປໃນຮູບແບບການຟື້ນຕົວກັບ iPhone ເພື່ອໃຫ້ທ່ານສາມາດດໍາເນີນການຢ່າງລຽບງ່າຍຂອງຂະບວນການ.
ຂັ້ນຕອນທີ 1. ປິດອຸປະກອນຂອງທ່ານ.
ຂັ້ນຕອນທີ 2. ເມື່ອມັນໄດ້ຮັບການປິດ, ໃຫ້ກົດປຸ່ມຂ້າງແລະຮັກສາຖືມັນໃນຂະນະທີ່ການເຊື່ອມຕໍ່ iPhone ຂອງທ່ານກັບຄອມພິວເຕີຂອງທ່ານ.
ຂັ້ນຕອນທີ 3. ເມື່ອຮູບແບບການຟື້ນຕົວຮູບສັນຍາລັກປາກົດຂຶ້ນ, ອອກຈາກປຸ່ມ.
ໃນປັດຈຸບັນທີ່ທ່ານໄດ້ເຂົ້າໄປໃນຮູບແບບການຟື້ນຕົວ, ຂັ້ນຕອນຕໍ່ໄປແມ່ນເພື່ອຟື້ນຟູ iPhone. ຂະບວນການແມ່ນງ່າຍດາຍ. ທ່ານສາມາດຮຽນຮູ້ມັນຢ່າງວ່ອງໄວໂດຍການໄປໂດຍຜ່ານຂັ້ນຕອນດັ່ງລຸ່ມນີ້:
ຂັ້ນຕອນທີ 1. ຫຼັງຈາກສົບຜົນສໍາເລັດໄດ້ຮັບ iPhone ຂອງທ່ານເຂົ້າໄປໃນຮູບແບບການຟື້ນຕົວ, ເລືອກເອົາທາງເລືອກການຟື້ນຟູຫຼືປັບປຸງຈາກ iTunes.
ຂັ້ນຕອນທີ 2. iTunes ຈະດາວນ໌ໂຫລດໄຟລ໌ທີ່ຈໍາເປັນເພື່ອຟື້ນຟູໂທລະສັບຂອງທ່ານ, ຊຶ່ງສາມາດໃຊ້ເວລາບາງ.
ຂັ້ນຕອນທີ 3. ຫຼັງຈາກການດາວໂຫຼດ, ທ່ານສາມາດກົດ shift ໃນຂະນະທີ່ຄລິກໃສ່ການຟື້ນຟູ, ທີ່ຈະໃຫ້ທ່ານເລືອກເອົາໄຟລ໌ firmware ໄດ້.
ຂັ້ນຕອນທີ 4. ລໍຖ້າສໍາລັບການປັບປຸງ firmware ສໍາເລັດຮູບ, ແລະຫຼັງຈາກນັ້ນທ່ານສໍາເລັດ!
ຂັ້ນຕອນທີ 5. ການເຂົ້າເຖິງ iPhone ຂອງທ່ານ, ແລະທ່ານຈະພົບເຫັນວ່າບັນຊີ Apple ຈະໄດ້ຮັບການພິການ.
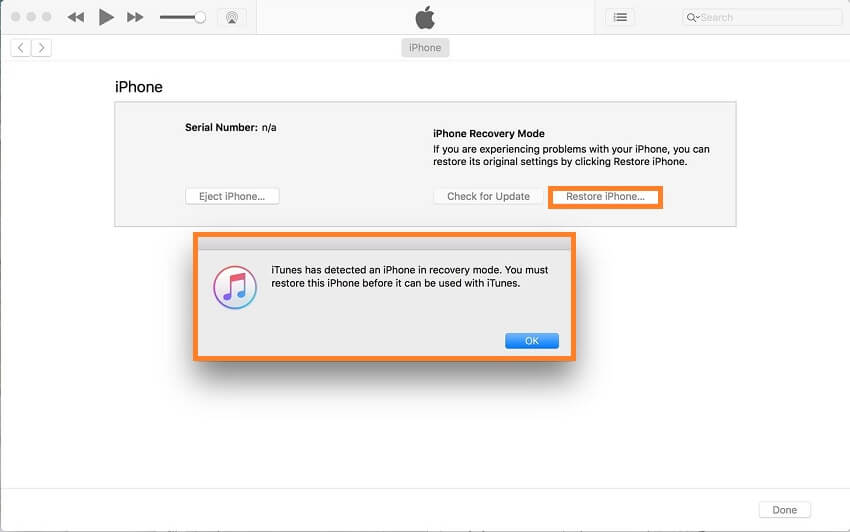
ເຄັດລັບ 3. ກູ້ Apple ID ຂອງທ່ານໂດຍຜ່ານ Apple (ປັບລະຫັດຜ່ານ)
ຖ້າທ່ານລືມລະຫັດຜ່ານຂອງອຸປະກອນ Apple ຂອງທ່ານ, ມັນແນະນໍາໃຫ້ບໍ່ໃສ່ລະຫັດຜ່ານຂອງທ່ານຫຼາຍກວ່າຫນຶ່ງຄັ້ງ. ມັນຈະນໍາໄປສູ່ການປິດ 24 ຊົ່ວໂມງ. ມັນບໍ່ສາມາດຍົກອອກໄດ້ເຖິງແມ່ນວ່າທ່ານຮູ້ລະຫັດຜ່ານຂອງທ່ານ, ສະນັ້ນສືບຕໍ່ຢ່າງສະຫລາດ. ການແກ້ໄຂທີ່ແນະນໍາແທນທີ່ຈະແມ່ນການຕັ້ງລະຫັດຜ່ານຂອງທ່ານໃຫມ່.
ນີ້ແມ່ນຂັ້ນຕອນໃນການຕັ້ງລະຫັດຜ່ານໃໝ່ສຳລັບອຸປະກອນ Apple ຂອງທ່ານ, ໂດຍໃຫ້ພວກມັນຢູ່ໃນລາຍຊື່ອຸປະກອນທີ່ເຊື່ອຖືໄດ້ຂອງທ່ານ.
ຂັ້ນຕອນທີ 1. ໄປທີ່ຕັ້ງໃນອຸປະກອນ Apple ຂອງທ່ານແລະປາດຊື່ຂອງທ່ານ.
ຂັ້ນຕອນທີ 2. ໃນປັດຈຸບັນ, ໄປລະຫັດຜ່ານ & ຄວາມປອດໄພແລະຫຼັງຈາກນັ້ນປ່ຽນລະຫັດຜ່ານ.
ຂັ້ນຕອນທີ 3. ຖ້າຫາກວ່າອຸປະກອນ Apple ຂອງທ່ານເຂົ້າສູ່ລະບົບ iCloud, ທ່ານຈະຈໍາເປັນຕ້ອງໄດ້ໃສ່ລະຫັດຜ່ານ.
ຂັ້ນຕອນທີ 4. ກະລຸນາໃສ່ລະຫັດຜ່ານ iCloud ແລະຫຼັງຈາກນັ້ນກໍານົດລະຫັດໃຫມ່ສໍາລັບອຸປະກອນຂອງທ່ານ.
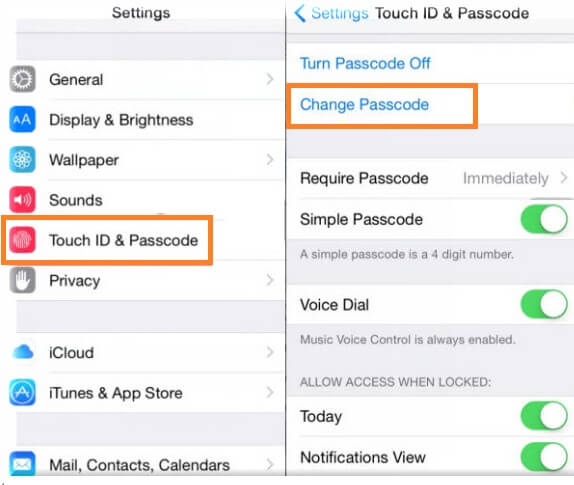
ສ່ວນທີ 3. ວິທີການປ່ຽນ Apple ID ໃນ iPhone?
ຖ້າທ່ານໄດ້ຊື້ iPhone ທີ່ຖືກປັບປຸງໃຫມ່ແລະ Apple ID ຂອງເຈົ້າຂອງກ່ອນຫນ້າໄດ້ເພີ່ມໃສ່ມັນ, ມັນເປັນການສະຫລາດທີ່ຈະປ່ຽນ Apple ID. ທ່ານສາມາດເພີ່ມຂອງຕົນເອງຫຼືເພີ່ມ ID ຂອງຄົນທີ່ທ່ານຮູ້ຈັກ. Apple ໃຫ້ຂັ້ນຕອນທີ່ງ່າຍດາຍສໍາລັບທ່ານທີ່ຈະປ່ຽນບັນຊີຂອງທ່ານກ່ຽວກັບ iPhone.
ຂັ້ນຕອນທີ 1. ໄປຢ້ຽມຢາມເວັບໄຊທ໌ທີ່ກ່ຽວຂ້ອງຂອງ Apple ເພື່ອເອົາ ID ແລະເຂົ້າສູ່ລະບົບດ້ວຍບັນຊີຂອງທ່ານ.
ຂັ້ນຕອນທີ 2. ທ່ອງໄປຫາພາກບັນຊີແລະເລືອກເອົາການແກ້ໄຂ. ຈາກນັ້ນ, ທ່ານຈະເຫັນບັນຊີລາຍການໃຫມ່ຂອງທາງເລືອກ.
ຂັ້ນຕອນທີ 3. ເລືອກປ່ຽນ Apple ID.
ຂັ້ນຕອນທີ 4. ປັບປຸງທີ່ຢູ່ອີເມວຂອງທ່ານແລະຄລິກສືບຕໍ່.
ຂັ້ນຕອນທີ 5. ນັ້ນແມ່ນມັນ!
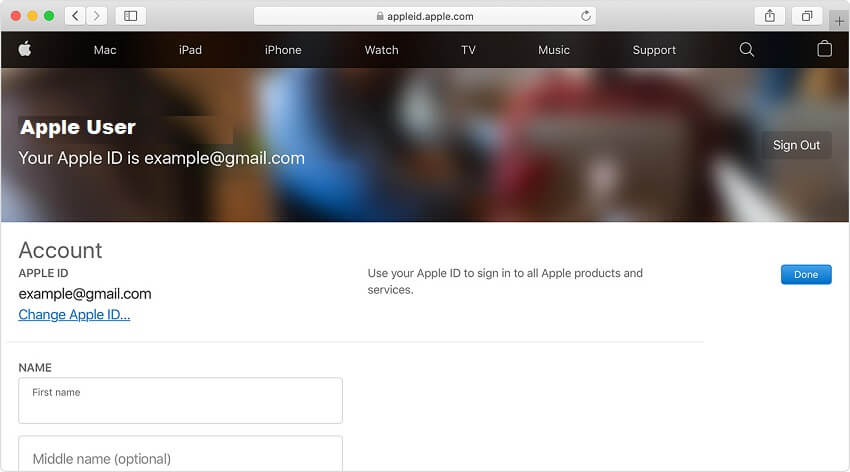
ສະຫຼຸບ:
ການໄດ້ຮັບບັນຊີ Apple ຂອງທ່ານສາມາດທໍາລາຍມື້ຂອງທ່ານແລະຂັດຂວາງການເຮັດວຽກຂອງທ່ານ. ໂຊກດີ, ມີວິທີການທີ່ເຫມາະສົມທີ່ຈະແກ້ໄຂບັນຫາ Apple Locked ໄດ້ຢ່າງວ່ອງໄວແລະບໍ່ມີຄວາມເສຍຫາຍໃດໆ. ທີ່ນີ້, ພວກເຮົາໄດ້ປຶກສາຫາລືກ່ຽວກັບເຕັກນິກການເທິງເພື່ອປົດລັອກບັນຊີ Apple. ຫວັງເປັນຢ່າງຍິ່ງ, ຄໍາແນະນໍາເຫຼົ່ານີ້ໄດ້ຊ່ວຍໃຫ້ທ່ານສາມາດເຂົ້າເຖິງເນື້ອໃນຂອງ iPhone ຂອງທ່ານ.
iCloud
- ປົດລັອກ iCloud
- 1. iCloud Bypass ເຄື່ອງມື
- 2. Bypass iCloud Lock ສໍາລັບ iPhone
- 3. ກູ້ຄືນລະຫັດຜ່ານ iCloud
- 4. Bypass ການກະຕຸ້ນ iCloud
- 5. ລືມລະຫັດຜ່ານ iCloud
- 6. ປົດລັອກບັນຊີ iCloud
- 7. ປົດລັອກ iCloud lock
- 8. ປົດລັອກການເປີດໃຊ້ iCloud
- 9. ເອົາ iCloud ລັອກກະຕຸ້ນ
- 10. ແກ້ໄຂ iCloud Lock
- 11. iCloud IMEI ປົດລັອກ
- 12. ກໍາຈັດ iCloud Lock
- 13. ປົດລັອກ iCloud ລັອກ iPhone
- 14. ການ Jailbreak iCloud ລັອກ iPhone
- 15. ດາວໂຫຼດ iCloud Unlocker
- 16. ລຶບບັນຊີ iCloud ໂດຍບໍ່ມີການລະຫັດຜ່ານ
- 17. ເອົາ Activation Lock ໂດຍບໍ່ມີການເຈົ້າຂອງກ່ອນຫນ້າ
- 18. Bypass Activation Lock ໂດຍບໍ່ມີການ Sim Card
- 19. ບໍ່ Jailbreak ເອົາ MDM
- 20. iCloud Activation Bypass Tool Version 1.4
- 21. iPhone ບໍ່ສາມາດເປີດໃຊ້ງານໄດ້ເນື່ອງຈາກເຊີບເວີເປີດໃຊ້ງານ
- 22. ແກ້ໄຂ iPas ຕິດຢູ່ໃນ Activation Lock
- 23. Bypass iCloud Activation Lock ໃນ iOS 14
- ເຄັດລັບ iCloud
- 1. ວິທີການສໍາຮອງຂໍ້ມູນ iPhone
- 2. ຂໍ້ຄວາມສໍາຮອງຂໍ້ມູນ iCloud
- 3. iCloud WhatsApp Backup
- 4. ເຂົ້າເຖິງ iCloud Backup ເນື້ອໃນ
- 5. ເຂົ້າເຖິງ iCloud ຮູບພາບ
- 6. ຟື້ນຟູ iCloud ຈາກການສໍາຮອງຂໍ້ມູນໂດຍບໍ່ມີການປັບ
- 7. ຟື້ນຟູ WhatsApp ຈາກ iCloud
- 8. Free iCloud Backup Extractor
- ປົດລັອກບັນຊີ Apple
- 1. ຍົກເລີກການເຊື່ອມຕໍ່ iPhones
- 2. ປົດລັອກ Apple ID ໂດຍບໍ່ມີຄໍາຖາມຄວາມປອດໄພ
- 3. ແກ້ໄຂບັນຊີ Apple ທີ່ພິການ
- 4. ເອົາ Apple ID ຈາກ iPhone ໂດຍບໍ່ມີການລະຫັດຜ່ານ
- 5. ແກ້ໄຂບັນຊີ Apple ທີ່ຖືກລັອກ
- 6. ລຶບ iPad ໂດຍບໍ່ມີ Apple ID
- 7. ວິທີການຕັດການເຊື່ອມຕໍ່ iPhone ຈາກ iCloud
- 8. ແກ້ໄຂບັນຊີ iTunes ທີ່ພິການ
- 9. ເອົາ Find My iPhone Activation Lock
- 10. ປົດລັອກ Apple ID Disabled Activation Lock
- 11. ວິທີການລຶບ Apple ID
- 12. ປົດລັອກ Apple Watch iCloud
- 13. ເອົາອຸປະກອນອອກຈາກ iCloud
- 14. ປິດ Two Factor Authentication Apple






James Davis
ພະນັກງານບັນນາທິການ
ໂດຍທົ່ວໄປຄະແນນ 4.5 ( 105 ເຂົ້າຮ່ວມ)