ວິທີການລົບ Apple ID ຈາກ iPhone ໂດຍບໍ່ມີລະຫັດຜ່ານ?
28 ເມສາ 2022 • ຍື່ນໄປທີ່: ລຶບໜ້າຈໍລັອກອຸປະກອນອອກ • ວິທີແກ້ໄຂທີ່ພິສູດ ແລ້ວ
"ມັນເປັນໄປໄດ້ທີ່ຈະເອົາ Apple ID ຂອງ iPhone ເກົ່າໂດຍບໍ່ຕ້ອງໃສ່ລະຫັດຜ່ານບໍ? ຂ້າພະເຈົ້າໄດ້ຊື້ iPhone ຈາກຜູ້ໃດຜູ້ຫນຶ່ງແລະລືມເອົາ Apple ID ຂອງເຂົາອອກຈາກອຸປະກອນ, ແລະໃນປັດຈຸບັນຂ້າພະເຈົ້າບໍ່ສາມາດນໍາໃຊ້ມັນ. ຂ້ອຍຍັງສາມາດຜ່ານລະຫັດຜ່ານໄດ້ບໍ? ຖ້າແມ່ນ, ແລ້ວວິທີທີ່ດີທີ່ສຸດທີ່ມີຢູ່ແມ່ນຫຍັງ?”
ຄວາມປອດໄພຂອງຜູ້ໃຊ້ແລະຂໍ້ມູນຂອງເຂົາເຈົ້າແມ່ນໃນບັນດາບູລິມະສິດຕົ້ນຕໍຂອງ Apple. ດ້ວຍເຫດນີ້, ດຽວນີ້ມັນມີຄວາມທ້າທາຍຫຼາຍກວ່າທີ່ເຄີຍມີໃນການເຂົ້າເຖິງອຸປະກອນທີ່ສ້າງຂຶ້ນໂດຍ Apple ໂດຍບໍ່ຕ້ອງໃສ່ຂໍ້ມູນປະຈໍາຕົວທີ່ຕ້ອງການ.
ແນວໃດກໍ່ຕາມ, ມັນອາດຈະເກີດຂຶ້ນເມື່ອເຈົ້າຂອງທີ່ຖືກຕ້ອງຂອງ iPhone ຈະບໍ່ໃຊ້ອຸປະກອນ. ໂດຍທົ່ວໄປແລ້ວມັນເກີດຂຶ້ນໃນເວລາທີ່ທ່ານບໍ່ແມ່ນເຈົ້າຂອງທໍາອິດອຸປະກອນດັ່ງກ່າວ, ແລະຜູ້ຖືທີ່ຜ່ານມາລືມທີ່ຈະເອົາໂປໂຕຄອນຄວາມປອດໄພເຊັ່ນ Apple ID ຂອງເຂົາເຈົ້າ.
ຢ່າງໃດກໍຕາມ, ມັນເປັນໄປໄດ້ທີ່ຈະເອົາ Apple ID ອອກຈາກ iPhone ໂດຍບໍ່ມີການລະຫັດຜ່ານ. ບໍ່ຈໍາເປັນຕ້ອງກັງວົນ, ເຖິງແມ່ນວ່າ, ດັ່ງທີ່ພວກເຮົາໄດ້ລວບລວມຄູ່ມືເພື່ອປົດລັອກ iPhone ຂອງເຈົ້າໃນເວລາສັ້ນໆ. ສາມວິທີທີ່ໄດ້ຖືກສະຫນອງໃຫ້ຢູ່ທີ່ນີ້ກ່ຽວກັບວິທີການເອົາ Apple ID ຈາກ iPhone ໂດຍບໍ່ມີການລະຫັດຜ່ານ.

ສ່ວນທີ 1. ເອົາ Apple ID ຈາກ iPhone ໂດຍບໍ່ມີການລະຫັດຜ່ານການນໍາໃຊ້ Dr.Fone
ວິທີການທໍາອິດຢູ່ທີ່ນີ້ revolves ປະມານຊອບແວທີ່ນິຍົມ, Dr. Fone - ການປົດລັອກຫນ້າຈໍ (iOS) . Wondershare ແມ່ນຍີ່ຫໍ້ທີ່ຢູ່ເບື້ອງຫລັງ Dr.fone, ເຊິ່ງໄດ້ຢູ່ໃນອຸດສາຫະກໍານີ້ສໍາລັບການຂ້ອນຂ້າງບາງເວລາ. ຄໍາຮ້ອງສະຫມັກສະຫນອງການແກ້ໄຂທີ່ເຂັ້ມແຂງສໍາລັບການປົດລັອກ iPhone ຂອງທ່ານ. ນີ້ແມ່ນບາງລັກສະນະທີ່ທ່ານສາມາດຄາດຫວັງຈາກ Dr.Fone.
- ມັນສາມາດເອົາສີ່ປະເພດທີ່ແຕກຕ່າງກັນຂອງການລັອກຫນ້າຈໍ: fingerprints, PIN, ຮູບແບບ, ແລະລະຫັດຜ່ານ.
- ມັນສະຫນອງຄວາມເຂົ້າກັນໄດ້ກັບ Android 10 ແລະ iOS 14, ເຮັດໃຫ້ແນ່ໃຈວ່າທ່ານສາມາດເອົາລະຫັດຜ່ານຫຼືການລັອກຫນ້າຈໍຂອງແມ້ກະທັ້ງອຸປະກອນຫລ້າສຸດ.
- ທ່ານສາມາດເອົາລະຫັດຜ່ານອອກໄດ້ເຖິງແມ່ນວ່າຫນ້າຈໍຈະໃຊ້ບໍ່ໄດ້.
- Dr.Fone ເຮັດວຽກຮ່ວມກັບຜູ້ຜະລິດທີ່ຫລາກຫລາຍ: Xiaomi, Samsung, iPhone, ແລະ LG.
- ມັນອະນຸຍາດໃຫ້ໂອນຂໍ້ມູນຈາກໂທລະສັບຫນຶ່ງໄປອີກ.
Dr.Fone ເປັນເຄື່ອງມືທີ່ມີອໍານາດເຮັດໃຫ້ທ່ານເພື່ອເອົາ Apple ID ຈາກ iPhone ໂດຍບໍ່ມີການຫຼາຍຂອງ hassle ເປັນ. ນີ້ແມ່ນຄໍາແນະນໍາຂັ້ນຕອນໂດຍຂັ້ນຕອນກ່ຽວກັບວິທີການເຮັດວຽກ.
ຂັ້ນຕອນທີ 1: ຕິດຕັ້ງ Dr.Fone ໃນຄອມພິວເຕີຂອງທ່ານ
ຕິດຕັ້ງຊອບແວ. ເປີດຕົວມັນແລະເຊື່ອມຕໍ່ iPhone ຂອງທ່ານກັບຄອມພິວເຕີໂດຍໃຊ້ສາຍ USB. ເລືອກຕົວເລືອກ “ປົດລັອກໜ້າຈໍ” ຈາກເມນູ.

ການໂຕ້ຕອບຈະນໍາສະເຫນີຊຸດທາງເລືອກອື່ນກ່ອນທ່ານ. ທ່ານຈໍາເປັນຕ້ອງໄດ້ເຂົ້າເຖິງຫນຶ່ງໃນຕອນທ້າຍ, ເຊິ່ງເວົ້າວ່າ, "ປົດລັອກ Apple ID." ເລືອກທາງເລືອກແລະເລີ່ມຕົ້ນທີ່ຈະເອົາ Apple ID ຈາກ iPhone.

ຂັ້ນຕອນທີ 2: ໃສ່ລະຫັດຜ່ານຫນ້າຈໍ
Dr.Fone ຈະບໍ່ສາມາດກວດພົບອຸປະກອນຂອງທ່ານໄດ້ເທື່ອ. ທ່ານຈໍາເປັນຕ້ອງໄດ້ແຕະທີ່ "ໄວ້ວາງໃຈຄອມພິວເຕີນີ້" ທາງເລືອກໃນໂທລະສັບຂອງທ່ານ, ແລະຫຼັງຈາກນັ້ນ Dr.Fone ຈະເລີ່ມຕົ້ນການເຂົ້າເຖິງອຸປະກອນຂອງທ່ານ. ມັນຈະຊ່ວຍໄດ້ຖ້າຫາກວ່າທ່ານເກັບຮັກສາໄວ້ໃນໃຈວ່າການດໍາເນີນການຂະບວນການນີ້ຈະເຊັດໃຫ້ຂໍ້ມູນ iPhone ຂອງທ່ານທັງຫມົດ.

ຂັ້ນຕອນທີ 3: ປັບການຕັ້ງຄ່າ iPhone ທັງຫມົດຂອງທ່ານ
Dr.Fone ຈະນໍາສະເຫນີຊຸດຄໍາແນະນໍາສໍາລັບທ່ານທີ່ຈະປະຕິບັດຕາມ. ຕິດຕາມຂັ້ນຕອນເຫຼົ່ານີ້ແລະປັບການຕັ້ງຄ່າ iPhone ທັງຫມົດຂອງທ່ານ. ເມື່ອນີ້ແມ່ນເຮັດ, iPhone ຈະ reboot, ແລະຂະບວນການປົດລັອກ iPhone ຂອງທ່ານຈະເລີ່ມຕົ້ນ.

ຂັ້ນຕອນທີ 4: ປົດລັອກ iPhone
ຂະບວນການປົດລັອກຈະເລີ່ມຕົ້ນເມື່ອ iPhone ຂອງທ່ານສໍາເລັດການຕັ້ງໃຫມ່. ການລຶບ Apple ID ອອກຈາກໂທລະສັບຂອງທ່ານຈະໃຊ້ເວລາສອງສາມວິນາທີເທົ່ານັ້ນ.
ເມື່ອຂະບວນການສໍາເລັດ, ໃຫ້ແນ່ໃຈວ່າ Apple ID ບໍ່ມີຕໍ່ໄປອີກແລ້ວ. ດໍາເນີນການກັບການຕັ້ງຄ່າຂອງທ່ານແລະກວດເບິ່ງວ່າ Dr.Fone ໄດ້ເອົາ Apple ID ອອກ.

ສ່ວນທີ 2. ເອົາ Apple ID ຈາກ iPhone ໂດຍບໍ່ມີການລະຫັດຜ່ານກັບ iCloud.com
ມັນດີກວ່າທີ່ຈະມີຫຼາຍກວ່າຫນຶ່ງການແກ້ໄຂຕໍ່ກັບບັນຫາດຽວ, ເຊິ່ງອາດຈະເປັນປະໂຫຍດເມື່ອອັນທໍາອິດໃຊ້ບໍ່ໄດ້ສໍາລັບທ່ານ. ເພື່ອເອົາ Apple ID ໂດຍບໍ່ມີລະຫັດຜ່ານຈະຮຽກຮ້ອງໃຫ້ທ່ານໃຊ້ iCloud.
ເຈົ້າຈະໃຊ້ຄຸນສົມບັດຊອກຫາອຸປະກອນຂອງຂ້ອຍຂອງບໍລິການເພື່ອເອົາ ID ອອກ. ນີ້ແມ່ນຂັ້ນຕອນ:
ຂັ້ນຕອນທີ 1. ໄປຢ້ຽມຢາມເວັບໄຊທ໌ iCloud ການນໍາໃຊ້ຕົວທ່ອງເວັບ favorite ຂອງທ່ານ. ເມື່ອເຈົ້າຢູ່ທີ່ນັ້ນ, ເຂົ້າສູ່ລະບົບຜ່ານ Apple ID ຂອງເຈົ້າ.
ຂັ້ນຕອນທີ 2. ເລືອກ "ຊອກຫາ iPhone" ທາງເລືອກທີ່ຈະລິເລີ່ມການລົບ Apple ID ຈາກ iPhone ຢ່າງຖາວອນ.
ຂັ້ນຕອນທີ 3. ຈະມີທາງເລືອກຢູ່ທາງຫນ້າຂອງທ່ານທີ່ມີຫົວຂໍ້ "ອຸປະກອນຂອງຂ້າພະເຈົ້າ" ເລືອກເອົາມັນ.
ຂັ້ນຕອນທີ 4. ທ່ານຈະໄດ້ຮັບການນໍາສະເຫນີສີ່ທາງເລືອກ, ເລືອກເອົາ "ເອົາອອກຈາກບັນຊີ" ແລະ Apple ID ຂອງເຈົ້າຂອງທີ່ຜ່ານມາຈະບໍ່ມີຕໍ່ໄປອີກແລ້ວ plague iPhone.
ນັ້ນເອງ! ເມື່ອທ່ານເຮັດສໍາເລັດຂັ້ນຕອນທີ່ໄດ້ກ່າວມາຂ້າງເທິງ, ບັນຊີຈະຖືກລຶບອອກຈາກ iPhone, ແລະທ່ານສາມາດເຂົ້າສູ່ລະບົບດ້ວຍ Apple ID ຂອງທ່ານເອງ.
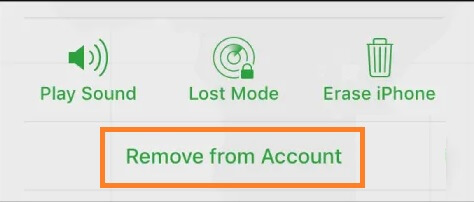
ສ່ວນທີ 3. ເອົາ Apple ID ໂດຍການຟື້ນຟູ iPhone ໃນ iTunes
ໃນກໍລະນີທີ່ທັງສອງວິທີການຂ້າງເທິງນີ້ບໍ່ໄດ້ເຮັດວຽກສໍາລັບທ່ານ, ທ່ານສາມາດພະຍາຍາມລົບ Apple ID ຈາກ iPhone ໂດຍບໍ່ມີການລະຫັດຜ່ານຜ່ານເວທີທີ່ນິຍົມຂອງ Apple, iTunes. ມັນເປັນທີ່ດີກວ່າທີ່ຈະຈື່ຈໍາວ່າວິທີການນີ້ຈະບໍ່ເຮັດວຽກຖ້າຫາກວ່າ iPhone ໄດ້ເປີດ iCloud.
ຂັ້ນຕອນທໍາອິດແມ່ນເພື່ອໃຫ້ iPhone ຂອງທ່ານເຂົ້າໄປໃນຮູບແບບການຟື້ນຕົວ. ຂະບວນການຂອງການເຂົ້າຮູບແບບການຟື້ນຕົວແມ່ນແຕກຕ່າງກັນຂຶ້ນກັບທີ່ທ່ານມີ iPhone.
ດັ່ງນັ້ນໃນທີ່ນີ້, ພວກເຮົາໄດ້ລະບຸໄວ້ວິທີການສໍາລັບ iPhone ທຸກຄົນເພື່ອສະຫນອງຄວາມສະດວກ. ນີ້ແມ່ນວິທີການເຂົ້າສູ່ຮູບແບບການຟື້ນຕົວ:
ຂັ້ນຕອນທີ 1. ປິດອຸປະກອນຂອງທ່ານໂດຍການກົດປຸ່ມປະລິມານການຫນຶ່ງແລະປຸ່ມຂ້າງຄຽງຈົນກ່ວາທ່ານຈະເຫັນ slider ປິດ. ເລື່ອນເພື່ອປິດອຸປະກອນຂອງທ່ານ.
ຂັ້ນຕອນທີ 2. ເອົາສາຍ USB ຂອງທ່ານແລະເຊື່ອມຕໍ່ໂທລະສັບຂອງທ່ານກັບຄອມພິວເຕີຂອງພວກເຮົາໃນຂະນະທີ່ຖືປຸ່ມຂ້າງ. ອອກຈາກປຸ່ມດ້ານຂ້າງເມື່ອທ່ານເຫັນຫນ້າຈໍຮູບແບບການຟື້ນຕົວ.
ຂັ້ນຕອນທີ 3. ເມື່ອທ່ານໄດ້ gotten iPhone ຂອງທ່ານເຂົ້າໄປໃນຮູບແບບການຟື້ນຕົວ, ທ່ານສາມາດເລີ່ມຕົ້ນທີ່ຈະຟື້ນຟູການນໍາໃຊ້ iTunes. ຖ້າອຸປະກອນຍັງຄົງເປັນແບບນີ້ເປັນເວລາຫຼາຍກວ່າ 15 ນາທີ, ຫຼັງຈາກນັ້ນ iPhone ຈະປິດເປີດໃຫມ່, ແລະທ່ານຈະຕ້ອງເຮັດຊ້ໍາຂັ້ນຕອນຂ້າງເທິງຈົນກວ່າທ່ານຈະໄດ້ຮັບມັນກັບຄືນສູ່ຮູບແບບການຟື້ນຕົວ.
ຂັ້ນຕອນທີ 4. ເລືອກການຟື້ນຟູຫຼືປັບປຸງທາງເລືອກໃນ iPhone ຂອງທ່ານ.
ຂັ້ນຕອນທີ 5. ເລືອກການຟື້ນຟູ. iTunes ຈະດາວໂຫລດຊອບແວທີ່ຈໍາເປັນເພື່ອປັບ iPhone ຂອງທ່ານ.
ຂັ້ນຕອນທີ 6. ກະລຸນາລໍຖ້າອຸປະກອນຂອງທ່ານເພື່ອຟື້ນຟູ, ແລະນັ້ນແມ່ນມັນ!
ສະຫຼຸບ:
ໃນປັດຈຸບັນທ່ານຮູ້ວິທີການເອົາ Apple ID ອອກຈາກ iPhone ເກົ່າຫຼືໃຫມ່ຂອງທ່ານໂດຍບໍ່ຕ້ອງໃສ່ລະຫັດຜ່ານ. ແຕ່ລະວິທີແມ່ນເຊື່ອຖືໄດ້ແລະເຮັດວຽກໄດ້ດີຖ້າຫາກວ່າທ່ານປະຕິບັດຕາມຂັ້ນຕອນທີ່ໄດ້ກ່າວມາຂ້າງເທິງ, ຫນຶ່ງໂດຍຫນຶ່ງ. ຖ້າທ່ານຕ້ອງການທີ່ຈະເລືອກເອົາຜູ້ຊະນະ, ຫຼັງຈາກນັ້ນບໍ່ມີທາງເລືອກທີ່ດີກວ່າ Dr.Fone. ແພລະຕະຟອມຮັກສາໂທລະສັບແລະເນື້ອຫາຂອງມັນໃຫ້ປອດໄພໃນລະຫວ່າງຂະບວນການ. ນອກຈາກນັ້ນ, ມີລັກສະນະອື່ນໆທີ່ທ່ານສາມາດນໍາໃຊ້ໃນເວລາດຽວກັນ.
iCloud
- ປົດລັອກ iCloud
- 1. iCloud Bypass ເຄື່ອງມື
- 2. Bypass iCloud Lock ສໍາລັບ iPhone
- 3. ກູ້ຄືນລະຫັດຜ່ານ iCloud
- 4. Bypass ການກະຕຸ້ນ iCloud
- 5. ລືມລະຫັດຜ່ານ iCloud
- 6. ປົດລັອກບັນຊີ iCloud
- 7. ປົດລັອກ iCloud lock
- 8. ປົດລັອກການເປີດໃຊ້ iCloud
- 9. ເອົາ iCloud ລັອກກະຕຸ້ນ
- 10. ແກ້ໄຂ iCloud Lock
- 11. iCloud IMEI ປົດລັອກ
- 12. ກໍາຈັດ iCloud Lock
- 13. ປົດລັອກ iCloud ລັອກ iPhone
- 14. ການ Jailbreak iCloud ລັອກ iPhone
- 15. ດາວໂຫຼດ iCloud Unlocker
- 16. ລຶບບັນຊີ iCloud ໂດຍບໍ່ມີການລະຫັດຜ່ານ
- 17. ເອົາ Activation Lock ໂດຍບໍ່ມີການເຈົ້າຂອງກ່ອນຫນ້າ
- 18. Bypass Activation Lock ໂດຍບໍ່ມີການ Sim Card
- 19. ບໍ່ Jailbreak ເອົາ MDM
- 20. iCloud Activation Bypass Tool Version 1.4
- 21. iPhone ບໍ່ສາມາດເປີດໃຊ້ງານໄດ້ເນື່ອງຈາກເຊີບເວີເປີດໃຊ້ງານ
- 22. ແກ້ໄຂ iPas ຕິດຢູ່ໃນ Activation Lock
- 23. Bypass iCloud Activation Lock ໃນ iOS 14
- ເຄັດລັບ iCloud
- 1. ວິທີການສໍາຮອງຂໍ້ມູນ iPhone
- 2. ຂໍ້ຄວາມສໍາຮອງຂໍ້ມູນ iCloud
- 3. iCloud WhatsApp Backup
- 4. ເຂົ້າເຖິງ iCloud Backup ເນື້ອໃນ
- 5. ເຂົ້າເຖິງ iCloud ຮູບພາບ
- 6. ຟື້ນຟູ iCloud ຈາກການສໍາຮອງຂໍ້ມູນໂດຍບໍ່ມີການປັບ
- 7. ຟື້ນຟູ WhatsApp ຈາກ iCloud
- 8. Free iCloud Backup Extractor
- ປົດລັອກບັນຊີ Apple
- 1. ຍົກເລີກການເຊື່ອມຕໍ່ iPhones
- 2. ປົດລັອກ Apple ID ໂດຍບໍ່ມີຄໍາຖາມຄວາມປອດໄພ
- 3. ແກ້ໄຂບັນຊີ Apple ທີ່ພິການ
- 4. ເອົາ Apple ID ຈາກ iPhone ໂດຍບໍ່ມີການລະຫັດຜ່ານ
- 5. ແກ້ໄຂບັນຊີ Apple ທີ່ຖືກລັອກ
- 6. ລຶບ iPad ໂດຍບໍ່ມີ Apple ID
- 7. ວິທີການຕັດການເຊື່ອມຕໍ່ iPhone ຈາກ iCloud
- 8. ແກ້ໄຂບັນຊີ iTunes ທີ່ພິການ
- 9. ເອົາ Find My iPhone Activation Lock
- 10. ປົດລັອກ Apple ID Disabled Activation Lock
- 11. ວິທີການລຶບ Apple ID
- 12. ປົດລັອກ Apple Watch iCloud
- 13. ເອົາອຸປະກອນອອກຈາກ iCloud
- 14. ປິດ Two Factor Authentication Apple






James Davis
ພະນັກງານບັນນາທິການ
ໂດຍທົ່ວໄປຄະແນນ 4.5 ( 105 ເຂົ້າຮ່ວມ)