ວິທີການເບິ່ງໄຟລ໌ສໍາຮອງຂໍ້ມູນ iPhone ໃນ Mac ແລະ Windows
ວັນທີ 07 ມີນາ 2022 • ຍື່ນໄປທີ່: ການ ສຳຮອງຂໍ້ມູນລະຫວ່າງໂທລະສັບ ແລະ PC • ວິທີແກ້ໄຂທີ່ພິສູດແລ້ວ
ວິທີການເບິ່ງການສໍາຮອງຂໍ້ມູນ iPhone ໃນ Mac
ເພື່ອເບິ່ງການສໍາຮອງຂໍ້ມູນ iPhone ຊື່ໃນ Mac, ທ່ານສາມາດໃຊ້ເວລາ Dr.Fone (Mac) - Data Recovery (iOS) ເປັນພະຍາຍາມ. ນີ້ຜູ້ເບິ່ງສໍາຮອງຂໍ້ມູນ iPhone ໄດ້ຢ່າງງ່າຍດາຍສາມາດເບິ່ງໄຟລ໌ສໍາຮອງຂໍ້ມູນ iPhone ຈາກການສໍາຮອງ iTunes ແລະສໍາຮອງ iCloud ຊື່. ໃນປັດຈຸບັນ, ທ່ານສາມາດນໍາໃຊ້ Dr.Fone ເພື່ອອ່ານເຖິງ 11 ປະເພດໄຟລ໌ຈາກການສໍາຮອງຂໍ້ມູນ iPhone ໃນ Mac, ລວມທັງຮູບພາບ, ວິດີໂອ, ຕິດຕໍ່ພົວພັນ, ຂໍ້ຄວາມ, ປະຫວັດການໂທ, Safari bookmarks, ບັນທຶກ, ປະຕິທິນ, ແລະອື່ນໆ.

Dr.Fone (Mac) - Data Recovery (iOS)
ໂດຍກົງເບິ່ງການສໍາຮອງ iTunes ແລະສໍາຮອງ iCloud ໃນ 3 ຂັ້ນຕອນ!
- ເລືອກຕົວຢ່າງແລະສະກັດຂໍ້ມູນ iPhone ຈາກການສໍາຮອງຂໍ້ມູນ iCloud ແລະສໍາຮອງຂໍ້ມູນ iTunes ຕາມທີ່ທ່ານຕ້ອງການ.
- ອະນຸຍາດໃຫ້ທ່ານເພື່ອເບິ່ງຕິດຕໍ່ພົວພັນ, SMS, ບັນທຶກ, ບັນທຶກການໂທ, ຮູບພາບ, ວິດີໂອ, ແລະອື່ນໆ
- ຮອງຮັບ iPhone SE/6/6 Plus/6s/6s Plus/5s/5c/5/4/4s ທີ່ແລ່ນ iOS 9.3/8/7/6/5/4
- ເຕັມທີ່ເຂົ້າກັນໄດ້ກັບ Mac 10.15.
ຂັ້ນຕອນໃນການເບິ່ງສໍາຮອງຂໍ້ມູນ iPhone ໃນ Mac
ຂັ້ນຕອນທີ 1. ຫຼັງຈາກການຕິດຕັ້ງ Dr.Fone ໃນ Mac ຂອງທ່ານ, ທ່ານຈໍາເປັນຕ້ອງໄດ້ເລືອກເອົາ "ກູ້ຄືນຈາກສໍາຮອງຂໍ້ມູນ iTunes" ເທິງຂອງປ່ອງຢ້ຽມຕົ້ນຕໍ. ຫຼັງຈາກນັ້ນ, ທັງຫມົດໄຟລ໌າຮອງ iTunes ຂອງອຸປະກອນຂອງທ່ານຈະໄດ້ຮັບການສະແດງຢູ່ໃນປ່ອງຢ້ຽມ. ເລືອກຫນຶ່ງສໍາລັບອຸປະກອນຂອງທ່ານແລະຄລິກໃສ່ "ສະແກນ" ເພື່ອດຶງເອົາເນື້ອໃນຈາກມັນ.
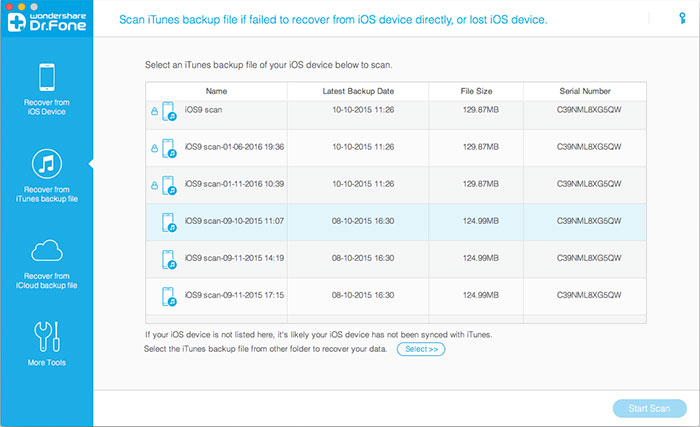
ຂັ້ນຕອນທີ 2. ໃນເວລາທີ່ scan ແມ່ນຫມົດ, ເນື້ອໃນໃນການສໍາຮອງ iTunes ຈະໄດ້ຮັບການລະບຸໄວ້ໃນປະເພດເຊັ່ນ: "ຂໍ້ຄວາມ", "ການຕິດຕໍ່", "ວິດີໂອ", "ປະຫວັດການໂທ" ແລະອື່ນໆຈາກນັ້ນທ່ານສາມາດຄລິກໃສ່ໄຟລ໌ຫນຶ່ງຫນຶ່ງເພື່ອເບິ່ງ iTunes ສໍາຮອງຂໍ້ມູນໃນ Mac ຂອງທ່ານ.
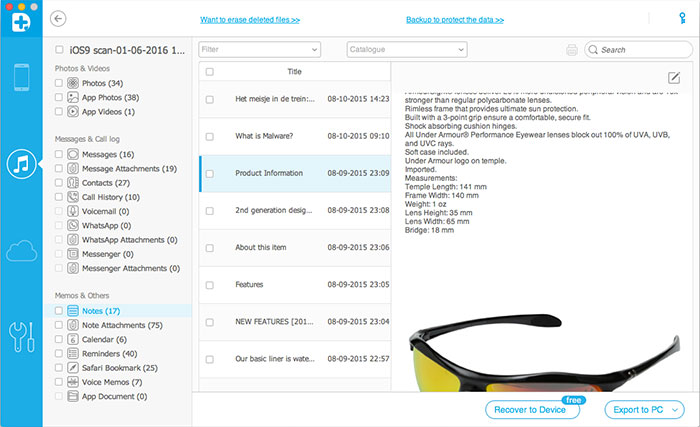
ເຄັດລັບ:
1. ທ່ານສາມາດນໍາໃຊ້ສະບັບທົດລອງເພື່ອສະກັດສໍາຮອງຂໍ້ມູນ iTunes ແລະສະແດງໃຫ້ເຂົາເຈົ້າ. ຖ້າຫາກວ່າທ່ານຕ້ອງການທີ່ຈະຮັກສາໃຫ້ເຂົາເຈົ້າຢູ່ໃນ Mac ຂອງທ່ານ, ທ່ານຈໍາເປັນຕ້ອງໄດ້ຊື້ສະບັບເຕັມຂອງ Dr.Fone.
2. ຍົກເວັ້ນຈາກການອ່ານສໍາຮອງຂໍ້ມູນ iPhone ກ່ຽວກັບ Mac, Wondershare Dr.Fone (Mac) - Data Recovery (iOS) ແມ່ນຫຼາຍຄື iPhone / iPad / iPod touch ໂຄງການຟື້ນຕົວຂໍ້ມູນ. ມັນເຮັດໃຫ້ທ່ານສາມາດຟື້ນຕົວຂໍ້ມູນຈາກທັງ iTunes ສໍາຮອງຂໍ້ມູນຫຼືໂດຍກົງຈາກ iPhone 3GS/4/4S/5, iPad ທັງຫມົດແລະ iPod ສໍາພັດ 4/5.
3. ນອກນັ້ນທ່ານຍັງສາມາດ ເຂົ້າເຖິງການສໍາຮອງ iCloud ເພື່ອເບິ່ງມັນມີຄຸນສົມບັດ "ກູ້ຄືນຈາກໄຟລ໌າຮອງ iCloud" ຂອງ Dr.Fone. ຂັ້ນຕອນທີ່ຄ້າຍຄືກັນກັບ "ເບິ່ງສໍາຮອງ iTunes"
ວິທີການເບິ່ງສໍາຮອງຂໍ້ມູນ iPhone ໃນ Windows
ຈາກການນໍາສະເຫນີຂ້າງເທິງ, ພວກເຮົາສາມາດຮູ້ວ່າ iPhone backup viewer - Dr.Fone ມີສະບັບ Mac ແລະສະບັບ Windows ຂອງຕົນ. ດັ່ງນັ້ນຖ້າຫາກວ່າທ່ານຕ້ອງການທີ່ຈະເບິ່ງສໍາຮອງ iPhone ໃນ Windows, ທ່ານພຽງແຕ່ສາມາດພະຍາຍາມ Dr.Fone - Data Recovery (iOS) . ມັນສາມາດຊ່ວຍໃຫ້ທ່ານໃນການເຂົ້າເຖິງແລະເບິ່ງສໍາຮອງຂໍ້ມູນ iTunes ແລະ iCloud ໄດ້ຢ່າງງ່າຍດາຍ. ແລະການດໍາເນີນງານແມ່ນເກືອບຄືກັນກັບຂອງ Dr.Fone (Mac) - Data Recovery (iOS), ດັ່ງນັ້ນໃນທີ່ນີ້ພວກເຮົາບໍ່ໄດ້ເຮັດຊ້ໍາຂັ້ນຕອນທີ່ຄ້າຍຄືກັນອີກເທື່ອຫນຶ່ງ.
ສະຫຼຸບ
ດີ, ມັນເປັນການງ່າຍທີ່ຈະເບິ່ງສໍາຮອງ iPhone ຫຼື iTunes ສໍາຮອງຂໍ້ມູນກ່ຽວກັບ Windows ຫຼື Mac ກັບ Dr.Fone. ຖ້າຫາກວ່າທ່ານກໍາລັງຈະສະກັດແລະເບິ່ງ iTunes ສໍາຮອງຂໍ້ມູນ, ຫຼັງຈາກນັ້ນທ່ານສາມາດພະຍາຍາມ viewer ສໍາຮອງຂໍ້ມູນ iPhone ທີ່ຈະຊ່ວຍໃຫ້ທ່ານສໍາເລັດຮູບພາຍໃນ 3 ຂັ້ນຕອນ.
ການສໍາຮອງ iPhone ແລະການຟື້ນຟູ
- ສໍາຮອງຂໍ້ມູນ iPhone
- ການສໍາຮອງ iPhone ຕິດຕໍ່ພົວພັນ
- Backup iPhone ຂໍ້ຄວາມ
- ສໍາຮອງຂໍ້ມູນຮູບພາບ iPhone
- ສຳຮອງຂໍ້ມູນແອັບ iPhone
- Backup ລະຫັດຜ່ານ iPhone
- Backup Jailbreak ກິດ iPhone
- ວິທີແກ້ໄຂສໍາຮອງ iPhone
- ຊອບແວສໍາຮອງຂໍ້ມູນ iPhone ທີ່ດີທີ່ສຸດ
- Backup iPhone ກັບ iTunes
- ການສໍາຮອງຂໍ້ມູນ iPhone ລັອກ
- Backup iPhone ກັບ Mac
- ສໍາຮອງຂໍ້ມູນ iPhone ສະຖານທີ່
- ວິທີການສໍາຮອງຂໍ້ມູນ iPhone
- Backup iPhone ກັບຄອມພິວເຕີ
- ເຄັດລັບການສໍາຮອງຂໍ້ມູນ iPhone






Alice MJ
ພະນັກງານບັນນາທິການ