iPhone Backup Extractor : ສານສະກັດຈາກແລະກູ້ຄືນຂໍ້ມູນ iPhone
ວັນທີ 07 ມີນາ 2022 • ຍື່ນໄປທີ່: ການ ສຳຮອງຂໍ້ມູນລະຫວ່າງໂທລະສັບ ແລະ PC • ວິທີແກ້ໄຂທີ່ພິສູດແລ້ວ
ດັ່ງນັ້ນພວກເຮົາທຸກຄົນຮູ້ວ່າ Apple ມີຄວາມປະຫລາດໃຈແນວໃດ, ແມ່ນບໍ? ແນ່ນອນ, ພວກເຮົາເຮັດ, ນັ້ນແມ່ນເຫດຜົນທີ່ພວກເຮົາເຕັມໃຈທີ່ຈະເອົາເງິນຈໍານວນທີ່ຫນ້າປະຫລາດໃຈສໍາລັບການອັບເກຣດ iPhone ຂະຫນາດນ້ອຍທີ່ສຸດ, ເຖິງແມ່ນວ່າຜະລິດຕະພັນຂອງ Apple ຈະມາພ້ອມກັບຄວາມບໍ່ສະດວກຂອງພວກເຂົາ! ຫນຶ່ງໃນຄວາມບໍ່ສະດວກເຫຼົ່ານັ້ນມາໃນຮູບແບບຂອງລະບົບສໍາຮອງຂໍ້ມູນ iPhone ຂອງເຂົາເຈົ້າ. Apple ໃຫ້ທ່ານເປັນທາງເລືອກທີ່ເຢັນ pretty ຂອງການສໍາຮອງຂໍ້ມູນຂອງທ່ານກັບ iCloud ຫຼື iPhone. ຈັບໄດ້? ໄຟລ໌ສໍາຮອງຂໍ້ມູນໄດ້ຖືກເຂົ້າລະຫັດໃນວິທີການທີ່ທ່ານບໍ່ສາມາດເຂົ້າເຖິງຂໍ້ມູນໄດ້! ທ່ານພຽງແຕ່ສາມາດເຂົ້າເຖິງສໍາຮອງຂໍ້ມູນຖ້າຫາກວ່າທ່ານດາວນ໌ໂຫລດໄຟລ໌ທັງຫມົດເຂົ້າໄປໃນ iPhone ຂອງທ່ານ. ນີ້ຫມາຍຄວາມວ່າເພື່ອດຶງຂໍ້ມູນຮູບພາບຫຼືຂໍ້ຄວາມຈໍານວນຫນ້ອຍ, ທ່ານອາດຈະມີການປັບຮູບແບບ iPhone ຂອງທ່ານຢ່າງສົມບູນ!
ໃນປັດຈຸບັນ, ນີ້ແມ່ນບ່ອນທີ່ບົດຄວາມນີ້ຈະຊ່ວຍໃຫ້ທ່ານແກ້ໄຂບັນຫາຂອງການເຂົ້າເຖິງໄຟລ໌າຮອງ, ການນໍາໃຊ້ເປັນປະໂຫຍດສໍາຮອງ iPhone extractor.
ທ່ານຖາມວ່າ “ເຄື່ອງສະກັດການສໍາຮອງ iPhone ແມ່ນຫຍັງ? ອ່ານຕໍ່ແລະເຈົ້າຈະຮູ້!
- ສ່ວນທີຫນຶ່ງ: ທຸກສິ່ງທຸກຢ່າງທີ່ທ່ານຈໍາເປັນຕ້ອງຮູ້ກ່ຽວກັບການສໍາຮອງຂໍ້ມູນ iPhone.
- ສ່ວນທີສອງ: #1 iPhone Backup Extractor: Dr.Fone - Data Recovery (iOS)
- ສ່ວນທີ 3: #2 iPhone Backup Extractor: iPhone Backup Extractor — ຟື້ນຕົວຈາກ iPhone
- ສ່ວນທີສີ່: #3 iPhone Backup Extractor: iBackup Extractor - ດຶງຂໍ້ມູນຈາກ iPhone
ສ່ວນທີຫນຶ່ງ: ທຸກສິ່ງທຸກຢ່າງທີ່ທ່ານຈໍາເປັນຕ້ອງຮູ້ກ່ຽວກັບການສໍາຮອງຂໍ້ມູນ iPhone.
ການສໍາຮອງຂໍ້ມູນ iPhone ແມ່ນຫຍັງ?
ກ່ອນທີ່ພວກເຮົາຈະໄດ້ຮັບເຂົ້າໄປໃນການສໍາຮອງຂໍ້ມູນ iPhone, ທ່ານຈໍາເປັນຕ້ອງເຂົ້າໃຈສິ່ງທີ່ສໍາຮອງຂໍ້ມູນ iPhone, ເພື່ອເລີ່ມຕົ້ນການ. ການສໍາຮອງຂໍ້ມູນ iPhone ແມ່ນການປະຕິບັດຂອງການໂອນຂໍ້ມູນ iPhone ທັງຫມົດຂອງທ່ານເຂົ້າໄປໃນໄຟລ໌າຮອງ iCloud ຫຼື iTunes. ຂໍ້ມູນທັງຫມົດໄດ້ຮັບການເກັບຮັກສາໄວ້ໃນໄຟລ໌ນັ້ນ, ໃນກໍລະນີທີ່ທ່ານເຄີຍຈໍາເປັນຕ້ອງຟື້ນຟູຂໍ້ມູນໃນກໍລະນີຂອງການສູນເສຍຂໍ້ມູນ, ຫຼືໃນກໍລະນີທີ່ທ່ານຕ້ອງການທີ່ຈະປ່ຽນ iPhone ແລະເອົາຂໍ້ມູນທັງຫມົດຂອງທ່ານກັບອັນໃຫມ່. ໄຟລ໌າຮອງນີ້ປະກອບດ້ວຍທຸກສິ່ງທຸກຢ່າງ, ຮູບພາບທັງຫມົດຂອງທ່ານ, ຕິດຕໍ່ພົວພັນ, ຂໍ້ຄວາມ, ກິດ, ແລະແມ້ກະທັ້ງການຕັ້ງຄ່າ. ທ່ານສາມາດຮຽນຮູ້ວິທີການສໍາຮອງຂໍ້ມູນ iPhone ກັບ iCloud ຫຼື iTunes ທີ່ນີ້ >>
ເຄື່ອງສະກັດສໍາຮອງຂໍ້ມູນ iPhone ແມ່ນຫຍັງ?
ໂດຍບໍ່ມີການໄດ້ຮັບເຂົ້າໄປໃນດ້ານວິຊາການ, ເປັນຕົວສະກັດສໍາຮອງ iPhone ສະຖານທີ່ແລະອ່ານໄຟລ໌າຮອງ iTunes ຫຼື iCloud ຂອງທ່ານ. ຫຼັງຈາກນັ້ນມັນສາມາດອະນຸຍາດໃຫ້ທ່ານເບິ່ງແລະສະກັດຂໍ້ມູນທັງຫມົດນັ້ນຈາກໄຟລ໌ສໍາຮອງຂໍ້ມູນສ່ວນບຸກຄົນ.
ສິ່ງທີ່ເຮັດໃຫ້ການສໍາຮອງຂໍ້ມູນ iPhone ເປັນຫນ້າຫວາດສຽວ?
ມີເງື່ອນໄຂຈໍານວນຫນຶ່ງສໍາລັບການສໍາຮອງຂໍ້ມູນ iPhone ທີ່ຍິ່ງໃຫຍ່, ເຊັ່ນ:
- ມັນຈໍາເປັນຕ້ອງເຂົ້າກັນໄດ້ກັບອຸປະກອນ iOS ທີ່ແຕກຕ່າງກັນທັງຫມົດແລະສະບັບ iOS ເຊັ່ນດຽວກັນ. ນີ້ແມ່ນສິ່ງສໍາຄັນເພາະວ່າ Apple ສືບຕໍ່ແນະນໍາການຍົກລະດັບໃຫມ່ແລະຕົວສະກັດສໍາຮອງຂໍ້ມູນ iPhone ຂອງທ່ານຄວນສືບຕໍ່.
- ເຄື່ອງສະກັດສໍາຮອງຂໍ້ມູນ iPhone ທີ່ເຫມາະສົມຄວນຈະສາມາດຟື້ນຕົວຂໍ້ມູນຈາກການສໍາຮອງຂໍ້ມູນ iTunes, ສໍາຮອງຂໍ້ມູນ iCloud, ແລະແມ້ກະທັ້ງຈາກ iPhone ໂດຍກົງ.
- ມັນຄວນຈະມີຄວາມສະຫງ່າງາມ, ງ່າຍດາຍ, ແລະງ່າຍຕໍ່ການນໍາໃຊ້. ເຄື່ອງສະກັດການສໍາຮອງຂໍ້ມູນ iPhone ທີ່ເຫມາະສົມຈະມີຄັງຮູບພາບທີ່ທ່ານສາມາດນໍາທາງໄດ້ເຊັ່ນກັນ.
ສ່ວນທີສອງ: #1 iPhone Backup Extractor: Dr.Fone - Data Recovery (iOS)
ດັ່ງນັ້ນໂດຍອີງໃສ່ເງື່ອນໄຂທີ່ພວກເຮົາໄດ້ລະບຸໄວ້ອອກພວກເຮົາໄດ້ພົບເຫັນວ່າ Dr.Fone - Data Recovery (iOS) ເປັນ iPhone Backup Extractor ທີ່ດີທີ່ສຸດ. Dr.Fone ໄດ້ຖືກນໍາສະເຫນີໂດຍຫນຶ່ງໃນວິສາຫະກິດຊອບແວທີ່ເຊື່ອຖືໄດ້ຫຼາຍທີ່ສຸດ - Wondershare, ເຊິ່ງໄດ້ຮັບຄວາມໄວ້ວາງໃຈຈາກປະຊາຊົນຫຼາຍລ້ານຄົນທົ່ວໂລກແລະໄດ້ຮັບການສະແດງຢູ່ໃນຫນ້າຂອງວາລະສານ Forbes ຫຼາຍຄັ້ງ! ສະນັ້ນເຈົ້າຮູ້ວ່າເຈົ້າຢູ່ໃນມືດີ.
ມັນເຮັດຫນ້າທີ່ເປັນ iPhone Backup Extractor ທີ່ສາມາດດຶງຂໍ້ມູນຈາກໄຟລ໌ສໍາຮອງຂໍ້ມູນ iCloud, ໄຟລ໌ສໍາຮອງຂໍ້ມູນ iTunes, ແລະມັນຍັງສາມາດສະແກນ iPhone ແລະຟື້ນຕົວຂໍ້ມູນໂດຍກົງ.

Dr.Fone - Data Recovery (iOS)
3 ວິທີສະກັດຂໍ້ມູນຈາກ iPhone!
- ຊອບແວກູ້ຂໍ້ມູນອັນດັບ 1 ຂອງໂລກທີ່ມີອັດຕາການຟື້ນຕົວສູງສຸດໃນອຸດສາຫະກໍາ.
- Extractor ຂໍ້ມູນໂດຍກົງຈາກ iPhone, ການສໍາຮອງຂໍ້ມູນ iTunes, ແລະສໍາຮອງຂໍ້ມູນ iCloud.
- ກູ້ຄືນຂໍ້ມູນສູນເສຍເນື່ອງຈາກການລຶບ, ການສູນເສຍອຸປະກອນ, jailbreak, ການຍົກລະດັບ iOS 13, ແລະອື່ນໆ.
- ເລືອກຕົວຢ່າງ ແລະກູ້ຄືນຂໍ້ມູນໃດໆກໍຕາມທີ່ທ່ານຕ້ອງການ.
- ໃຊ້ໄດ້ກັບທຸກອຸປະກອນ iOS. ເຂົ້າກັນໄດ້ກັບ iOS 13 ຫຼ້າສຸດ.

- ເຕັມທີ່ເຂົ້າກັນໄດ້ກັບ Windows 10 ຫຼື Mac 10.15.
ວິທີການ 1: ການ ສະກັດໄຟລ໌ຈາກການສໍາຮອງ iTunes.
ຂັ້ນຕອນທີ 1. ເລືອກປະເພດການຟື້ນຕົວ.
ໃນຄະນະກໍາມະຊ້າຍ, ທ່ານຈະຊອກຫາສາມທາງເລືອກການຟື້ນຕົວ, ເລືອກເອົາ "ການຟື້ນຕົວຈາກໄຟລ໌ Backup iTunes".

ຂັ້ນຕອນທີ 2. ສະແກນໄຟລ໌າຮອງ.
ໃຫ້ແນ່ໃຈວ່າທ່ານເລືອກໄຟລ໌ສໍາຮອງຂໍ້ມູນທີ່ຖືກຕ້ອງ. ທ່ານສາມາດໄປໂດຍຜ່ານລາຍລະອຽດຂອງໄຟລ໌າຮອງແຕ່ລະຄົນ, ເຊັ່ນ: ຂະຫນາດ, ແລະວັນທີ, ເພື່ອຊອກຫາທີ່ໄຟລ໌າຮອງແມ່ນຫລ້າສຸດ. ເລືອກມັນແລະຫຼັງຈາກນັ້ນໃຫ້ຄລິກໃສ່ 'ເລີ່ມການສະແກນ. ຫຼັງຈາກນັ້ນ, ທ່ານສາມາດ ໄດ້ຮັບການກໍາຈັດຂອງໄຟລ໌າຮອງທີ່ບໍ່ຈໍາເປັນ .

ຂັ້ນຕອນທີ 3. ຄົ້ນຫາໂດຍຜ່ານການວາງສະແດງຮູບໄດ້.
ໃນປັດຈຸບັນ, ທ່ານພຽງແຕ່ສາມາດທ່ອງໄປຫາປະເພດໄຟລ໌ທີ່ແຕກຕ່າງກັນຈາກກະດານຊ້າຍ, ແລະຫຼັງຈາກນັ້ນຊອກຫາຂໍ້ມູນທີ່ກ່ຽວຂ້ອງໃນຄັງຂອງທ່ານ. ເລືອກໄຟລ໌ທີ່ທ່ານຕ້ອງການທີ່ຈະຟື້ນຕົວແລະໃຫ້ຄລິກໃສ່ "ກູ້ຄືນກັບຄອມພິວເຕີ."

ເຂົ້າຮ່ວມລ້ານຜູ້ໃຊ້ທີ່ໄດ້ຮັບການຍອມຮັບ Dr.Fone ເປັນເຄື່ອງມືທີ່ດີທີ່ສຸດ.
ວິທີການ 2: ການ ຟື້ນຕົວຈາກໄຟລ໌ Backup iCloud.
ມັນງ່າຍຂຶ້ນເລັກນ້ອຍທີ່ຈະເບິ່ງໄຟລ໌ສໍາຮອງຂໍ້ມູນໃນ iCloud ຜ່ານເວັບໄຊທ໌ iCloud. ຢ່າງໃດກໍຕາມ, ທ່ານພຽງແຕ່ສາມາດເຂົ້າເຖິງການຕິດຕໍ່ພົວພັນ, mail, ຫນ້າ, ແລະອື່ນໆ, ຖ້າຫາກວ່າທ່ານຕ້ອງການເຂົ້າເຖິງຂໍ້ມູນອື່ນໆທັງຫມົດເຊັ່ນ: ຮູບພາບ, ຂໍ້ຄວາມ, ຂໍ້ຄວາມສຽງ, ກິດ, ແລະອື່ນໆ, ຫຼັງຈາກນັ້ນທ່ານຈະຕ້ອງການສໍາຮອງຂໍ້ມູນ iPhone, ເຊິ່ງນໍາພວກເຮົາມາທີ່ນີ້. .
ຂັ້ນຕອນທີ 1. ເລືອກປະເພດການຟື້ນຕົວ.
ເຊັ່ນດຽວກັນກັບວິທີການທີ່ຜ່ານມາ, ໃນເວລາທີ່ຖາມກ່ຽວກັບທາງເລືອກການຟື້ນຕົວ, ເລືອກເອົາ "ການຟື້ນຕົວຈາກໄຟລ໌າຮອງ iCloud." ໃນປັດຈຸບັນທ່ານຈໍາເປັນຕ້ອງໃສ່ລະຫັດຜ່ານ iCloud ຂອງທ່ານແລະ ID ເພື່ອເຂົ້າສູ່ລະບົບ. ຢ່າງໃດກໍຕາມ, ນີ້ແມ່ນປອດໄພຢ່າງສົມບູນ, Dr.Fone ແມ່ນພຽງແຕ່ປະຕູໂດຍຜ່ານການເຂົ້າເຖິງໄຟລ໌ສໍາຮອງຂໍ້ມູນ iCloud ຂອງທ່ານ, ພຽງແຕ່ທ່ານສາມາດເຂົ້າເຖິງບັນຊີຂອງທ່ານ.

ຂັ້ນຕອນທີ 2. ສະແກນໄຟລ໌າຮອງ.
ໄປໂດຍຜ່ານໄຟລ໌ສໍາຮອງຂໍ້ມູນທີ່ແຕກຕ່າງກັນ, ໃຫ້ຄລິກໃສ່ 'ດາວໂຫລດ', ແລະຫຼັງຈາກນັ້ນໃຫ້ຄລິກໃສ່ 'ສະແກນ.

ຂັ້ນຕອນທີ 3. ຄົ້ນຫາໂດຍຜ່ານການວາງສະແດງຮູບໄດ້.
ເຊັ່ນດຽວກັນກັບວິທີການທີ່ຜ່ານມາ, ທ່ານສາມາດທ່ອງໄປຫາປະເພດໄຟລ໌ໂດຍໃຊ້ແຖບເລື່ອນຢູ່ດ້ານຂ້າງ, ແລະຫຼັງຈາກນັ້ນໄປໂດຍຜ່ານຄັງຮູບພາບເພື່ອເລືອກໄຟລ໌ທີ່ທ່ານຕ້ອງການທີ່ຈະຟື້ນຟູ, ແລະຫຼັງຈາກນັ້ນໃຫ້ຄລິກໃສ່ 'ກູ້ຄືນກັບຄອມພິວເຕີ.

ວິທີການ 3: ການ ຟື້ນຕົວຂໍ້ມູນ iPhone ໂດຍບໍ່ມີການສໍາຮອງຂໍ້ມູນ.
ວິທີການນີ້ແມ່ນສໍາລັບຜູ້ທີ່ບໍ່ມີສໍາຮອງຂໍ້ມູນທັງໃນ iCloud ຫຼື iTunes. ໃນກໍລະນີນັ້ນ, ທ່ານສາມາດໄດ້ຮັບ Dr.Fone ການສະແກນ iPhone ຂອງທ່ານແລະສະແດງໄຟລ໌ທັງຫມົດໃນປັດຈຸບັນມີ, ຫຼືໄຟລ໌ທັງຫມົດທີ່ໄດ້ຖືກລົບເຖິງແມ່ນວ່າ.
ຂັ້ນຕອນທີ 1. ການເຊື່ອມຕໍ່ iPhone ຂອງທ່ານກັບຄອມພິວເຕີຂອງທ່ານສະນັ້ນມັນສາມາດໄດ້ຮັບການສະແກນ.
ດາວນ໌ໂຫລດແລະເປີດຊອບແວ Dr.Fone. ຫຼັງຈາກນັ້ນ, ເຊື່ອມຕໍ່ iPhone ຂອງທ່ານກັບຄອມພິວເຕີຂອງທ່ານໂດຍໃຊ້ສາຍ. Dr.Fone ຈະກວດພົບອຸປະກອນຂອງທ່ານໃນທັນທີ.
ຂັ້ນຕອນທີ 2. ເລືອກປະເພດການຟື້ນຕົວ.
ເມື່ອທ່ານຊອກຫາສາມທາງເລືອກໃນການຟື້ນຕົວ, ເລືອກ 'ກູ້ຄືນຈາກອຸປະກອນ iOS.

ຂັ້ນຕອນທີ 3. ເລືອກປະເພດໄຟລ໌.
ທ່ານຈະໄດ້ຮັບການຄັດເລືອກຂະຫນາດໃຫຍ່ຂອງໄຟລ໌ປະເພດຕ່າງໆທີ່ມີຢູ່ໃນ iPhone ຂອງທ່ານ. ເລືອກອັນທີ່ເຈົ້າຕ້ອງການຟື້ນຟູ, ແລະຫຼັງຈາກນັ້ນໃຫ້ຄລິກໃສ່ 'ເລີ່ມການສະແກນ.

ຂັ້ນຕອນທີ 4. ຄົ້ນຫາໂດຍຜ່ານການຄັງໄດ້.
ທ່ານຈະສາມາດຊອກຫາຄັງຮູບພາບທີ່ມີລາຍການທັງຫມົດໃນ iPhone ຂອງທ່ານ. ທ່ານຍັງຈະຊອກຫາລາຍການທັງຫມົດທີ່ຖືກລົບ. ທ່ານສາມາດເລືອກເອົາອັນທີ່ທ່ານຕ້ອງການທີ່ຈະຟື້ນຟູແລະຫຼັງຈາກນັ້ນໃຫ້ຄລິກໃສ່ "Restore ກັບຄອມພິວເຕີ" ຢູ່ທາງລຸ່ມຂວາມື.

ສ່ວນທີ 3: #2 iPhone Backup Extractor: iPhone Backup Extractor - ກູ້ຄືນຈາກ iPhone
ນີ້ແມ່ນອີກປະການຫນຶ່ງ iPhone backup extractor ທີ່ເຫມາະສົມທີ່ເຮັດວຽກໄດ້ດີກັບອຸປະກອນທັງຫມົດແລະລະບົບປະຕິບັດການທັງຫມົດ. ພາຍໃນບໍ່ເທົ່າໃດນາທີ, ມັນສາມາດກວດພົບການສໍາຮອງຂໍ້ມູນທັງຫມົດໃນ iTunes ຂອງທ່ານແລະຟື້ນຟູມັນກັບອຸປະກອນຂອງທ່ານ. ຢ່າງໃດກໍຕາມ, ມັນມາພ້ອມກັບຂໍ້ບົກຜ່ອງຈໍານວນຫນຶ່ງ, ເຊິ່ງເຮັດໃຫ້ມັນຕ່ໍາກວ່າ Dr.Fone ເລັກນ້ອຍໃນແງ່ຂອງຄວາມຫນ້າເຊື່ອຖື.
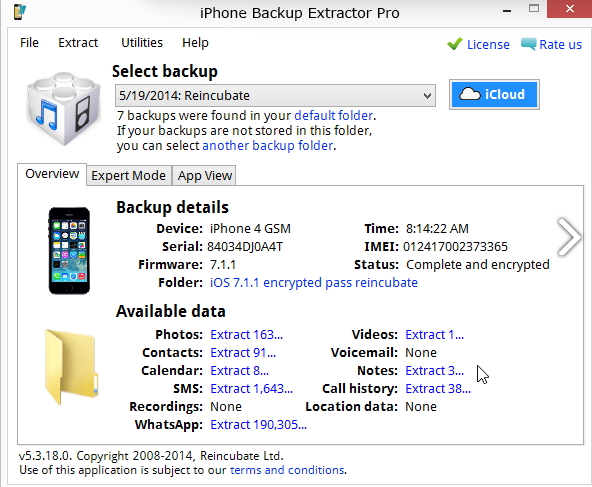
ຂໍ້ດີ:
- ອອກແບບໄດ້ດີ.
- ເຂົ້າກັນໄດ້ກັບອຸປະກອນແລະລະບົບປະຕິບັດການທັງຫມົດ.
- ທ່ານສາມາດເບິ່ງຕົວຢ່າງຂໍ້ມູນໃນໄຟລ໌າຮອງ.
ຂໍ້ເສຍ:
- ຜູ້ໃຊ້ບາງຄົນຈົ່ມວ່າບາງຄັ້ງມັນບໍ່ໄດ້ກວດພົບຂໍ້ມູນທັງຫມົດ.
- ການອອກແບບ ແລະການໂຕ້ຕອບຂອງ UI ແມ່ນເບື້ອງຕົ້ນ ແລະຂີ້ຮ້າຍຫຼາຍ.
ສ່ວນທີສີ່: #3 iPhone Backup Extractor: iBackup Extractor - ດຶງຂໍ້ມູນຈາກ iPhone
iBackup Extractor ເປັນຊອຟແວທີ່ງ່າຍດາຍຫຼາຍແຕ່ປະສິດທິພາບທີ່ທ່ານສາມາດທ່ອງຂໍ້ມູນທັງຫມົດໄດ້ຢ່າງງ່າຍດາຍໃນໄຟລ໌ສໍາຮອງຂໍ້ມູນ iTunes ຂອງທ່ານແລະທ່ານສາມາດດຶງຂໍ້ມູນໄດ້ຢ່າງງ່າຍດາຍເຊັ່ນດຽວກັນ, ຈາກສໍາຮອງຂໍ້ມູນ iTunes ຂອງທ່ານແລະອຸປະກອນ iOS ຂອງທ່ານ. ມັນຍັງມາພ້ອມກັບການທົດລອງຟຣີທີ່ສາມາດໃຫ້ທ່ານສະກັດປະມານ 50 ລາຍການ. ທ່ານຍັງສາມາດດຶງຂໍ້ມູນບັນທຶກການໂທ, ຂໍ້ຄວາມ, ອີເມວ, ແລະອື່ນໆ.
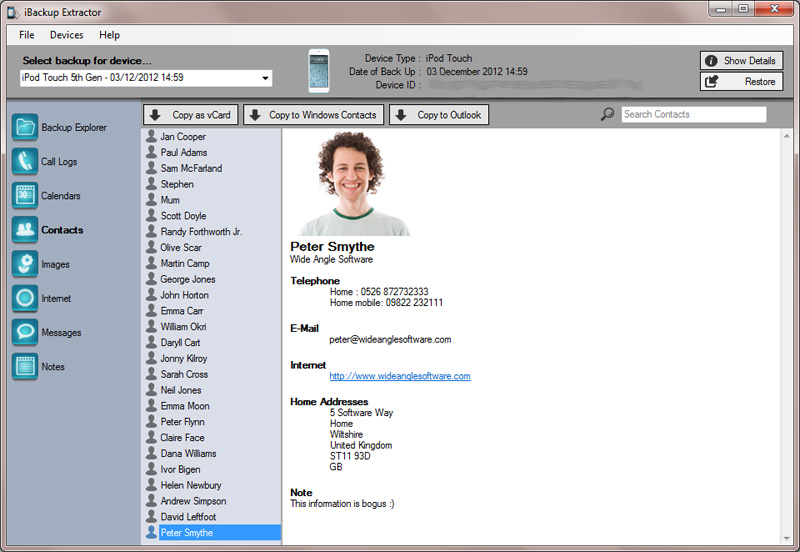
ຂໍ້ດີ:
- ງ່າຍດາຍແລະງ່າຍດາຍ.
- ເຂົ້າກັນໄດ້ກັບ Mac ແລະ PC.
- ການສະກັດຂໍ້ມູນແມ່ນງ່າຍດາຍຫຼາຍແລະໄວ.
ຂໍ້ເສຍ:
- ການສາທິດຟຣີແມ່ນບໍ່ມີຄ່າ.
- ໜ້າຈໍສະແດງຕົວຢ່າງແມ່ນສັບສົນ.
- ມັນມີອັດຕາການລົ້ມເຫຼວສູງຫຼາຍ.
ດັ່ງນັ້ນຫວັງເປັນຢ່າງຍິ່ງຂ້າພະເຈົ້າສາມາດໃຫ້ທ່ານເປັນຄວາມຄິດທີ່ດີກ່ຽວກັບສິ່ງທີ່ສໍາຮອງຂໍ້ມູນ iPhone ແລະເປັນຫຍັງທ່ານຕ້ອງການມັນ. ຂ້າພະເຈົ້າຍັງໄດ້ລະບຸໄວ້ອອກທາງເທິງສາມເຄື່ອງສໍາຮອງຂໍ້ມູນ iPhone ຕາມມາດຕະຖານທີ່ລະບຸໄວ້ກ່ອນຫນ້ານີ້. ຄໍາແນະນໍາຂອງຂ້ອຍແມ່ນ Dr.Fone ສໍາລັບເຫດຜົນທັງຫມົດທີ່ໄດ້ກ່າວມາກ່ອນຫນ້ານີ້, ແນວໃດກໍ່ຕາມ, ທ່ານສາມາດກວດເບິ່ງພວກມັນທັງຫມົດແລະການຕັດສິນໃຈທີ່ມີຂໍ້ມູນ.
ກະລຸນາແຈ້ງໃຫ້ພວກເຮົາທາບຖ້າທ່ານພົບວ່າຄູ່ມືນີ້ເປັນປະໂຫຍດ, ແລະຖ້າທ່ານມີຄໍາຖາມໃດໆ, ໃຫ້ພວກເຂົາລົງໃນຄໍາເຫັນແລະພວກເຮົາຈະຕອບກັບທ່ານກ່ຽວກັບມັນ!
ການສໍາຮອງ iPhone ແລະການຟື້ນຟູ
- ສໍາຮອງຂໍ້ມູນ iPhone
- ການສໍາຮອງ iPhone ຕິດຕໍ່ພົວພັນ
- Backup iPhone ຂໍ້ຄວາມ
- ສໍາຮອງຂໍ້ມູນຮູບພາບ iPhone
- ສຳຮອງຂໍ້ມູນແອັບ iPhone
- Backup ລະຫັດຜ່ານ iPhone
- Backup Jailbreak ກິດ iPhone
- ວິທີແກ້ໄຂສໍາຮອງ iPhone
- ຊອບແວສໍາຮອງຂໍ້ມູນ iPhone ທີ່ດີທີ່ສຸດ
- Backup iPhone ກັບ iTunes
- ການສໍາຮອງຂໍ້ມູນ iPhone ລັອກ
- Backup iPhone ກັບ Mac
- ສໍາຮອງຂໍ້ມູນ iPhone ສະຖານທີ່
- ວິທີການສໍາຮອງຂໍ້ມູນ iPhone
- Backup iPhone ກັບຄອມພິວເຕີ
- ເຄັດລັບການສໍາຮອງຂໍ້ມູນ iPhone






Alice MJ
ພະນັກງານບັນນາທິການ