2 ວິທີການສະກັດ Backup iPhone ໃນ Windows 10/8
ວັນທີ 07 ມີນາ 2022 • ຍື່ນໄປທີ່: ການ ສຳຮອງຂໍ້ມູນລະຫວ່າງໂທລະສັບ ແລະ PC • ວິທີແກ້ໄຂທີ່ພິສູດແລ້ວ
ໃນຖານະເປັນຜູ້ໃຊ້ iPhone, ທ່ານຕ້ອງຮູ້ວ່າທຸກຄັ້ງທີ່ທ່ານ sync ອຸປະກອນຂອງທ່ານກັບ iTunes ໃນຄອມພິວເຕີຂອງທ່ານ, iTunes ຈະສ້າງໄຟລ໌ສໍາຮອງຂໍ້ມູນອັດຕະໂນມັດ. ໃນເວລາທີ່ທ່ານອຸບັດຕິເຫດລຶບຂໍ້ມູນກ່ຽວກັບ iPhone ຂອງທ່ານ, ທ່ານສາມາດ ຟື້ນຟູ iPhone ຈາກການສໍາຮອງຂໍ້ມູນ ດ້ວຍການຄລິກຫນຶ່ງ. ມັນເປັນສິ່ງທີ່ຍິ່ງໃຫຍ່ທີ່ Apple ໄດ້ເຮັດສໍາລັບພວກເຮົາ.
ດີ, ຍັງມີສິ່ງອື່ນທີ່ເຈົ້າຕ້ອງຮູ້. ໃນເວລາທີ່ທ່ານສະກັດການສໍາຮອງຂໍ້ມູນ iPhone ແລະຟື້ນຟູໃຫ້ເຂົາເຈົ້າກັບອຸປະກອນຂອງທ່ານ, ຂໍ້ມູນອອກທັງຫມົດໃນ iPhone ຂອງທ່ານຈະຖືກລົບລ້າງທັງຫມົດໂດຍການສໍາຮອງຂໍ້ມູນ. ມີຫຍັງຫຼາຍ, ໄຟລ໌ສໍາຮອງຂໍ້ມູນບໍ່ໄດ້ຖືກອະນຸຍາດໃຫ້ອ່ານຫຼືເຂົ້າເຖິງເວັ້ນເສຍແຕ່ວ່າທ່ານໄດ້ຟື້ນຟູມັນກັບ iPhone ຂອງທ່ານ. ນີ້ອາດຈະຕ້ອງໄດ້ຮັບການປັບປຸງໂດຍ Apple.
ຈະເປັນແນວໃດຖ້າຂ້ອຍຕ້ອງການທີ່ຈະຮັກສາຂໍ້ມູນຂອງຂ້ອຍຢູ່ໃນ iPhone ແລະຍັງຕ້ອງການຂໍ້ມູນສໍາຮອງຂໍ້ມູນ, ແລະຂ້ອຍກໍາລັງໃຊ້ Windows 8 ໃນຄອມພິວເຕີຂອງຂ້ອຍ?
ເພື່ອແກ້ໄຂບັນຫາດັ່ງກ່າວ, ພວກເຮົາຈະແບ່ງປັນ 2 ວິທີການສະກັດສໍາຮອງຂໍ້ມູນ iPhone ຢ່າງແທ້ຈິງ. ອ່ານຕໍ່ໄປແລະໄດ້ຮັບມັນ.
- ສ່ວນທີ 1: ສະກັດການສໍາຮອງ iTunes ໂດຍບໍ່ມີການເຊັດຂໍ້ມູນຂອງທ່ານ
- ສ່ວນທີ 2: ເລືອກເອົາສໍາຮອງ iPhone ກ່ຽວກັບ iCloud ໂດຍບໍ່ມີການສູນເສຍຂໍ້ມູນ
ສ່ວນທີ 1: ສະກັດການສໍາຮອງ iTunes ໂດຍບໍ່ມີການເຊັດຂໍ້ມູນຂອງທ່ານ
ຫນ້າທໍາອິດ, ທ່ານຈໍາເປັນຕ້ອງໄດ້ຮັບການ extractor ສໍາຮອງຂໍ້ມູນ iPhone ທີ່ເຮັດວຽກຢ່າງໃຫຍ່ຫຼວງໃນ Windows 10/8: Dr.Fone - Data Recovery (iOS) . ນີ້ extractor ສໍາຮອງຂໍ້ມູນ iPhone ອະນຸຍາດໃຫ້ທ່ານທີ່ຈະເລືອກເອົາປະເພດໄຟລ໌ແລະການສະກັດສິ່ງທີ່ທ່ານຕ້ອງການໃນຄອມພິວເຕີ Windows 10/8 ຂອງທ່ານ. ສໍາຄັນທີ່ສຸດ, ມັນຈະບໍ່ທໍາລາຍຂໍ້ມູນ iPhone ຕົ້ນສະບັບຂອງທ່ານໃນລະຫວ່າງການຂະບວນການ.

Dr.Fone - Data Recovery (iOS)
ໄດ້ຢ່າງງ່າຍດາຍສະກັດສໍາຮອງຂໍ້ມູນ iPhone ໃນ 3 ຂັ້ນຕອນ!
- ເບິ່ງຕົວຢ່າງແລະຄັດເລືອກເອົາຂໍ້ມູນ iPhone ໂດຍກົງຈາກການສໍາຮອງ iTunes ແລະສໍາຮອງ iCloud.
- ຈະບໍ່ຂຽນທັບຂໍ້ມູນຕົ້ນສະບັບໃນ iPhone ຂອງທ່ານ.
- ຮອງຮັບ iPhone 11 ຫາ 4s ທີ່ແລ່ນ iOS 13/12/11/10/9.3/8/7/6/5/4
- ເຕັມທີ່ເຂົ້າກັນໄດ້ກັບ Windows 10 ຫຼື Mac 10.15.
ຂັ້ນຕອນໃນການສະກັດການສໍາຮອງ iPhone
ຂັ້ນຕອນທີ 1. ສະແກນເພື່ອສະກັດໄຟລ໌າຮອງໃນ Windows 10/8
ຫຼັງຈາກການດາວໂຫຼດແລະຕິດຕັ້ງ Dr. Fone ໃນ Windows 10/8 comptuer ຂອງທ່ານ, ດໍາເນີນການແລະສະຫຼັບກັບ "ການຟື້ນຕົວຈາກໄຟລ໌ Backup iTunes" ທາງເລືອກໃນການເທິງ. ທ່ານຈະໄດ້ຮັບປ່ອງຢ້ຽມດັ່ງຕໍ່ໄປນີ້. ທີ່ນີ້ທັງຫມົດໄຟລ໌າຮອງ iTunes ສໍາລັບອຸປະກອນ iOS ຂອງທ່ານຈະໄດ້ຮັບການລະບຸໄວ້ອັດຕະໂນມັດ. ເລືອກຫນຶ່ງສໍາລັບ iPhone ຂອງທ່ານແລະໃຫ້ຄລິກໃສ່ "ເລີ່ມຕົ້ນການສະແກນ" ເພື່ອສະກັດໄຟລ໌າຮອງ.
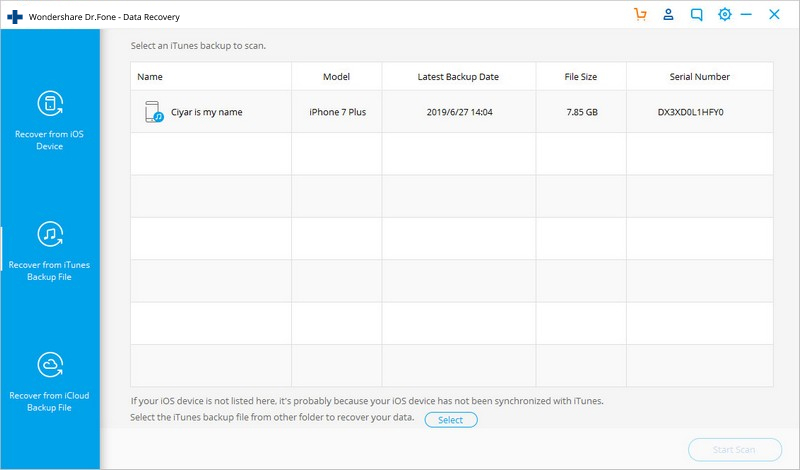
ຂັ້ນຕອນທີ 2. ສະແດງແລະຟື້ນຕົວຂໍ້ມູນສໍາຮອງ iPhone ໃນ Windows 10/8
ຫຼັງຈາກການສະກັດ, ຂໍ້ມູນທັງຫມົດໃນການສໍາຮອງຂໍ້ມູນຈະໄດ້ຮັບການສະແດງຢູ່ໃນປະເພດການຈັດຕັ້ງເຊັ່ນມ້ວນກ້ອງຖ່າຍຮູບ, ສະຕຣີມຮູບ, ຕິດຕໍ່ພົວພັນ, ຂໍ້ຄວາມ, ແລະອື່ນໆ. ຫຼັງຈາກນັ້ນ, ຫມາຍຜູ້ທີ່ທ່ານຕ້ອງການທີ່ຈະຊ່ວຍປະຢັດໃນຄອມພິວເຕີຂອງທ່ານແລະໃຫ້ຄລິກໃສ່ "ກູ້ຄືນໄປອຸປະກອນ" ຫຼື "ກູ້ຄືນກັບຄອມພິວເຕີ". ຫມົດເທົ່ານີ້. ໄຟລ໌າຮອງ iTunes ຂອງທ່ານໄດ້ຮັບການສະກັດສົບຜົນສໍາເລັດ.

ຄູ່ມືວິດີໂອ: ວິທີການສະກັດສໍາຮອງຂໍ້ມູນ iPhone
ສ່ວນທີ 2: ເລືອກເອົາສໍາຮອງ iPhone ກ່ຽວກັບ iCloud ໂດຍບໍ່ມີການສູນເສຍຂໍ້ມູນ
ຂັ້ນຕອນທີ 1 ເລືອກ "ກູ້ຄືນຈາກໄຟລ໌ Backup iCloud"
ເລີ່ມຕົ້ນການຟື້ນຕົວຂອງຂໍ້ມູນແລະເລືອກເອົາ "ການຟື້ນຕົວຈາກໄຟລ໌ Backup iCloud". ພິມບັນຊີ Apple ແລະລະຫັດຜ່ານຂອງທ່ານເພື່ອເຂົ້າສູ່ລະບົບ iCloud.

ຂັ້ນຕອນທີ 2 ດາວນ໌ໂຫລດແລະຄັດເລືອກເອົາໄຟລ໌ສະກັດ
ຫຼັງຈາກນັ້ນ, Dr.Fone ຈະສະແກນໄຟລ໌ສໍາຮອງ iCloud ທັງຫມົດແລະທ່ານສາມາດເລືອກເອົາປະເພດໄຟລ໌າຮອງ iCloud ເພື່ອດາວໂຫລດ. ທ່ານສາມາດເລືອກທີ່ຈະສະກັດຕິດຕໍ່ພົວພັນຈາກການສໍາຮອງ iPhone ຫຼືສະກັດຮູບພາບຈາກການສໍາຮອງ iPhone, ມັນເປັນການປ່ຽນແປງແລະການກໍານົດໂດຍທ່ານ.

ຈາກປ່ອງຢ້ຽມຂ້າງລຸ່ມນີ້, ພຽງແຕ່ເລືອກເອົາປະເພດຂອງໄຟລ໌ສໍາຮອງຂໍ້ມູນ iCloud ທີ່ຈະດາວນ໌ໂຫລດ. ບໍ່ຈໍາເປັນຕ້ອງກວດເບິ່ງໄຟລ໌ທີ່ບໍ່ຈໍາເປັນເຫຼົ່ານັ້ນເພື່ອດາວໂຫລດ, ມັນຈະເຮັດໃຫ້ເຈົ້າເສຍເວລາຫຼາຍ.

ຂັ້ນຕອນທີ 3: ສະແດງຕົວຢ່າງແລະຄັດເລືອກເອົາການສໍາຮອງຂໍ້ມູນ iPhone ຈາກ iCloud
ໃນເວລາທີ່ຂໍ້ມູນສໍາຮອງຂໍ້ມູນ iCloud ຂອງທ່ານແມ່ນການດາວໂຫຼດແລະບັນຊີລາຍການຢູ່ໃນປ່ອງຢ້ຽມຂ້າງລຸ່ມນີ້. ທ່ານສາມາດເລືອກເອົາຮູບພາບໂດຍສະເພາະ, ຂໍ້ຄວາມ, ວິດີໂອ, ຕິດຕໍ່ພົວພັນຫຼືໄຟລ໌ອື່ນໆຈໍານວນຫຼາຍເພື່ອສະກັດ. ມັນແມ່ນງ່າຍດາຍຫຼາຍແລະສະດວກ.

ຈາກການນໍາສະເຫນີຂ້າງເທິງ, ມັນເປັນງ່າຍ, ສະດວກແລະໄວສໍາລັບພວກເຮົາເພື່ອສະກັດການສໍາຮອງ iPhone ກັບ Dr.Fone - Data Recovery (iOS). ສໍາລັບຕົວຢ່າງ, ທ່ານສາມາດສະກັດຕິດຕໍ່ພົວພັນຈາກການສໍາຮອງຂໍ້ມູນ iPhone ຫຼືສະກັດຮູບພາບຈາກການສໍາຮອງ iPhone ຖ້າຫາກວ່າທ່ານຕ້ອງການ. Dr.Fone ຍັງອະນຸຍາດໃຫ້ທ່ານເພື່ອສະແດງຕົວຢ່າງແລະການເລືອກເຟັ້ນຟື້ນຟູໄຟລ໌ສໍາຮອງຂໍ້ມູນ iPhone ເຫຼົ່ານີ້ກັບອຸປະກອນຂອງທ່ານແລະບໍ່ຈໍາເປັນຕ້ອງກັງວົນກ່ຽວກັບການເຊັດຫຼືກວມເອົາຂໍ້ມູນຕົ້ນສະບັບຂອງທ່ານໃນ iPhone ຂອງທ່ານ. ພວກເຮົາຫວັງວ່າວິທີການນີ້ສາມາດເປັນປະໂຫຍດສໍາລັບທ່ານໃນເວລາທີ່ທ່ານຕ້ອງການສະກັດສໍາຮອງຂໍ້ມູນ iPhone ໃນ Windows 10/8.
ການສໍາຮອງ iPhone ແລະການຟື້ນຟູ
- ສໍາຮອງຂໍ້ມູນ iPhone
- ການສໍາຮອງ iPhone ຕິດຕໍ່ພົວພັນ
- Backup iPhone ຂໍ້ຄວາມ
- ສໍາຮອງຂໍ້ມູນຮູບພາບ iPhone
- ສຳຮອງຂໍ້ມູນແອັບ iPhone
- Backup ລະຫັດຜ່ານ iPhone
- Backup Jailbreak ກິດ iPhone
- ວິທີແກ້ໄຂສໍາຮອງ iPhone
- ຊອບແວສໍາຮອງຂໍ້ມູນ iPhone ທີ່ດີທີ່ສຸດ
- Backup iPhone ກັບ iTunes
- ການສໍາຮອງຂໍ້ມູນ iPhone ລັອກ
- Backup iPhone ກັບ Mac
- ສໍາຮອງຂໍ້ມູນ iPhone ສະຖານທີ່
- ວິທີການສໍາຮອງຂໍ້ມູນ iPhone
- Backup iPhone ກັບຄອມພິວເຕີ
- ເຄັດລັບການສໍາຮອງຂໍ້ມູນ iPhone






Alice MJ
ພະນັກງານບັນນາທິການ