[ປັບປຸງ iOS 14/13.7] ວິທີການແກ້ໄຂການສໍາຮອງ iTunes ບໍ່ຟື້ນຟູ
ວັນທີ 07 ມີນາ 2022 • ຍື່ນໄປທີ່: ການ ສຳຮອງຂໍ້ມູນລະຫວ່າງໂທລະສັບ ແລະ PC • ວິທີແກ້ໄຂທີ່ພິສູດແລ້ວ
ເມື່ອໃດກໍ່ຕາມທີ່ສິ່ງໃຫມ່ຫຼືລະບົບປະຕິບັດການຖືກເປີດຕົວ, ພວກເຮົາຕ້ອງການທີ່ຈະສືບຕໍ່ກັບມັນ. ພວກເຮົາມີຄວາມກະຕືລືລົ້ນທີ່ຈະປະສົບກັບມັນ. ນັ້ນແມ່ນບ່ອນທີ່ຜູ້ໃຊ້ Apple ໄດ້ດຶງດູດການອັບເດດ iOS 14/13.7 ຫຼ້າສຸດ. ເຖິງແມ່ນວ່າ, ມັນບໍ່ໄດ້ປົດປ່ອຍຄຸນສົມບັດທີ່ມີອໍານາດບາງຢ່າງແລະ specs, ສິ່ງທີ່ໄດ້ຮັບຜົນກະທົບແມ່ນ iTunes, ການສໍາຮອງຂໍ້ມູນຂອງຕົນ, ການຟື້ນຟູທີ່ບາງທີອາດຈະບໍ່ເຫມາະສົມກັບ iOS 14/13.7. ຜູ້ໃຊ້ຈໍານວນຫຼາຍແມ່ນ fretted ອອກກັບບັນຫາຂອງການຟື້ນຟູ iPhone ໂດຍບໍ່ມີການ iTunes ໃນ iOS 14/13.7. ຢ່າງໃດກໍຕາມ, ມີວິທີແກ້ໄຂທີ່ຈະດຶງທ່ານອອກໄດ້ຢ່າງງ່າຍດາຍ!
ສ່ວນທີ 1: ເຫດຜົນທາງເທີງວ່າເປັນຫຍັງການສໍາຮອງ iTunes ຈະບໍ່ຟື້ນຟູ
ບໍ່ມີແຜ່ນພຽງພໍ
ພວກເຮົາບໍ່ສາມາດພຽງແຕ່ຕໍານິ blandly ກ່ຽວກັບ iOS 14/13.7 ໃນເວລາທີ່ທ່ານໄດ້ຮັບ "iTunes ບໍ່ສາມາດຟື້ນຟູ iPhone ໄດ້ເນື່ອງຈາກວ່າຄວາມຜິດພາດໄດ້ເກີດຂຶ້ນ" ການແຈ້ງການ. ມັນອາດຈະເປັນຍ້ອນພື້ນທີ່ດິດບໍ່ພຽງພໍໃນ iPhone ຂອງທ່ານ. ບໍ່ວ່າທ່ານຈະພະຍາຍາມທີ່ຈະສໍາຮອງຂໍ້ມູນຫຼືການຟື້ນຟູຈາກ Mac ຫຼື Windows PC, ພື້ນທີ່ຫມົດອາດຈະເປັນບັນຫາ. ດັ່ງນັ້ນ, ມັນສົມຄວນທີ່ຈະຂັດໄຟລ໌ທີ່ບໍ່ຈໍາເປັນຫຼື app (s) ອອກຈາກອຸປະກອນຂອງທ່ານແລະມັນເປັນຫນຶ່ງໃນເຫດຜົນວ່າເປັນຫຍັງບັນຫານີ້ເກີດຂຶ້ນ.
ສໍາຮອງຂໍ້ມູນ iTunes ເສຍຫາຍ
ອີກເທື່ອຫນຶ່ງ, ຢືນ iOS 14/13.7 ຕໍານິຕິຕຽນໃນຂະນະທີ່ການຟື້ນຟູ iPhone ກັບ iTunes ແມ່ນບໍ່ພຽງພໍ. ມີບາງຄັ້ງທີ່ສໍາຮອງຂໍ້ມູນ iTunes ໄດ້ຮັບຄວາມເສຍຫາຍສໍາລັບເຫດຜົນບາງຢ່າງ. ກໍລະນີຂອງການສໍາຮອງ iTunes ໄດ້ຮັບການເສຍຫາຍແມ່ນຍາກທີ່ຈະກວດສອບແຕ່ແນ່ນອນວ່າສາມາດເປັນສາເຫດຂອງຄວາມລົ້ມເຫຼວຂອງການຟື້ນຟູການສໍາຮອງ iTunes.
iTunes ຫຼື iOS ເກີດຄວາມຜິດພາດ
ບໍ່ດົນມານີ້, ຜູ້ໃຊ້ຫຼາຍຄົນໄດ້ປະເຊີນກັບບັນຫາຫຼາຍຢ່າງຫຼັງຈາກເຂົ້າສູ່ iOS 14/13.7. ບັນຫາເຫຼົ່ານີ້ເຮັດໃຫ້ເກີດຄວາມສົງໃສຫຼາຍໃນບັນດາຜູ້ໃຊ້. ຫນຶ່ງໃນນັ້ນອາດຈະເປັນການຟື້ນຟູການສໍາຮອງ iTunes ບໍ່ເຫມາະສົມກັບ iOS 14/13.7. ເພາະສະນັ້ນ, ເຫດຜົນຕໍ່ໄປສໍາລັບ iTunes ບໍ່ສາມາດຟື້ນຟູ iPhone ອາດຈະເປັນຄວາມຜິດພາດ iTunes.
Apple ບໍ່ຮອງຮັບ iTunes ສຳລັບການອັບເດດຫຼັງຈາກ WWDC 2019 ອີກຕໍ່ໄປ
ອີງຕາມການ WWDC 2019, ມັນສັງເກດເຫັນເມື່ອບໍ່ດົນມານີ້ວ່າ iTunes ອາດຈະຖືກແທນທີ່ດ້ວຍແອັບຯເພງ. ນີ້ສາມາດເປັນເຫດຜົນທີ່ເປັນຫຍັງການສໍາຮອງ iTunes ບໍ່ສາມາດຟື້ນຟູແລະບໍ່ເຮັດວຽກຢ່າງຖືກຕ້ອງກ່ຽວກັບ iOS 14/13.7. ຕົ້ນຕໍ, iTunes ໄດ້ເປັນຜູ້ນດົນຕີຄລາສສິກທີ່ມີຫຼາຍຄຸນນະສົມບັດທີ່ມັນສະຫນອງໃຫ້. ໃນປີນີ້, Apple ອາດຈະກຽມພ້ອມທີ່ຈະເປີດຕົວສາມແອັບຯໃຫມ່ສໍາລັບ Mac-Music, TV, ແລະ podcasts ໂດຍການປ່ຽນແທນ iTunes. ນັ້ນສາມາດເປັນເຫດຜົນທີ່ສໍາຄັນວ່າເປັນຫຍັງການສໍາຮອງ iTunes ບໍ່ມີຢູ່ໃນ iOS 14/13.7 ຂອງທ່ານ.
ສ່ວນທີ 2: ອ່ານສໍາຮອງ iTunes ກັບເຄື່ອງມືພາກສ່ວນທີ 3 ເພື່ອຟື້ນຟູ
ໃນຂະນະທີ່ທ່ານຊອກຫາການຟື້ນຟູການສໍາຮອງ iTunes ຂອງທ່ານແມ່ນບໍ່ມີຢູ່ໃນ iOS 14/13.7, ມີຄວາມຕ້ອງການທີ່ຮ້າຍແຮງສໍາລັບການຊ່ວຍເຫຼືອ. ທ່ານຕ້ອງການເຄື່ອງມືເປັນມືອາຊີບທີ່ສາມາດອ່ານສໍາຮອງ iTunes ຂອງທ່ານ hassle-free. ແລະຂໍຂອບໃຈ, Dr.Fone - Backup ໂທລະສັບ (iOS) ສາມາດເຮັດ trick ໄດ້. ມັນເປັນການແກ້ໄຂທີ່ດີເລີດສໍາລັບການໄດ້ຮັບການເບິ່ງຕົວຢ່າງແລະການຟື້ນຟູປະເພດຂອງເນື້ອຫາໃດຫນຶ່ງຈາກອຸປະກອນ iOS ຂອງທ່ານ. ຕໍ່ໄປນີ້ແມ່ນຄູ່ມືຄົບຖ້ວນສົມບູນເພື່ອໃຫ້ໄດ້ຮັບເຂົ້າໄປໃນເນື້ອໃນຂອງການສໍາຮອງ iTunes ຂອງທ່ານ.
ຂັ້ນຕອນທີ 1: ດາວນ໌ໂຫລດໂຄງການກ່ຽວກັບ PC
ເພື່ອເລີ່ມຕົ້ນດ້ວຍຂະບວນການ, ດາວໂຫລດແລະຕິດຕັ້ງ Dr.Fone - Phone Backup (iOS) ໃນ PC ຂອງທ່ານ. ໂຫຼດຊອບແວຢ່າງລະມັດລະວັງແລະຄລິກໃສ່ແຖບ "ສໍາຮອງຂໍ້ມູນໂທລະສັບ".

ຂັ້ນຕອນທີ 2: ການເຊື່ອມຕໍ່ iPhone ກັບ PC
ແຕ້ມການເຊື່ອມຕໍ່ iPhone/iPad ກັບຄອມພິວເຕີຜ່ານສາຍສາຍຟ້າແທ້. ໃນປັດຈຸບັນ, ແຕະທີ່ປຸ່ມ "ຟື້ນຟູ" ໃນໂຄງການ.

ຂັ້ນຕອນທີ 3: ການວິເຄາະໄຟລ໌າຮອງ iTunes
ຈາກຖັນເບື້ອງຊ້າຍ, ເຮັດໃຫ້ມັນເປັນຈຸດຂອງການເລືອກ "ການຟື້ນຟູຈາກ iTunes Backup". ໂຄງການດັ່ງກ່າວຈະ enlist ໄຟລ໌າຮອງ iTunes ທັງຫມົດຈາກສະຖານທີ່ສໍາຮອງ iTunes ໃນຕອນຕົ້ນ. ພຽງແຕ່, ເລືອກສໍາລັບໄຟລ໌າຮອງ iTunes ທີ່ທ່ານຕ້ອງການແລະແຕະທີ່ປຸ່ມ 'ເບິ່ງ' ຫຼື 'ຕໍ່ໄປ'.

ຂັ້ນຕອນທີ 4: ໄດ້ຮັບຄວາມເຂົ້າໃຈຈາກການສະແດງຕົວຢ່າງ
ເນື້ອໃນທັງຫມົດທີ່ມີຢູ່ໃນໄຟລ໌າຮອງ iTunes ຈະໄດ້ຮັບການດຶງເອົາແລະສະແດງໃຫ້ເຫັນໃນໄລຍະຂໍ້ມູນຫຼາຍປະເພດ.

ຂັ້ນຕອນທີ 5: ການຟື້ນຟູອຸປະກອນ
ດຽວນີ້, ເບິ່ງປະເພດຂໍ້ມູນ ແລະເລືອກໄຟລ໌ທີ່ຕ້ອງການ. ຫຼັງຈາກນັ້ນ, ໃຫ້ຄລິກໃສ່ "ການຟື້ນຟູອຸປະກອນ" ສໍາລັບການຟື້ນຟູໄຟລ໌າຮອງໄດ້ຢ່າງງ່າຍດາຍ.

ສ່ວນທີ 3: ການແກ້ໄຂຄວາມຜິດພາດ iTunes ແລະລອງໃຫມ່
ຫຼາຍຄັ້ງ, ບາງຂໍ້ຜິດພາດພຽງພໍທີ່ຈະທໍາລາຍການດໍາເນີນງານໃນ iTunes. ດັ່ງນັ້ນ, ຖ້າຫາກວ່າ iTunes ສໍາຮອງຂໍ້ມູນແລະການຟື້ນຟູບໍ່ໄດ້ເຮັດວຽກຢູ່ໃນ iOS 14/13.7 ແລະ culprit ເປັນລະຫັດຄວາມຜິດພາດ, ການວາງຄວາມໄວ້ວາງໃຈໃນ Dr.Fone - ການສ້ອມແປງ iTunes ພຽງແຕ່ສາມາດມາກູ້ໄພຂອງທ່ານ. ມັນຮັບປະກັນການແກ້ໄຂຢ່າງສົມບູນປະເພດຂອງຄວາມຜິດພາດ iTunes ຫຼືບັນຫາໃນພຽງແຕ່ຄລິກດຽວ. ຢາກຮູ້ຢາກເຫັນແນວໃດ? ຕໍ່ໄປນີ້ແມ່ນຂັ້ນຕອນທີໂດຍຂັ້ນຕອນຄູ່ມືການແກ້ໄຂບັນຫາສໍາຮອງ iTunes.
ວິທີການແກ້ໄຂການຟື້ນຟູການສໍາຮອງ iTunes ບໍ່ເຮັດວຽກໃນ iOS 14/13.7
ຂັ້ນຕອນທີ 1: ເປີດຕົວ Dr.Fone ໃນ PC
ເລີ່ມຕົ້ນດ້ວຍການດາວໂຫຼດຊຸດຊອບແວໃນ PC / ລະບົບທີ່ນັບຖືຂອງທ່ານ. ແລ່ນມັນແລະຫຼັງຈາກນັ້ນແຕະໃສ່ "ການສ້ອມແປງລະບົບ" ໃນບັນດາທາງເລືອກທີ່ມີຢູ່ຫຼາຍ.

ຂັ້ນຕອນທີ 2: ເລືອກສໍາລັບທາງເລືອກ 'ການສ້ອມແປງ iTunes Errors
ໃນປ່ອງຢ້ຽມບໍ່ເຖິງ, ທ່ານຈະສັງເກດເຫັນສາມທາງເລືອກການສ້ອມແປງ, ພຽງແຕ່ແຕະທີ່ "ການສ້ອມແປງ iTunes Errors" ທາງເລືອກ. ຫຼັງຈາກນີ້, iTunes ຈະເລີ່ມຕົ້ນໃນການກວດສອບການອອກອົງປະກອບ iTunes ຂອງທ່ານ.

ຫຼັງຈາກນັ້ນ, ເຄື່ອງມືເລີ່ມຕົ້ນການກວດສອບອົງປະກອບ iTunes.

ຂັ້ນຕອນທີ 3: ພະຍາຍາມອອກການສ້ອມແປງຂັ້ນສູງ
ເມື່ອອົງປະກອບ iTunes ໄດ້ຮັບການໂຫຼດ, ໃຫ້ຄລິກໃສ່ "OK". ໃນກໍລະນີ iTunes ຂອງທ່ານສືບຕໍ່ສະແດງຂໍ້ຄວາມຜິດພາດ, ໃຫ້ຄລິກໃສ່ "ການສ້ອມແປງຂັ້ນສູງ". ລໍຖ້າຂະບວນການສໍາເລັດ.
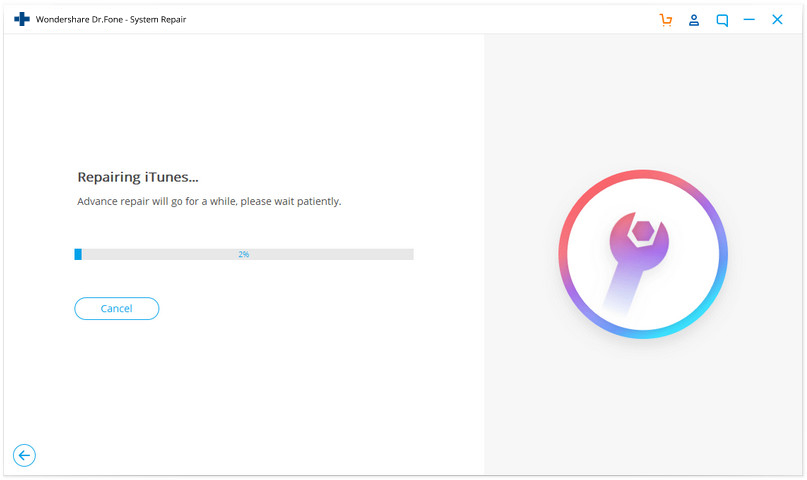
ສ່ວນທີ 4: Backup iPhone ກັບທາງເລືອກແລະການຟື້ນຟູ
ການສໍາຮອງຂໍ້ມູນ iPhone ກັບ iTunes ອາດຈະເປັນວິທີການຫຼັກຫນຶ່ງຂອງການໄດ້ຮັບອຸປະກອນທັງຫມົດຂອງທ່ານ. ແຕ່ທ່ານຕ້ອງຮູ້ຈັກທາງເລືອກຂອງການສໍາຮອງຂໍ້ມູນ iTunes ຂອງທ່ານໂດຍສະເພາະແມ່ນໃນເວລາທີ່ຫົວໃຈຂອງທ່ານຕ້ອງການທີ່ຈະຟື້ນຟູ iPhone ໂດຍບໍ່ມີ iTunes. ແລະສໍາລັບການນັ້ນ, Dr.Fone - ສໍາຮອງຂໍ້ມູນໂທລະສັບ (iOS) ຈະຊ່ວຍໃຫ້ທ່ານ. ທ່ານສາມາດເບິ່ງເນື້ອໃນທີ່ມີຄຸນສົມບັດຕົວຢ່າງແລະການຟື້ນຟູມັນຕາມຄວາມສະດວກຂອງທ່ານ. ພຽງແຕ່ປະຕິບັດຕາມຂັ້ນຕອນຂ້າງລຸ່ມນີ້ເພື່ອຮູ້ວ່າວິທີທີ່ທ່ານສາມາດສ້າງສໍາຮອງຂໍ້ມູນກັບມັນໃນເວລາທີ່ iTunes ການສໍາຮອງຂໍ້ມູນບໍ່ໄດ້ເຮັດວຽກ.
ຂັ້ນຕອນທີ 1: ຕິດຕັ້ງຊຸດຊອບແວໃນລະບົບຂອງທ່ານ
ຂັ້ນຕອນທໍາອິດແມ່ນເພື່ອດາວນ໌ໂຫລດ Dr.Fone - ສໍາຮອງຂໍ້ມູນໂທລະສັບ (iOS). ເປີດໂຄງການແລະເລືອກສໍາລັບ "ການສໍາຮອງຂໍ້ມູນໂທລະສັບ" ໃນບັນດາທາງເລືອກທີ່ໄດ້ຮັບ.

ຂັ້ນຕອນທີ 2: ເຊື່ອມຕໍ່ອຸປະກອນ
ການນໍາໃຊ້ສາຍແທ້ເພື່ອເຊື່ອມຕໍ່ iPhone/iPad ກັບ PC ແລະຫຼັງຈາກນັ້ນໃຫ້ຄລິກໃສ່ "ສໍາຮອງຂໍ້ມູນໂທລະສັບ". ສ່ວນໃຫຍ່ຂອງປະເພດຂໍ້ມູນລວມທັງການຕິດຕໍ່, ຮູບພາບສາມາດໄດ້ຮັບການສໍາຮອງຂໍ້ມູນໂດຍໃຊ້ໂຄງການນີ້.

ຂັ້ນຕອນທີ 3: ເລືອກປະເພດໄຟລ໌
ປະເພດໄຟລ໌ຂອງທ່ານຈະຖືກສະແດງຢູ່ໃນຫນ້າຈໍ. ທັງຫມົດທີ່ທ່ານຕ້ອງການແມ່ນເພື່ອເລືອກເອົາອັນທີ່ທ່ານຕ້ອງການທີ່ຈະຊ່ວຍປະຢັດ. ຫຼັງຈາກການເລືອກແລະລົບການຄັດເລືອກລາຍການ, ໃຫ້ຄລິກໃສ່ "ສໍາຮອງຂໍ້ມູນ".

ຂັ້ນຕອນທີ 4: ເບິ່ງ Backup ຖ້າຫາກວ່າທ່ານຕ້ອງການ
ເມື່ອທ່ານເຫັນການສໍາຮອງຂໍ້ມູນຂອງທ່ານສໍາເລັດ, ທ່ານສາມາດຄລິກໃສ່ "ເບິ່ງປະຫວັດສາດສໍາຮອງຂໍ້ມູນ" ເພື່ອໃຫ້ໄດ້ຮັບການ glimpse ຂອງປະຫວັດສາດສໍາຮອງຂໍ້ມູນໄດ້. ໃນປັດຈຸບັນ, ໃຫ້ຄລິກໃສ່ "ເບິ່ງ" ເພື່ອກວດເບິ່ງລາຍການທີ່ຢູ່ໃນໄຟລ໌ສໍາຮອງຂໍ້ມູນຂອງທ່ານ.
ໃນປັດຈຸບັນ, ທ່ານສາມາດຟື້ນຟູ iPhone ຂອງທ່ານໄດ້ຢ່າງງ່າຍດາຍໂດຍບໍ່ມີການ iTunes ນໍາໃຊ້ໂຄງການ. ຖ້າທ່ານຕ້ອງການຮຽນຮູ້ຂັ້ນຕອນ, ນີ້ແມ່ນສິ່ງເຫຼົ່ານັ້ນ.
ຂັ້ນຕອນທີ 1: ເປີດຕົວເຄື່ອງມື
ຕາມປົກກະຕິ, ຂັ້ນຕອນທໍາອິດແມ່ນເພື່ອດໍາເນີນການເຄື່ອງມືຜ່ານ PC. ເລືອກແຖບ "ສໍາຮອງຂໍ້ມູນແລະການຟື້ນຟູ" ຕິດຕາມດ້ວຍ "ການຟື້ນຟູ" ຈາກຫນ້າຈໍຕໍ່ໄປ.

ຂັ້ນຕອນທີ 2: ເບິ່ງໄຟລ໌ສໍາຮອງຂໍ້ມູນ
ທ່ານຈະສາມາດສັງເກດເຫັນໄຟລ໌ສໍາຮອງຂໍ້ມູນ. ໃຫ້ຄລິກໃສ່ອັນທີ່ຕ້ອງການແລະກົດປຸ່ມ "ເບິ່ງ" ຂ້າງໄຟລ໌. ໃຫ້ຄລິກໃສ່ "ຕໍ່ໄປ" ທັນທີຫຼັງຈາກນັ້ນ.

ຂັ້ນຕອນທີ 3: ຟື້ນຟູການສໍາຮອງຂໍ້ມູນ
ໄຟລ໌ສໍາຮອງຂໍ້ມູນຈະຖືກກວດສອບໂດຍໂຄງການ. ພາຍໃນບໍ່ມີນາທີ, ທ່ານຈະເຫັນຂໍ້ມູນໄດ້ຮັບການສະແດງຢູ່ໃນຫນ້າຈໍໃນວິທີການຈັດປະເພດ. ພຽງແຕ່ເລືອກເອົາໄຟລ໌ທີ່ຕ້ອງການແລະເລືອກເອົາລະຫວ່າງ "ການສົ່ງອອກໄປ PC" ແລະ "ການຟື້ນຟູກັບອຸປະກອນ" ຕາມຄວາມຕ້ອງການຂອງທ່ານ.

ການສໍາຮອງ iPhone ແລະການຟື້ນຟູ
- ສໍາຮອງຂໍ້ມູນ iPhone
- ການສໍາຮອງ iPhone ຕິດຕໍ່ພົວພັນ
- Backup iPhone ຂໍ້ຄວາມ
- ສໍາຮອງຂໍ້ມູນຮູບພາບ iPhone
- ສຳຮອງຂໍ້ມູນແອັບ iPhone
- Backup ລະຫັດຜ່ານ iPhone
- Backup Jailbreak ກິດ iPhone
- ວິທີແກ້ໄຂສໍາຮອງ iPhone
- ຊອບແວສໍາຮອງຂໍ້ມູນ iPhone ທີ່ດີທີ່ສຸດ
- Backup iPhone ກັບ iTunes
- ການສໍາຮອງຂໍ້ມູນ iPhone ລັອກ
- Backup iPhone ກັບ Mac
- ສໍາຮອງຂໍ້ມູນ iPhone ສະຖານທີ່
- ວິທີການສໍາຮອງຂໍ້ມູນ iPhone
- Backup iPhone ກັບຄອມພິວເຕີ
- ເຄັດລັບການສໍາຮອງຂໍ້ມູນ iPhone






James Davis
ພະນັກງານບັນນາທິການ