ວິທີການ Cast iPhone ກັບ Chromecast?
27 ເມສາ 2022 • ຍື່ນໄປທີ່: Mirror Phone Solutions • ວິທີແກ້ໄຂທີ່ພິສູດ ແລ້ວ
ກູໂກໄດ້ພັດທະນາແລະອອກແບບ gadgets ຈໍານວນຫນ້ອຍທີ່ໄດ້ປະຕິບັດໃນທົ່ວໂລກໃນເວລາທີ່ບໍ່ມີອັນເນື່ອງມາຈາກຊຸດຄຸນນະສົມບັດທີ່ຊັດເຈນແລະຄໍາຮ້ອງສະຫມັກທີ່ຫນ້າປະທັບໃຈ. gadget ດັ່ງກ່າວແມ່ນ Google Chromecast, Smart-TV dongle ທີ່ເປັນທີ່ດີເລີດໃນ versatility. ອຸປະກອນນີ້ໄດ້ຖືກພັດທະນາເພື່ອໃຫ້ສາມາດຖ່າຍທອດເນື້ອຫາວິດີໂອລົງເທິງໜ້າຈໍທີ່ໃຫຍ່ຂຶ້ນໄດ້ໂດຍການເຊື່ອມຕໍ່ຕົວມັນເອງກັບອຸປະກອນທີ່ຫຼາກຫຼາຍ ແລະເວັບໄຊທ໌ສະຕຣີມມິງທີ່ສຳຄັນ. ພິຈາລະນາຄວາມຄ່ອງແຄ້ວຂອງມັນ, ມັນສາມາດພິສູດໄດ້ວ່າມີປະສິດທິພາບຫຼາຍໃນສະຖານະການທີ່ທ່ານຕ້ອງການຖ່າຍທອດຮູບເງົາເພື່ອເບິ່ງກັບຄອບຄົວທັງຫມົດຂອງທ່ານ. ແທນທີ່ຈະຄິດຫາວິທີການເພື່ອໃຫ້ໄດ້ຮັບວິດີໂອໄປທີ່ຫນ້າຈໍໂທລະພາບ, Chromecast ໃຫ້ທ່ານມີການແກ້ໄຂງ່າຍດາຍແລະສະຫງ່າງາມຂອງ screencasting ການນໍາໃຊ້ອຸປະກອນ. ບົດຄວາມນີ້ໂດຍສະເພາະແມ່ນສຸມໃສ່ການສະຫນອງວິທີແກ້ໄຂທີ່ປະທັບໃຈທີ່ອ້າງເຖິງການໂຍນ iPhone ກັບ Chromecast.
ສ່ວນທີ 1: iPhone ສາມາດສົ່ງສັນຍານຫາ Chromecast ໄດ້ບໍ?
Chromecast ອາດຈະບໍ່ເຂົ້າກັນໄດ້ກັບອຸປະກອນ Apple ໂດຍກົງ, ແຕ່ຄວາມຫຼາກຫຼາຍຂອງມັນໃຫ້ຫຼາຍກວ່າທີ່ພວກເຮົາສາມາດຈິນຕະນາການໄດ້. iPhone ຍັງສາມາດສົ່ງສັນຍານໄປຫາ Chromecast ໄດ້ຢ່າງງ່າຍດາຍເນື່ອງຈາກອຸປະກອນຮອງຮັບແອັບພລິເຄຊັນສື່ຂອງບຸກຄົນທີສາມທີ່ແຕກຕ່າງກັນທີ່ມີຢູ່ໃນ iOS. ແອັບພລິເຄຊັນເຫຼົ່ານີ້ສາມາດຖືກໃຊ້ຢ່າງມີປະສິດທິພາບສຳລັບການສະທ້ອນໜ້າຈໍ ແລະສົ່ງສັນຍານ iPhone ໄປໃສ່ Chromecast. ຂັ້ນຕອນການສໍາເລັດຮູບຂອງການຫລໍ່ແລະກະຈົກສາມາດໄດ້ຮັບການຖືວ່າເປັນຢ່າງງ່າຍດາຍແລະກົງໄປກົງມາໃນຂະນະທີ່ການເຊື່ອມຕໍ່ iPhone ໄດ້.
ບັນຫາເກີດຂື້ນໃນຈຸດທີ່ທ່ານຈໍາເປັນຕ້ອງເລືອກຄໍາຮ້ອງສະຫມັກທີ່ດີທີ່ສຸດທີ່ເຫມາະສົມກັບ iPhone ຂອງທ່ານແລະອະນຸຍາດໃຫ້ສະທ້ອນຫນ້າຈໍຂອງ iPhone ກັບ Chromecast ໄດ້ຢ່າງງ່າຍດາຍ. ບົດຄວາມນີ້ຕັ້ງໃຈເປົ້າຫມາຍຈຸດແລະສະຫນອງຜູ້ໃຊ້ທີ່ມີວິທີແກ້ໄຂປະສິດທິຜົນແລະຄໍາຮ້ອງສະຫມັກທີ່ຈະຊ່ວຍໃຫ້ເຂົາເຈົ້າໂຍນ iPhone ກັບ Chromecast ໄດ້ຢ່າງງ່າຍດາຍ. ຄໍາຮ້ອງສະຫມັກຈະໄດ້ຮັບການປຶກສາຫາລືຢ່າງລະອຽດ, ພ້ອມກັບສະພາບລວມທີ່ແນ່ນອນເພື່ອຊ່ວຍໃຫ້ທ່ານເຂົ້າໃຈລະບົບແລະຂັ້ນຕອນທີ່ກ່ຽວຂ້ອງກັບການຖ່າຍທອດຫນ້າຈໍ. ດ້ວຍແອັບພລິເຄຊັນທີ່ມີປະສິດທິພາບ, ທ່ານສາມາດຫຼິ້ນສື່ທີ່ທ່ານມັກໄດ້ຢ່າງງ່າຍດາຍໃນທົ່ວ Chromecast ໂດຍບໍ່ມີການຊັກຊ້າ ຫຼືຄວາມແຕກຕ່າງໃດໆ.
ສ່ວນທີ 2: ວິທີການສົ່ງສັນຍານ iPhone ກັບ Chromecast ໄດ້ຟຣີ? - ວິດີໂອ, ຮູບພາບ, ດົນຕີ
ມີວິທີການທີ່ແຕກຕ່າງກັນຈໍານວນຫຼາຍທີ່ສາມາດໄດ້ຮັບການຮັບຮອງເອົາສໍາລັບການປະຕິບັດຂະບວນການຂອງການຫລໍ່ຫນ້າຈໍ iPhone ຂອງ Chromecast ໄດ້. ຄຽງຄູ່ກັບການເຊື່ອວ່າມີຄໍາຮ້ອງສະຫມັກ mirroring ທີ່ແຕກຕ່າງກັນເປັນການແກ້ໄຂບັນຫານີ້, ທ່ານຍັງສາມາດເຂົ້າເຖິງຄຸນນະສົມບັດນີ້ໂດຍກົງໃນ iPhone ຂອງທ່ານໂດຍບໍ່ມີການຄ່າໃຊ້ຈ່າຍໃດໆຜ່ານທາງ Google Home. ຢ່າງໃດກໍຕາມ, ການເຊື່ອມຕໍ່ນີ້ຮຽກຮ້ອງໃຫ້ມີການເຊື່ອມຕໍ່ໄຮ້ສາຍແລະລາຍລະອຽດທີ່ອາດຈະບໍ່ໄດ້ຮັບການຍອມຮັບໂດຍຜູ້ໃຊ້. ຢ່າງໃດກໍຕາມ, ຜົນຜະລິດຄຸນນະພາບວິດີໂອສະຫນອງໃຫ້ກັບວິທີການນີ້ແມ່ນບໍລິສຸດທີ່ດີເລີດແລະປະສິດທິຜົນ. ເພື່ອເຂົ້າໃຈວິທີການຂອງວິທີການທີ່ທ່ານສາມາດສົ່ງ iPhone ກັບ Chromecast ກັບ Google Home, ທ່ານຈໍາເປັນຕ້ອງປະຕິບັດຕາມຂັ້ນຕອນດັ່ງຕໍ່ໄປນີ້:
- ທ່ານຈໍາເປັນຕ້ອງໄດ້ສຽບອຸປະກອນ Chromecast ຂອງທ່ານໂດຍຜ່ານສາຍ HDMI ໃສ່ໂທລະພາບຫຼືສຽງອ້ອມຂ້າງເພື່ອນໍາໃຊ້ມັນສໍາລັບການສະທ້ອນຫນ້າຈໍ iPhone ຂອງທ່ານ.
- ທ່ານຈໍາເປັນຕ້ອງໄດ້ດາວໂຫລດແລະຕິດຕັ້ງແອັບພລິເຄຊັນ Google Home ໃນ iPhone, ປະຕິບັດຕາມໂດຍການເພີ່ມຂໍ້ມູນປະຈໍາບັນຊີພ້ອມກັບການເປີດການເຊື່ອມຕໍ່ Wi-Fi ແລະ Bluetooth. ຂະບວນການນີ້ແມ່ນສໍາຄັນສໍາລັບການເຊື່ອມຕໍ່ Chromecast ຂອງທ່ານກັບ iPhone.
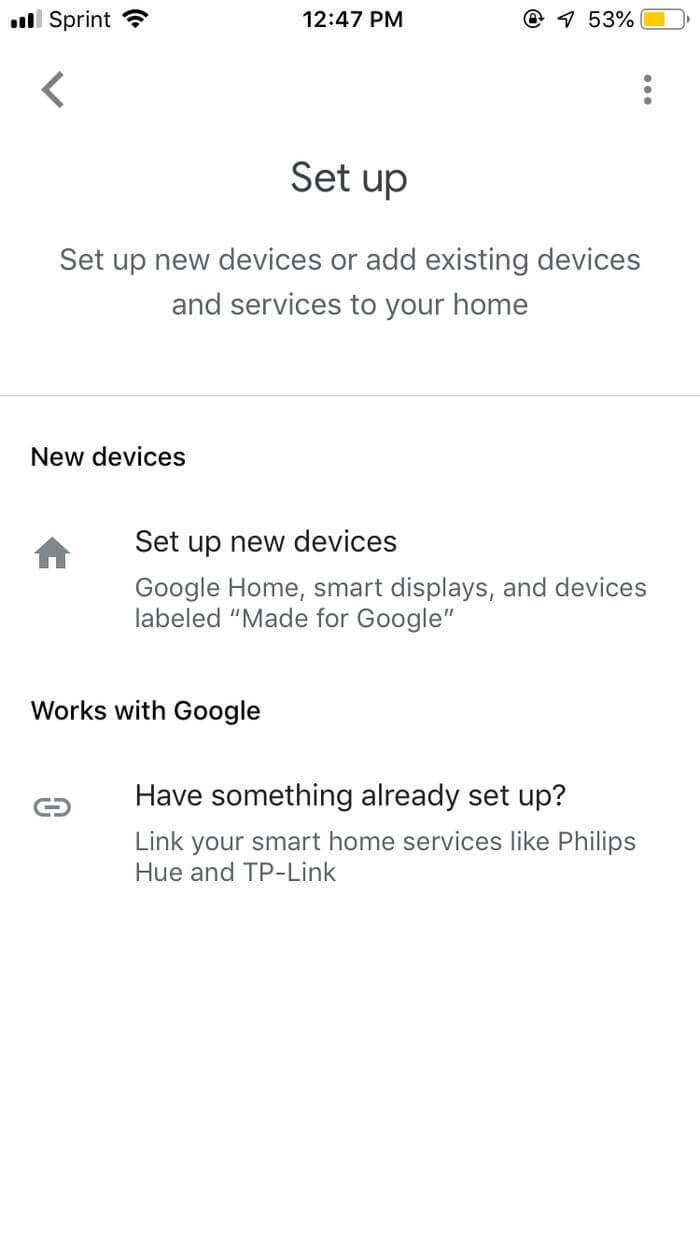
- ຊື່ຂອງອຸປະກອນ Google Chromecast ສາມາດສັງເກດໄດ້ໃນຫນ້າຈໍຂອງແອັບພລິເຄຊັນ.
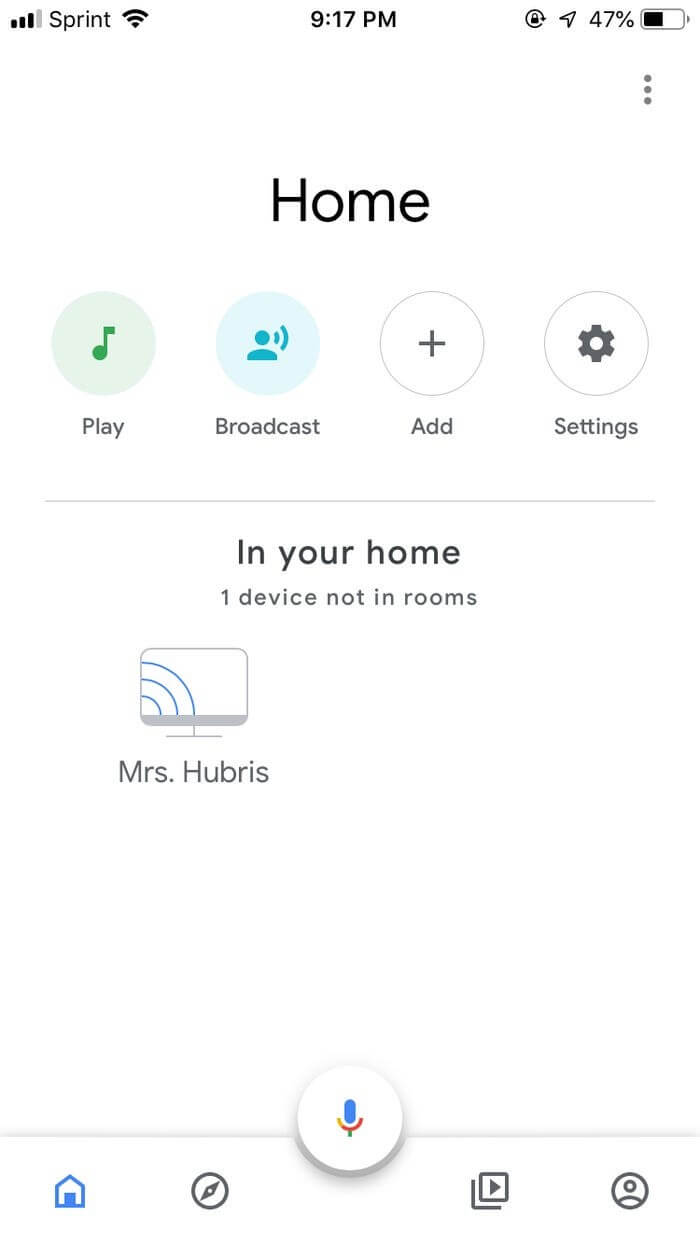
- ຂະບວນການຂອງການເພີ່ມ Chromecast ກັບ iPhone ແມ່ນສໍາເລັດໃນປັດຈຸບັນ. ທ່ານສາມາດນ້ໍາທຸກປະເພດຂອງເນື້ອໃນນັບຕັ້ງແຕ່ວິດີໂອ, ຮູບພາບ, ແລະດົນຕີ, ໂດຍການຄວບຄຸມມັນໂດຍຜ່ານຄໍາຮ້ອງສະຫມັກ. ໃນປັດຈຸບັນມັນຈະເຮັດຫນ້າທີ່ເປັນສູນຄວບຄຸມທີ່ສົມບູນແບບການຄຸ້ມຄອງການຄວບຄຸມທຸກປະເພດ.
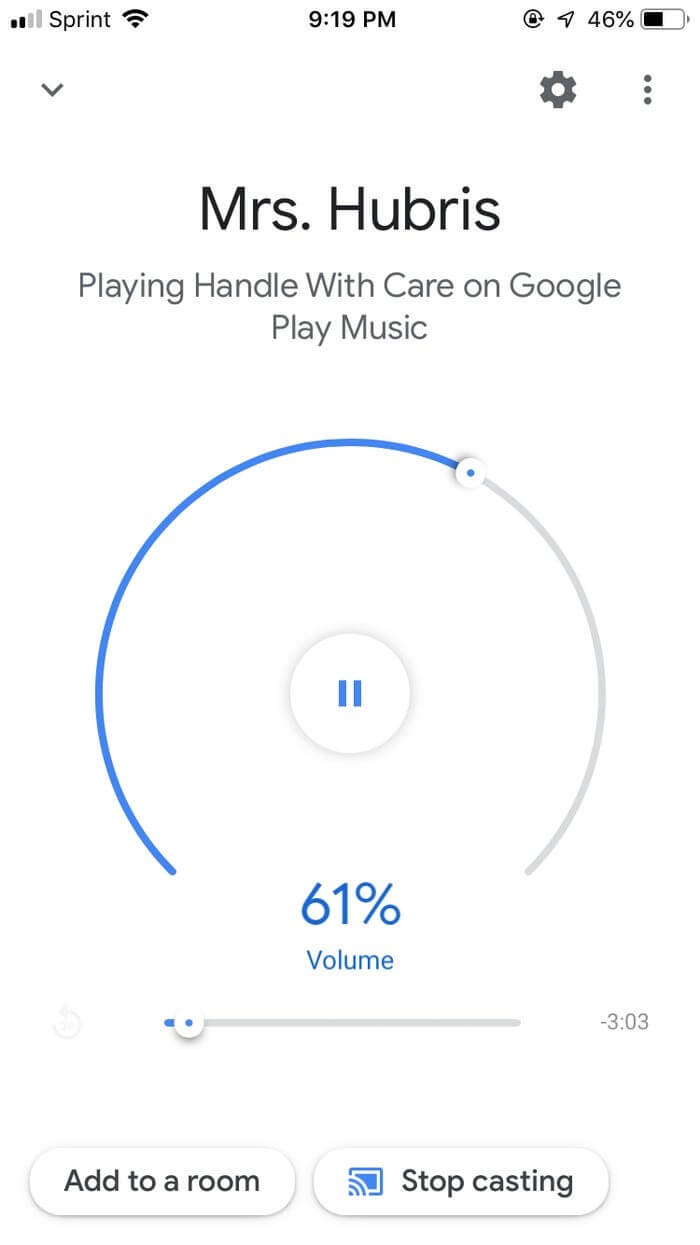
ສ່ວນທີ 3: ກະຈົກຫນ້າຈໍ iPhone ກັບ Chromecast ກັບກິດ mirroring
ມີຄໍາຮ້ອງສະຫມັກ mirroring ຈໍານວນຫຼາຍສາມາດໃຊ້ໄດ້ສໍາລັບຜູ້ໃຊ້ iPhone ທີ່ອະນຸຍາດໃຫ້ເຂົາເຈົ້ານ້ໍາເນື້ອໃນວິດີໂອຂອງເຂົາເຈົ້າໃສ່ Chromecast ໄດ້ຢ່າງງ່າຍດາຍ. ພິຈາລະນາບັນຊີລາຍຊື່ລາຍລະອຽດຂອງແອັບພລິເຄຊັນ, ບົດຄວາມນີ້ຈະໃຫ້ທ່ານມີສາມແພລະຕະຟອມການສະທ້ອນຫນ້າຈໍທີ່ບໍ່ສົມບູນແບບທີ່ສະຫນອງທາງເລືອກໃນການສົ່ງສັນຍານໃສ່ Chromecast.
ແອັບ IWebTV
ແອັບພລິເຄຊັນນີ້ສາມາດຖືວ່າເປັນທາງເລືອກທີ່ດີທີ່ສຸດເພື່ອໃຫ້ເນື້ອຫາຂອງທ່ານຖືກຖ່າຍທອດໃນທົ່ວ Chromecast. ດ້ວຍສະພາບແວດລ້ອມທີ່ຫຼາກຫຼາຍ, ມັນອະນຸຍາດໃຫ້ທ່ານເບິ່ງແລະນ້ໍາຮູບເງົາ, ລາຍການໂທລະພາບ, ແລະການສະຕຣີມສົດກັບໂທລະພາບຂອງທ່ານ. ພິຈາລະນາຊຸດຄຸນນະສົມບັດທີ່ຫນ້າປະທັບໃຈແມ່ນມີໃຫ້, ທ່ານຈໍາເປັນຕ້ອງໄດ້ກວດກາເບິ່ງຜົນຜະລິດຄວາມລະອຽດ HD ທີ່ສະຫນອງໃຫ້ໂດຍຜ່ານຄໍາຮ້ອງສະຫມັກ. ມັນຍັງຮອງຮັບຜູ້ໃຊ້ທີ່ມີຕົວທ່ອງເວັບແບບພິເສດຂອງຕົນທີ່ມີທຸກປະເພດຂອງປ໊ອບອັບແລະຕົວບລັອກໂຄສະນາ. ການຄວບຄຸມທີ່ສະຫນອງໃຫ້ຢູ່ iWebTV App ແມ່ນໄດ້ຮັບການຍົກຍ້ອງໃນທົ່ວໂລກ. ມັນພັດທະນາສະພາບແວດລ້ອມທີ່ມີສະຕິປັນຍາຫຼາຍເພື່ອສົ່ງ iPhone ໄປ Chromecast ໄດ້ຢ່າງງ່າຍດາຍ.
ແອັບພລິເຄຊັ່ນນີ້ເຂົ້າກັນໄດ້ກັບ Chromecast, Roku, ແລະ Apple TV – ລຸ້ນທີ 4 ແລະໃຊ້ໄດ້ໃນອຸປະກອນ iPhone ແລະ Apple ເທົ່ານັ້ນ. ທ່ານສາມາດດາວໂຫລດ iWebTV ໄດ້ຟຣີໂດຍບໍ່ມີລາຄາເພີ່ມເຕີມ. ການຄຸ້ມຄອງທີ່ເປັນມິດກັບຜູ້ໃຊ້ແລະປະສິດທິຜົນຂອງມັນສະຫນອງໃຫ້ທ່ານມີສະພາບແວດລ້ອມທີ່ດີທີ່ສຸດເພື່ອໃຫ້ທ່ານ screencast ອຸປະກອນຂອງທ່ານໄປ Chromecast.
ຂໍ້ດີ:
- ມັນເປັນຄໍາຮ້ອງສະຫມັກທີ່ປອດໄພຫຼາຍທີ່ມີລະບົບການປັບປຸງ intuitive ແລະເລື້ອຍໆ.
- ຄໍາຮ້ອງສະຫມັກທີ່ຖືກອອກແບບທີ່ຫນ້າປະທັບໃຈຫຼາຍທີ່ມີການໂຕ້ຕອບດຶງດູດຄວາມສົນໃຈຂອງມະຫາຊົນ.
- ຄໍາຮ້ອງສະຫມັກມືຖືທີ່ມີຮູບແບບທີ່ເຫມາະສົມກັບການສະຫນັບສະຫນູນທີ່ຫນ້າປະທັບໃຈ.
ຂໍ້ເສຍ:
- ມີຄຸນສົມບັດທີ່ຂາດຫາຍໄປເລັກນ້ອຍສໍາລັບການສະທ້ອນຫນ້າຈໍ.
ຂະບວນການຂອງການນໍາໃຊ້ iWebTV App ແມ່ນຂ້ອນຂ້າງງ່າຍດາຍແລະກົງໄປກົງມາ, ບໍ່ມີຂັ້ນຕອນຫຼາຍເກີນໄປ. ທ່ານຈໍາເປັນຕ້ອງປະຕິບັດຕາມຂັ້ນຕອນທີ່ງ່າຍດາຍເພື່ອສົ່ງ iPhone ຂອງທ່ານໄປ Chromecast ໂດຍນໍາໃຊ້ iWebTV App.
ຂັ້ນຕອນທີ 1: ດາວນ໌ໂຫລດ
ກ່ອນທີ່ຈະນໍາໃຊ້ຄໍາຮ້ອງສະຫມັກ, ມັນເປັນສິ່ງສໍາຄັນທີ່ຈະໃຫ້ມັນດາວໂຫຼດກ່ຽວກັບ iPhone ໄດ້. ຫຼັງຈາກການດາວໂຫຼດ, ທ່ານຈໍາເປັນຕ້ອງພຽງແຕ່ເປີດຄໍາຮ້ອງສະຫມັກ.
ຂັ້ນຕອນທີ 2: ກະຈົກ iPhone ຂອງທ່ານ
ສົມມຸດວ່າ Chromecast ແລະ iPhone ຢູ່ໃນການເຊື່ອມຕໍ່ Wi-Fi ດຽວກັນ, ທ່ານຈໍາເປັນຕ້ອງແຕະທີ່ໄອຄອນກະຈົກຫນ້າຈໍທີ່ປາກົດຢູ່ມຸມຊ້າຍເທິງຂອງຫນ້າຈໍຫລັກເພື່ອເລີ່ມຕົ້ນການສະທ້ອນ. ທ່ານພຽງແຕ່ສາມາດຖ່າຍທອດເນື້ອໃນຂອງ iPhone ຂອງທ່ານໃສ່ Chromecast.
MomoCast
ຖ້າທ່ານຊອກຫາການສະທ້ອນຫນ້າຈໍຂອງ iPhone ຫຼື iPad ຂອງທ່ານໃນຂະນະທີ່ດໍາເນີນການວິດີໂອຈາກຫນ້າເວັບ, MomoCast ສາມາດພິສູດໄດ້ວ່າມີອິດທິພົນແລະສະຫນັບສະຫນູນຫຼາຍໃນການສົ່ງສັນຍານ iPhone ກັບ Chromecast. ທ່ານສາມາດຫຼິ້ນວິດີໂອໃນຫນ້າເວັບຂອງໂທລະພາບໂດຍການນໍາໃຊ້ MomoCast ຫຼືສະທ້ອນຫນ້າເວັບທີ່ເປີດຈາກ iPhone ກັບໂທລະພາບໂດຍການຊ່ວຍເຫຼືອຂອງ Chromecast. ຢ່າງໃດກໍ່ຕາມ, ມັນຄວນຈະຖືກເກັບໄວ້ໃນໃຈວ່າ MomoCast ດໍາເນີນການກັບສ່ວນຂະຫຍາຍຂອງມັນພາຍໃນຫນ້າເວັບ Safari, ເຊິ່ງຫຼັງຈາກນັ້ນສາມາດໃຊ້ສໍາລັບການສົ່ງຂໍ້ມູນໄປຍັງໂທລະພາບດ້ວຍການຊ່ວຍເຫຼືອຂອງອຸປະກອນການຖ່າຍທອດ. ອຸປະກອນດຽວທີ່ເຂົ້າກັນໄດ້ກັບ MomoCast ແມ່ນ Chromecast, ສໍາລັບໃນປັດຈຸບັນ. ມັນສາມາດໃຊ້ໄດ້ໃນອິນເຕີເນັດສໍາລັບການຟຣີ. ເຖິງແມ່ນວ່າຄໍາຮ້ອງສະຫມັກນີ້ອາດຈະເບິ່ງຄືວ່າຂ້ອນຂ້າງກົງໄປກົງມາໃນການນໍາໃຊ້, ມັນສະຫນອງການບໍລິການ impeccable ແລະຜົນໄດ້ຮັບໃຫ້ຜູ້ຊົມໃຊ້, ເປັນທີ່ຕ້ອງການຫຼາຍ.
ຂໍ້ດີ:
- ມັນເປັນເວທີທີ່ສົມບູນແບບທີ່ເຊື່ອມຕໍ່ກັບ Chromecast ໂດຍບໍ່ມີບັນຫາເລັກນ້ອຍ.
- ມັນສະຫນອງການແກ້ໄຂທີ່ມີປະສິດທິພາບຈາກການຫຼີກເວັ້ນການນໍາໃຊ້ຕົວທ່ອງເວັບທີ່ແຕກຕ່າງກັນທີ່ອາດຈະສົ່ງຜົນກະທົບຕໍ່ຄຸນນະພາບ.
ຂໍ້ເສຍ:
- ບໍ່ມີຄຸນສົມບັດຫຼາຍຢ່າງຄືກັບໃນຄໍາຮ້ອງສະຫມັກການສະທ້ອນຫນ້າຈໍທີ່ແຕກຕ່າງກັນ.
ຖ້າຫາກວ່າທ່ານຫວັງວ່າຈະນໍາໃຊ້ MomoCast ເປັນຄໍາຮ້ອງສະຫມັກສໍາລັບການ screencasting iPhone ກັບ Chromecast, ທ່ານຈໍາເປັນຕ້ອງປະຕິບັດຕາມຄູ່ມືບາດກ້າວໂດຍຂັ້ນຕອນດັ່ງທີ່ສະຫນອງໃຫ້ຂ້າງລຸ່ມນີ້.
ຂັ້ນຕອນທີ 1: ການຕິດຕັ້ງຄໍາຮ້ອງສະຫມັກໃນ iPhone ແລະກວດສອບວ່າອຸປະກອນໄດ້ຖືກເຊື່ອມຕໍ່ໃນໄລຍະ Wi-Fi ດຽວກັນ.
ຂັ້ນຕອນທີ 2: ເປີດຕົວທ່ອງເວັບ Safari, ປາດໃນປຸ່ມ "Share", ແລະເລືອກເອົາທາງເລືອກຂອງ "Cast ກັບ MomoCast."
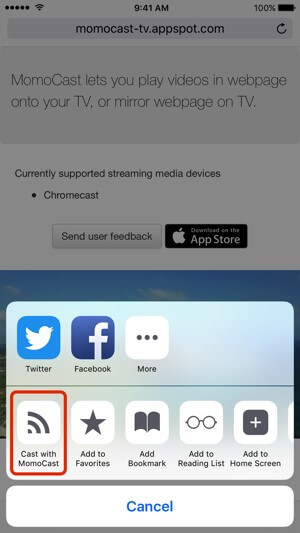
ຂັ້ນຕອນທີ 3: ເວັບໄຊຕ໌ເປີດຂຶ້ນໂດຍມີຕົວທ່ອງເວັບ MomoCast, ມີປຸ່ມ Cast ຢູ່ດ້ານເທິງ. ທ່ານຈໍາເປັນຕ້ອງເລືອກຊື່ຂອງ Chromecast ຂອງທ່ານເພື່ອເຊື່ອມຕໍ່.
ຂັ້ນຕອນທີ 4: ແຕະທີ່ "ຫນ້າຈໍກະຈົກ" ສໍາລັບການນ້ໍາຫຼັງຈາກການແຕະທີ່ໄອຄອນ Cast. ຫຼັງຈາກນັ້ນ, ຫນ້າເວັບຈະປາກົດຢູ່ໃນອຸປະກອນ. ການສົ່ງສັນຍານສາມາດສິ້ນສຸດໄດ້ໂດຍການແຕະໃສ່ໄອຄອນ "Cast".
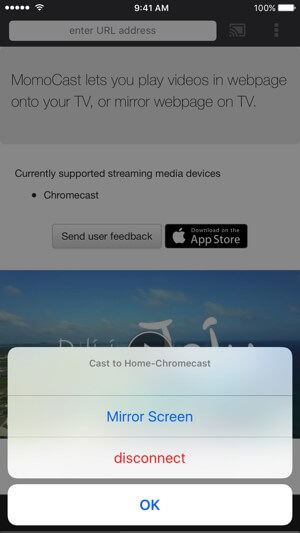
ແສງສະທ້ອນ
Reflector ແມ່ນຊອບແວສະທ້ອນຫນ້າຈໍຂ້າມເວທີທີ່ສະຫນອງຄຸນນະສົມບັດທີ່ຫນ້າປະທັບໃຈຫຼາຍສໍາລັບຜູ້ໃຊ້ຂອງມັນ. ໃນຂະນະທີ່ສະຫນອງຄຸນສົມບັດການສະທ້ອນຫນ້າຈໍ, ມັນເປັນການລະນຶກເຖິງການບັນທຶກຫນ້າຈໍ, ການເພີ່ມສຽງ, ແລະການຖ່າຍທອດສົດ. ແອັບພລິເຄຊັ່ນນີ້ອະນຸຍາດໃຫ້ອຸປະກອນຫຼາຍອັນສາມາດເຊື່ອມຕໍ່ໄດ້ໃນຊ່ວງເວລາທີ່ຄ້າຍຄືກັນ, ເຊິ່ງຫຼັງຈາກນັ້ນສາມາດຖືກລວມເຂົ້າເປັນວິດີໂອດຽວໄດ້. ແພລດຟອມນີ້ສາມາດໃຊ້ໄດ້ຈາກແຜນການລາຄາເລີ່ມຕົ້ນທີ່ $6.99 ແລະເຂົ້າກັນໄດ້ກັບທັງ Windows ແລະ macOS.
ຂໍ້ດີ:
- Reflector ສະຫນອງການໂຕ້ຕອບ intuitive ແລະເປັນມິດກັບຜູ້ໃຊ້.
- ລັກສະນະຫຼາກຫຼາຍຊະນິດແມ່ນໃຫ້ນອກຈາກການສະທ້ອນໜ້າຈໍ.
- ມີຄວາມຫລາກຫລາຍໃນການເລືອກເຟຣມອຸປະກອນ.
ຂໍ້ເສຍ:
- ມີ watermark ຢູ່ໃນວິດີໂອທີ່ສ້າງຂຶ້ນໃນສະບັບທົດລອງຂອງ App.
- Reflector 3 ບໍ່ໄດ້ຕິດຕັ້ງຢູ່ໃນອຸປະກອນທີ່ໃຊ້ iOS.
ຂັ້ນຕອນທີ 1: ສໍາລັບການ Cast iPhone ກັບ Chromecast, ທ່ານຈະຕ້ອງການປະສົມປະສານຂອງ Reflector 3 ແລະ AirParrot 2 ທີ່ຈະໄດ້ຮັບການເປີດຕົວໃນ PC ໄດ້.
ຂັ້ນຕອນທີ 2: ປະຕິບັດຕາມນີ້, ທ່ານຈໍາເປັນຕ້ອງໃນເບື້ອງຕົ້ນສະທ້ອນ iPhone ຂອງທ່ານກ່ຽວກັບ PC ທີ່ມີ Reflector.
ຂັ້ນຕອນທີ 3: ເປີດຂຶ້ນເມນູ AirParrot 2 ປະຈຸບັນຢູ່ທາງລຸ່ມຂວາຂອງ desktop ໄດ້. ທ່ານຈໍາເປັນຕ້ອງຊອກຫາທາງເລືອກສື່ມວນຊົນເພື່ອເລືອກໄຟລ໌ສື່ມວນຊົນ. ວິດີໂອນີ້ຈະຖືກສົ່ງສັນຍານຢູ່ໃນ Chromecast. ສະຫຼຸບແລ້ວ, ໜ້າຈໍ iPhone ຂອງທ່ານຈະຖືກສົ່ງສັນຍານໃສ່ອຸປະກອນທີ່ໃຫຍ່ກວ່າ.
ສະຫຼຸບ
ບົດຄວາມນີ້ໄດ້ສະຫນອງວິທີການຈໍານວນຫນຶ່ງທີ່ສາມາດໄດ້ຮັບການຮັບຮອງເອົາເພື່ອສົ່ງ iPhone ກັບ Chromecast ໂດຍການນໍາໃຊ້ຂັ້ນຕອນການໂດຍກົງເຊັ່ນດຽວກັນກັບເວທີພາກສ່ວນທີສາມ.
ເຄັດລັບ & Tricks ກະຈົກໜ້າຈໍ
- ເຄັດລັບກະຈົກ iPhone
- ກະຈົກ iPhone ກັບ iPhone
- ການສະທ້ອນໜ້າຈໍ iPhone XR
- ການສະທ້ອນໜ້າຈໍ iPhone X
- ຈໍສະແດງຜົນໃນ iPhone 8
- ຈໍສະແດງຜົນໃນ iPhone 7
- ຈໍສະແດງຜົນໃນ iPhone 6
- ສົ່ງສັນຍານ iPhone ໄປ Chromecast
- ກະຈົກ iPhone ກັບ iPad
- ຈໍສະແດງຜົນໃນ iPhone 6
- Apowermirror ທາງເລືອກ
- Android Mirror Tips
- ການສະທ້ອນໜ້າຈໍ Huawei
- ການສະທ້ອນຫນ້າຈໍ Xiaomi Redmi
- Screen Mirroring App ສໍາລັບ Android
- ກະຈົກ Android ກັບ Roku
- ເຄັດລັບກະຈົກ PC/Mac







James Davis
ພະນັກງານບັນນາທິການ