3 ຂໍ້ເທັດຈິງທີ່ເຈົ້າຕ້ອງຮູ້ກ່ຽວກັບການສະທ້ອນໜ້າຈໍ Huawei
27 ເມສາ 2022 • ຍື່ນໄປທີ່: Mirror Phone Solutions • ວິທີແກ້ໄຂທີ່ພິສູດ ແລ້ວ
ການສະທ້ອນໜ້າຈໍ Huawei ໃຫ້ທ່ານແບ່ງປັນການນຳສະເໜີ, ວິດີໂອ, ຮູບພາບ ແລະເພງຂອງທ່ານໄປໃສ່ໜ້າຈໍຂະໜາດໃຫຍ່ໄດ້. ຖ້າຫາກວ່າທ່ານບໍ່ພໍໃຈກັບການສະແດງຂອງໂທລະສັບສະຫຼາດຂອງທ່ານທີ່ທ່ານສາມາດນໍາໃຊ້ຄຸນສົມບັດນີ້ເພື່ອສະແດງໃຫ້ເຫັນໂທລະພາບຫຼື PC ໄດ້. Huawei ໄດ້ໃຫ້ຄຸນສົມບັດການສະທ້ອນໜ້າຈໍໃນລຸ້ນຫຼ້າສຸດຂອງມັນ ແລະມັນງ່າຍຕໍ່ການໃຊ້. ຄຸນສົມບັດໃນຕົວຂອງ Huawei ມີຊື່ວ່າ "Mirrorshare" ແຕ່ໃນບາງອຸປະກອນ, ທ່ານສາມາດເລືອກການສະແດງຜົນແບບໄຮ້ສາຍໄດ້.
ສ່ວນທີ 1. MirrorShare Huawei ແມ່ນຫຍັງ?
ການສະທ້ອນໜ້າຈໍ Huawei ບໍ່ແມ່ນວຽກທີ່ຍາກ. Huawei ອຳນວຍຄວາມສະດວກໃຫ້ຜູ້ໃຊ້ຂອງຕົນດ້ວຍວິທີທີ່ດີທີ່ສຸດ. ນັ້ນແມ່ນເຫດຜົນທີ່ພວກເຂົາໄດ້ນໍາສະເຫນີຄຸນສົມບັດໃນຕົວຂອງ Mirror share ທີ່ສາມາດຊ່ວຍໃນການສະທ້ອນຫນ້າຈໍຂອງໂທລະສັບສະຫຼາດຂອງທ່ານໄປຫາໂທລະພາບຫຼື PC. ການເຮັດວຽກຂອງກະຈົກໜ້າຈໍແມ່ນເກືອບຄືກັນໃນທຸກອຸປະກອນ. ທ່ານສາມາດສະແດງຫນ້າຈໍໂທລະສັບມືຖືຂອງທ່ານໃນ PC ຫຼື TV ເພື່ອເບິ່ງວິດີໂອ, ຮູບພາບ, ແລະແບ່ງປັນໄຟລ໌. Mirrorshare ແມ່ນຄືກັນກັບ Miracast ແລະເຮັດວຽກຄ້າຍຄືກັນກັບແອັບ "Multi-Screen Mirroring" ທີ່ຮອງຮັບ Huawei ຮຸ່ນອື່ນໆ.
ປະຕິບັດຕາມຄໍາແນະນໍາງ່າຍໆຕໍ່ໄປນີ້ເພື່ອເພີດເພີນກັບການສະແດງຫນ້າຈໍຂະຫນາດໃຫຍ່.
1. ໃຫ້ແນ່ໃຈວ່າໂທລະສັບ ແລະໂທລະພາບຂອງທ່ານເຊື່ອມຕໍ່ກັບເຄືອຂ່າຍ Wi-Fi ດຽວກັນ.
2. ຈາກ swipe ລົງຂອງທ່ານແລະປາດກ່ຽວກັບທາງເລືອກການແບ່ງປັນ Mirror.
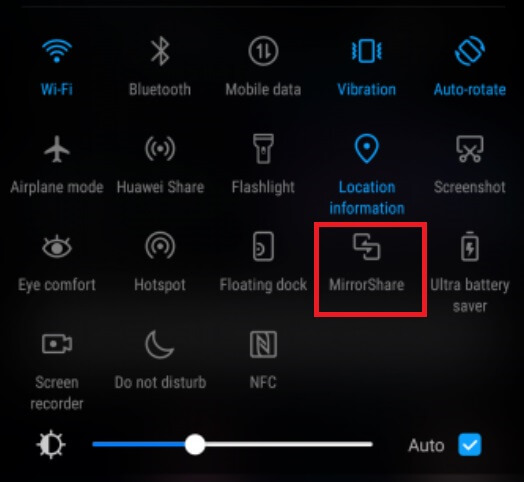
3. ທ່ານຍັງສາມາດໄປທີ່ Settings ແລະເລືອກການຕັ້ງຄ່າຂັ້ນສູງ.
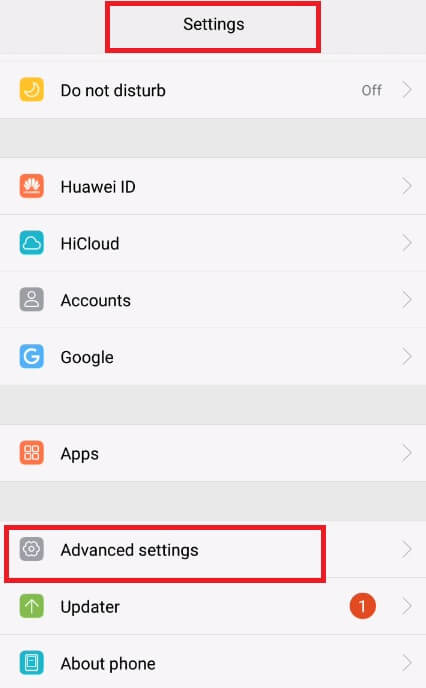
4. ແຕະໃສ່ “MirrorShare.”
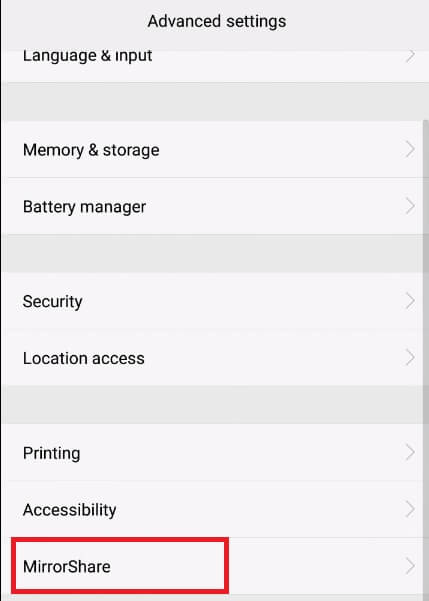
5. ຈາກບັນຊີລາຍການຂອງອຸປະກອນທີ່ມີການສະແກນເລືອກເອົາຊື່ຂອງໂທລະພາບຂອງທ່ານ.
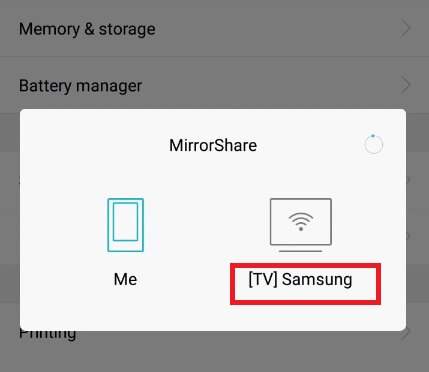
6. ໃນໂທລະພາບຂອງທ່ານໄປທີ່ການຕັ້ງຄ່າເຄືອຂ່າຍ.
7. ເລືອກຕົວເລືອກການແບ່ງປັນໜ້າຈໍ.
8. ໂທລະສັບ ແລະໂທລະພາບຂອງທ່ານໄດ້ຖືກເຊື່ອມຕໍ່ແລ້ວ. ທ່ານສາມາດແບ່ງປັນໄຟລ໌ຂອງທ່ານໄດ້ງ່າຍໆ ແລະເພີດເພີນກັບປະສົບການໜ້າຈໍຂະໜາດໃຫຍ່.
ຖ້າທ່ານຕ້ອງການຢຸດການສະທ້ອນພຽງແຕ່ແຕະທີ່ "ຕັດການເຊື່ອມຕໍ່" ແລະອຸປະກອນຂອງທ່ານບໍ່ໄດ້ເຊື່ອມຕໍ່ອີກຕໍ່ໄປ.
ສ່ວນທີ 2. ວິທີການສະທ້ອນຫນ້າຈໍ Huawei ກັບໂທລະພາບ?
ການສະທ້ອນໜ້າຈໍ Huawei ສາມາດຊ່ວຍໃຫ້ທ່ານຖ່າຍທອດວິດີໂອໃນໜ້າຈໍໂທລະທັດໄດ້. ທ່ານສາມາດນໍາໃຊ້ຄຸນສົມບັດ MirrorShare ຂອງ Huawei ເພື່ອເຊື່ອມຕໍ່ໂທລະສັບຂອງທ່ານກັບໂທລະພາບໃດກໍໄດ້. ບໍ່ຈໍາເປັນຕ້ອງມີແອັບຯພາກສ່ວນທີສາມ. ຄຸນສົມບັດການແບ່ງປັນໜ້າຈໍໃນຕົວຂອງໂທລະທັດຍັງຊ່ວຍໃນການສະທ້ອນໜ້າຈໍຂອງຊຸດ Huawei ຂອງທ່ານ. ພຽງແຕ່ກົດປຸ່ມຫນ້າທໍາອິດຈາກຫ່າງໄກສອກຫຼີກແລະເລືອກເອົາທາງເລືອກ ScreenShare. ໃນມືຖື, ປັດລົງແລ້ວແຕະໃສ່ສາຍສາຍໄຮ້ສາຍ ແລະຈາກນັ້ນເລືອກຊື່ຂອງໂທລະພາບຂອງທ່ານ. ດ້ວຍວິທີນີ້, ໜ້າຈໍຂອງເຈົ້າຈະຖືກແບ່ງປັນກັບໂທລະພາບ. ເມື່ອອຸປະກອນຂອງທ່ານເຊື່ອມຕໍ່ແລ້ວ, ທ່ານສາມາດປະສົບກັບວິດີໂອຂອງທ່ານໄດ້ຢ່າງງ່າຍດາຍ ຫຼືແມ້ກະທັ້ງທ່ອງອິນເຕີເນັດໃນໜ້າຈໍຂະໜາດໃຫຍ່.
ສ່ວນທີ 3. ກະຈົກຫຼືຄວບຄຸມໂທລະສັບ Huawei ຈາກຄອມພິວເຕີໂດຍໃຊ້ MirrorGo
Huawei ແມ່ນຫນຶ່ງໃນບັນດາຍີ່ຫໍ້ຊັ້ນນໍາທີ່ສະຫນັບສະຫນູນ Android OS ໃນໂທລະສັບຂອງພວກເຂົາ. ຍິ່ງໄປກວ່ານັ້ນ, ອຸປະກອນຕ່າງໆແມ່ນງ່າຍຕໍ່ການຄຸ້ມຄອງ. ນອກຈາກນັ້ນ, ທ່ານສາມາດເຮັດໃຫ້ການກະຈົກຫນ້າຈໍກ່ຽວກັບໂທລະສັບສະຫຼາດ Huawei ໂດຍການນໍາໃຊ້ການບໍລິການເຊັ່ນ: Wondershare MirrorGo ໂດຍບໍ່ມີການ hassle ໃດ.
ແອັບດັ່ງກ່າວໃຫ້ການໂຕ້ຕອບທີ່ເຂົ້າໃຈງ່າຍເພື່ອເຊື່ອມຕໍ່ອຸປະກອນ Android ຫຼື iOS ແລະຈັດການເນື້ອຫາຂອງມັນກັບໜ້າຈໍຄອມພິວເຕີ. ຍິ່ງໄປກວ່ານັ້ນ, ມັນເປັນທາງເລືອກທີ່ປອດໄພກວ່າກັບຕົວ emulators ຊ້າຫຼືຊ້າ.

Wondershare MirrorGo
ກະຈົກອຸປະກອນ Android ຂອງທ່ານກັບຄອມພິວເຕີຂອງທ່ານ!
- ແອັບພລິເຄຊັນໃຫ້ວິທີການແບ່ງປັນໄຟລ໌ໃນທົ່ວ PC ແລະອຸປະກອນ Huawei.
- ນອກເໜືອໄປຈາກການສະທ້ອນໜ້າຈໍ Huawei, ທ່ານສາມາດຄວບຄຸມແອັບຕ່າງໆ ແລະແມ່ນແຕ່ຖ່າຍຮູບໜ້າຈໍຈາກຄອມພິວເຕີ.
- ເບິ່ງຫຼາຍການແຈ້ງເຕືອນພ້ອມໆກັນໂດຍບໍ່ຕ້ອງຍົກໂທລະສັບຂອງທ່ານ.
- ການບັນທຶກໜ້າຈໍເປັນຟັງຊັນທີ່ມີປະໂຫຍດທີ່ສະໜອງໃຫ້ໂດຍ MirrorGo ສຳລັບການຖ່າຍທອດ.
ຂັ້ນຕອນໃນການແລກປ່ຽນໂທລະສັບ Huawei ກ່ຽວກັບ PC ກັບ Wondershare MirrorGo ແມ່ນໄດ້ກ່າວຂ້າງລຸ່ມນີ້:
ຂັ້ນຕອນທີ 1: ການເຊື່ອມຕໍ່ໂທລະສັບ Huawei ກັບ PC
ໃຊ້ສາຍ USB ເພື່ອເຊື່ອມຕໍ່ໂທລະສັບ Huawei Android ກັບ PC. ແອັບຈະກວດຫາອຸປະກອນໂດຍອັດຕະໂນມັດ. ຢ່າງໃດກໍ່ຕາມ, ໃຫ້ແນ່ໃຈວ່າທ່ານມີທາງເລືອກການໂອນໄຟລ໌ທີ່ຖືກເປີດໃຊ້ພາຍໃຕ້ການຕັ້ງຄ່າ USB. ຖ້າບໍ່ດັ່ງນັ້ນ, ທ່ານຈະບໍ່ສາມາດແບ່ງປັນເນື້ອຫາໃດໆຈາກເວທີຫນຶ່ງໄປຫາອີກ.

ຂັ້ນຕອນທີ 2: ເຂົ້າເຖິງຮູບແບບນັກພັດທະນາ
ມີທາງເລືອກທີ່ແນ່ນອນວ່າທ່ານຈະຈໍາເປັນຕ້ອງເຮັດໃຫ້ສາມາດຄວບຄຸມອຸປະກອນ Huawei ໄດ້ຢ່າງເຕັມທີ່ກັບ MirrorGo. ໄປທີ່ເມນູການຕັ້ງຄ່າ ແລະເປີດກ່ຽວກັບໂທລະສັບ. ຕົວເລືອກໂຫມດນັກພັດທະນາຈະມີຢູ່ບ່ອນນັ້ນ; ພຽງແຕ່ແຕະໃສ່ມັນ 7 ເທື່ອ.
ສິ່ງຕໍ່ໄປທີ່ທ່ານຈະຕ້ອງເຮັດຄືການປ່ຽນ USB Debugging. ຢູ່ໃນເມນູການຕັ້ງຄ່າ ແລະຊອກຫາແຖບການຕັ້ງຄ່າເພີ່ມເຕີມ. ຊອກຫາທາງເລືອກ USB Debugging ແລະເປີດມັນ.

ຂັ້ນຕອນທີ 3: ເລີ່ມຕົ້ນການກະຈົກຫນ້າຈໍ Huawei ຈາກ PC
ເຂົ້າເຖິງ MirrorGo ຈາກຄອມພິວເຕີ. ທ່ານຈະເຫັນເນື້ອໃນຂອງອຸປະກອນ Huawei ຂອງທ່ານໃນການໂຕ້ຕອບຂອງແອັບຯ. ຈາກນັ້ນ, ທ່ານສາມາດເລີ່ມຕົ້ນຂະບວນການ mirroring ໄດ້!

ສະຫຼຸບ
ການສະທ້ອນໜ້າຈໍ Huawei ກັບໂທລະພາບ ຫຼື PC ແມ່ນງ່າຍຄືກັບການສົ່ງສັນຍານໜ້າຈໍ iPhone ຂອງທ່ານໄປໃສ່ໂທລະພາບ ຫຼື PC. ຖ້າທ່ານພໍໃຈກັບຈໍສະແດງຜົນຂອງໂທລະສັບຂອງທ່ານ ທ່ານສາມາດໃຊ້ Mirror share ຄຸນສົມບັດໃນຕົວຂອງ Huawei ເພື່ອຖ່າຍທອດວິດີໂອ, ເພງ ແລະຮູບພາບໃນໂທລະພາບ ຫຼື PC. ແອັບຯພາກສ່ວນທີສາມເຊັ່ນ MirrorGo Android recorder ຍັງອໍານວຍຄວາມສະດວກໃນການສະທ້ອນຂອງໂທລະສັບສະຫຼາດຂອງທ່ານກັບ PC. Huawei ອໍານວຍຄວາມສະດວກໃຫ້ຜູ້ໃຊ້ຂອງຕົນໃນຂອບເຂດຂະຫນາດໃຫຍ່. ທ່ານສາມາດນໍາໃຊ້ຄຸນສົມບັດທີ່ກ່າວມາຂ້າງເທິງນີ້ເພື່ອຄາສທ໌ຫນ້າຈໍໂທລະສັບຂອງທ່ານກັບ TV ຫຼື PC.
ເຄັດລັບ & Tricks ກະຈົກໜ້າຈໍ
- ເຄັດລັບກະຈົກ iPhone
- ກະຈົກ iPhone ກັບ iPhone
- ການສະທ້ອນໜ້າຈໍ iPhone XR
- ການສະທ້ອນໜ້າຈໍ iPhone X
- ຈໍສະແດງຜົນໃນ iPhone 8
- ຈໍສະແດງຜົນໃນ iPhone 7
- ຈໍສະແດງຜົນໃນ iPhone 6
- ສົ່ງສັນຍານ iPhone ໄປ Chromecast
- ກະຈົກ iPhone ກັບ iPad
- ຈໍສະແດງຜົນໃນ iPhone 6
- Apowermirror ທາງເລືອກ
- Android Mirror Tips
- ການສະທ້ອນໜ້າຈໍ Huawei
- ການສະທ້ອນຫນ້າຈໍ Xiaomi Redmi
- Screen Mirroring App ສໍາລັບ Android
- ກະຈົກ Android ກັບ Roku
- ເຄັດລັບກະຈົກ PC/Mac







James Davis
ພະນັກງານບັນນາທິການ