ວິທີການສະທ້ອນໜ້າຈໍ iPhone 7/7 Plus ກັບໂທລະພາບ ຫຼື PC?
27 ເມສາ 2022 • ຍື່ນໄປທີ່: Mirror Phone Solutions • ວິທີແກ້ໄຂທີ່ພິສູດ ແລ້ວ
ໃນໂລກຂອງເຕັກໂນໂລຊີກ້າວຫນ້າທາງດ້ານໃນມື້ນີ້, ຫນ້າຈໍ mirroring iPhone 7 ບໍ່ແມ່ນເລື່ອງໃຫຍ່. ການສະທ້ອນຫນ້າຈໍຊ່ວຍໃຫ້ທ່ານມີປະສົບການການສະແດງຂະຫນາດໃຫຍ່ໂດຍການປະຕິບັດຕາມພຽງແຕ່ບາງຂັ້ນຕອນງ່າຍໆທີ່ໄດ້ສົນທະນາໃນຄູ່ມືນີ້. ດ້ວຍການສະທ້ອນໜ້າຈໍ ທ່ານສາມາດເບິ່ງເຫັນຮູບພາບ, ວິດີໂອ, ເກມ, ການບັນຍາຍ, ແລະການນຳສະເໜີໃນໜ້າຈໍໃຫຍ່ທີ່ທ່ານເລືອກ. ທ່ານພຽງແຕ່ຕ້ອງເຊື່ອມຕໍ່ iPhone ຂອງທ່ານກັບໂທລະພາບຫຼື PC. ການ ສະທ້ອນຫນ້າຈໍ iPhone ສາມາດເຮັດໄດ້ແບບໄຮ້ສາຍແລະໂດຍການເຊື່ອມຕໍ່ທາງດ້ານຮ່າງກາຍເຊັ່ນ: ໂດຍໃຊ້ຕົວດັດແປງ. ຄວາມຕ້ອງການພຽງແຕ່ແມ່ນວ່າອຸປະກອນທັງສອງຄວນຈະຢູ່ໃນເຄືອຂ່າຍ Wi-Fi ດຽວກັນ.
ສ່ວນທີ 1. ບ່ອນທີ່ຫນ້າຈໍ mirroring ກ່ຽວກັບ iPhone 7?
ເຈົ້າພະຍາຍາມຊອກຫາທາງເລືອກໃນການສະທ້ອນໜ້າຈໍໃນ iPhone 7 ບໍ? ດີ! ຂ່າວແມ່ນຖືກຕ້ອງຢູ່ທາງຫນ້າຕາຂອງເຈົ້າ. ກ່ອນອື່ນ ໝົດ, ປັດຂຶ້ນຈາກໂທລະສັບສະຫຼາດຂອງທ່ານ. ໄປທີ່ສູນຄວບຄຸມຂອງໂທລະສັບຂອງທ່ານ. ແຕະທີ່ຕົວເລືອກ "ການສະທ້ອນຫນ້າຈໍ". ໃນຂັ້ນຕອນສຸດທ້າຍ, ເລືອກອຸປະກອນທີ່ເຊື່ອມຕໍ່ແລະເຂົ້າກັນໄດ້ຂອງທ່ານເພື່ອມີປະສົບການຫນ້າຈໍຂະຫນາດໃຫຍ່.
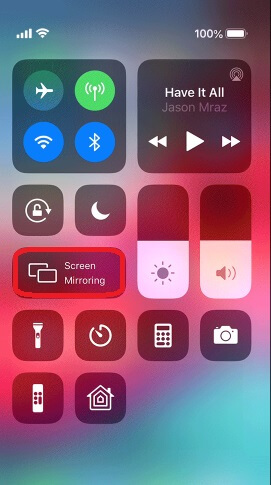
ສ່ວນທີ 2. ວິທີການຫນ້າຈໍ mirroring iPhone 7 ກັບໂທລະພາບ?
ການສະທ້ອນຫນ້າຈໍ iPhone 7 ກັບໂທລະພາບບໍ່ແມ່ນເລື່ອງໃຫຍ່ໃນປັດຈຸບັນ. ທ່ານສາມາດບັນລຸໄດ້ໂດຍການນໍາໃຊ້ສາຍຫຼືເຕັກໂນໂລຊີໄຮ້ສາຍ. ສໍາລັບການເຊື່ອມຕໍ່ສາຍແຂງ, ທ່ານພຽງແຕ່ຕ້ອງການມີສາຍ Lightning to HDMI ຫຼື Lightning to VGA adapter. ເຊື່ອມຕໍ່ສາຍໃນພອດຂອງເຂົາເຈົ້າກ່ຽວກັບ iPhone ແລະໂທລະພາບແລະ iPhone ຂອງທ່ານແມ່ນເຊື່ອມຕໍ່ກັບໂທລະພາບ. ທ່ານສາມາດເພີດເພີນກັບວິດີໂອ ແລະເກມຂອງທ່ານໃນຈໍສະແດງຜົນຂະຫນາດໃຫຍ່. ສໍາລັບການຕິດຕັ້ງໄຮ້ສາຍ, ທ່ານຈະຕ້ອງມີບາງແອັບຯແລະ Apple ວາງແຜນ AirPlay protocol ເພື່ອຫນ້າຈໍ mirroring ໃນ iPhone ດັ່ງທີ່ສົນທະນາຂ້າງລຸ່ມນີ້.
ການສະທ້ອນໜ້າຈໍ iPhone 7 ກັບ Roku TV ໂດຍໃຊ້ແອັບ Roku
ຖ້າຫາກທ່ານມີອຸປະກອນ Roku streaming ແລະ app Roku ຫຼັງຈາກນັ້ນບໍ່ມີຄວາມຕ້ອງການສໍາລັບ Apple TV. ນີ້ຈະຊ່ວຍໃຫ້ທ່ານສາມາດສະທ້ອນຫນ້າຈໍ iPhone 7 ຫຼື 7 plus ກັບຫນ້າຈໍໂທລະພາບ. ເຈົ້າອາດຈະຄິດວ່າເປັນຫຍັງຕ້ອງໃຊ້ແອັບ Roku? ຄໍາຕອບແມ່ນ; Roku ຕົວຂອງມັນເອງບໍ່ສະຫນັບສະຫນູນອຸປະກອນ iOS. ທ່ານຈະຕ້ອງການ app Roku ເພື່ອສົ່ງສັນຍານວິດີໂອໄປໂທລະພາບຈາກ iPhone ຂອງທ່ານ. ນີ້ແມ່ນຂັ້ນຕອນໂດຍຂັ້ນຕອນຄູ່ມືສໍາລັບທ່ານທີ່ຈະຊ່ວຍໃຫ້ທ່ານຫນ້າຈໍ mirroring iPhone ໂດຍໃຊ້ Roku TV ແລະ Roku app.
a) ໃນອຸປະກອນ Roku ຂອງທ່ານໄປທີ່ປະເພດ "ການຕັ້ງຄ່າ".
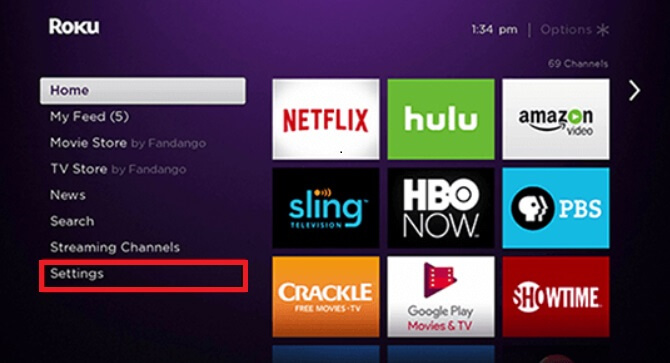
b) ເລືອກລະບົບ.
c) ເລືອກ "ການສະທ້ອນຫນ້າຈໍ" ແລະຫຼັງຈາກນັ້ນເລືອກ "ຮູບແບບການສະທ້ອນຫນ້າຈໍ."
d) ຫຼັງຈາກນັ້ນເລືອກເອົາທາງເລືອກທີ່ກະຕຸ້ນເຕືອນ.
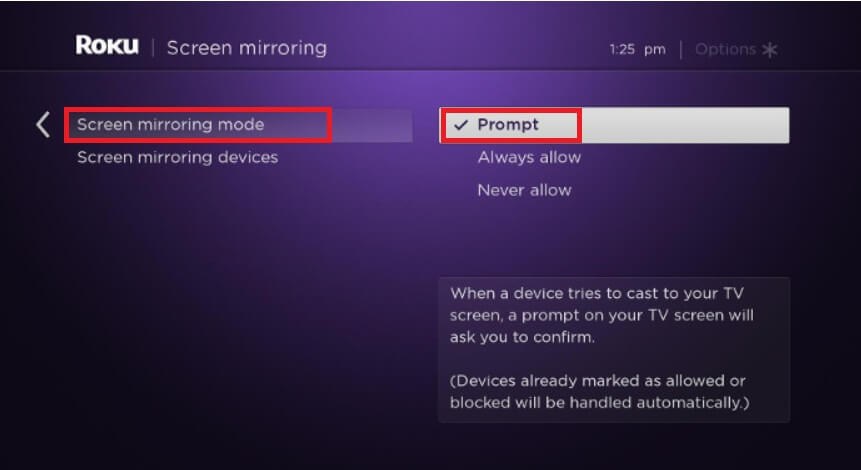
e) ດາວໂຫຼດ ແລະຕິດຕັ້ງແອັບ Roku ໃນອຸປະກອນທັງສອງ.
f) ໃຫ້ແນ່ໃຈວ່າໂທລະສັບສະຫຼາດແລະໂທລະພາບຂອງທ່ານຢູ່ໃນເຄືອຂ່າຍດຽວກັນ.
g) ເພື່ອສົ່ງສັນຍານສື່, ເປີດແອັບ Roku ແລະເລືອກຕົວເລືອກ "ສື່".
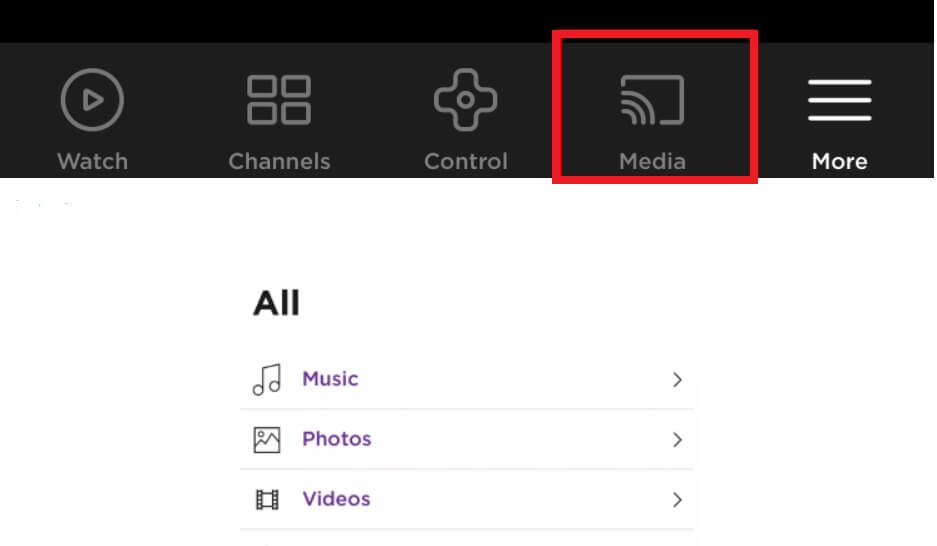
h) ເພື່ອສົ່ງສັນຍານວິດີໂອສົດ, ເລືອກຕົວເລືອກ "cast" (ເບິ່ງຄືວ່າໂທລະພາບ) ໃນຂະນະທີ່ຢູ່ໃນແອັບຯ.
ໂດຍການປະຕິບັດຕາມຂັ້ນຕອນທີ່ງ່າຍດາຍເຫຼົ່ານີ້, ທ່ານສາມາດເຮັດການສະທ້ອນຫນ້າຈໍໄປຍັງ Roku TV ໄດ້ຢ່າງງ່າຍດາຍ.
ການສະທ້ອນໜ້າຈໍ iPhone 7 ກັບ Samsung TV ດ້ວຍ AirPlay 2
ທ່ານອາດຈະສົງໄສວ່າການເຊື່ອມຕໍ່ລະຫວ່າງ Samsung TV ແລະ Apple TV app. ດີ! ຂໍ້ຕົກລົງທີ່ໃຫຍ່ທີ່ສຸດສໍາລັບທ່ານມາຮອດທີ່ນີ້ຍ້ອນວ່າ Samsung ຕອນນີ້ສາມາດພົບກັບ Apple TV ຍ້ອນວ່າໂທລະພາບ Samsung UHD ບາງລຸ້ນສາມາດເຂົ້າກັນໄດ້ກັບ Airplay. ໂດຍວິທີນີ້, ທ່ານສາມາດເບິ່ງສິ່ງຂອງ Apple TV ໄດ້ຢ່າງງ່າຍດາຍ. ນີ້ AirPlay 2 app ໃຫມ່ຈະຊ່ວຍໃຫ້ທ່ານເບິ່ງວິດີໂອ, ຮູບພາບແລະດົນຕີຈາກ iPhone ຂອງທ່ານກັບ Samsung TV ຂອງທ່ານ, ສະນັ້ນທ່ານສາມາດໄດ້ຢ່າງງ່າຍດາຍຫນ້າຈໍ mirroring iPhone 7. ປະຕິບັດຕາມຂັ້ນຕອນທີ່ງ່າຍດາຍທີ່ຈະມີຄວາມສຸກຄຸນນະສົມບັດໃຫມ່ນີ້.
a) Airplay 2 ມີຢູ່ໃນໂທລະພາບ Samsung ແລະ iPhone ຂອງທ່ານທີ່ເຮັດເຂົ້າກັນໄດ້ໂດຍ Apple.
b) ໂທລະພາບ ແລະສະມາດໂຟນຂອງທ່ານຄວນຢູ່ໃນເຄືອຂ່າຍ Wi-Fi ດຽວກັນ.
c) ເລືອກສື່ໃດນຶ່ງເຊັ່ນເພງ ຫຼືຮູບພາບ, ທ່ານຕ້ອງການພາບໃນໜ້າຈໍໃຫຍ່.
d) ປັດຂຶ້ນເພື່ອເປີດເຜີຍສູນຄວບຄຸມ.
e) ເລືອກ “AirPlay Mirroring.”
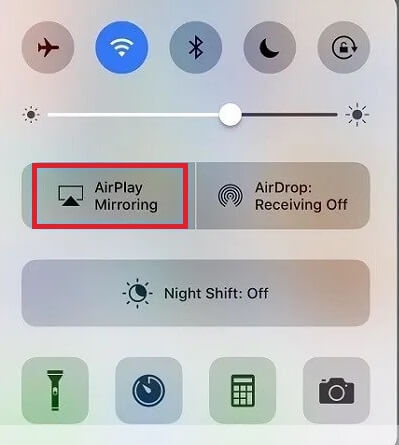
f) ເລືອກ “Samsung TV” ຈາກລາຍການອຸປະກອນ.
g) ສື່ທີ່ທ່ານເລືອກຈະປາກົດຢູ່ໜ້າຈໍໂທລະພາບ.
ສ່ວນທີ 3. ວິທີການຫນ້າຈໍ mirroring iPhone 7 ກັບ PC ກັບກິດພາກສ່ວນທີສາມ?
ການສະທ້ອນໜ້າຈໍ iPhone 7 ກັບ PC ເຊັ່ນ TVs ແມ່ນບໍ່ຍາກ. ມີຫຼາຍແອັບທີ່ມີຢູ່ທີ່ສາມາດເຮັດໃຫ້ວຽກງານນີ້ງ່າຍຂຶ້ນ.
ນີ້ແມ່ນບັນຊີລາຍຊື່ຂອງກິດທີ່ຈະຊ່ວຍໃນຫນ້າຈໍ mirroring iPhone 7 ກັບຄອມພິວເຕີ:
1) ກະຈົກ Apower
Apower mirror ເປັນຄໍາຮ້ອງສະຫມັກທີ່ງ່າຍດາຍທີ່ຈະຊ່ວຍໃຫ້ທ່ານສາມາດເຊື່ອມຕໍ່ກັບຄອມພິວເຕີແລະແບ່ງປັນໄຟລ໌ຂອງທ່ານໄດ້ຢ່າງງ່າຍດາຍ. ທ່ານສາມາດແບ່ງປັນ ແລະຖ່າຍທອດວິດີໂອໄດ້ຢ່າງງ່າຍດາຍໃນຂະນະທີ່ເຊື່ອມຕໍ່ກັບເຄືອຂ່າຍດຽວກັນ. app ນີ້ຍັງເຮັດໃຫ້ທ່ານບັນທຶກຫນ້າຈໍໄດ້. ພຽງແຕ່ປະຕິບັດຕາມຂັ້ນຕອນທີ່ງ່າຍດາຍຂ້າງລຸ່ມນີ້ເພື່ອເພີດເພີນກັບຄຸນສົມບັດຂອງມັນ.
ກ) ດາວໂຫລດ Apower ໃນຄອມພິວເຕີ ແລະອຸປະກອນມືຖື.
b) ການຕິດຕັ້ງແລະເປີດ app ໄດ້.
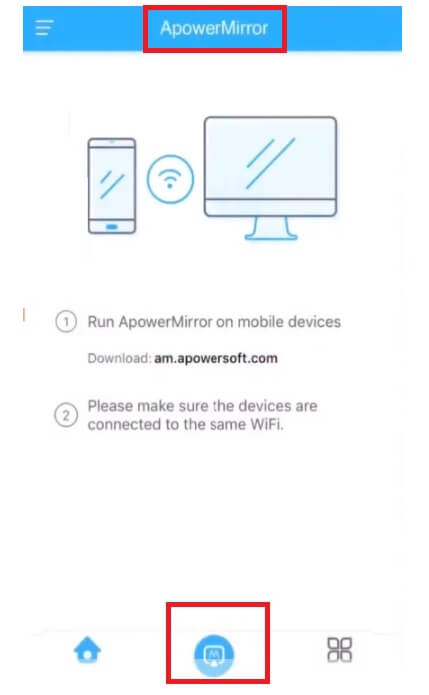
c) ເລືອກອຸປະກອນຂອງທ່ານກັບຊື່ Apowersoft ໃນ iPhone.
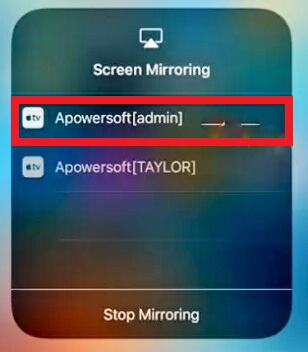
d) ຫຼັງຈາກນັ້ນ, ເລືອກເອົາທາງເລືອກ mirroring ໂທລະສັບ.
e) ຈາກຂອງທ່ານ, iPhone ປັດຂຶ້ນແລະເຂົ້າເຖິງສູນຄວບຄຸມ.
f) ເລືອກຕົວເລືອກ “ການສະທ້ອນໜ້າຈໍ” ຫຼື “ການສະທ້ອນ AirPlay”.
g) ເລືອກຊື່ຂອງຄອມພິວເຕີກັບ Apowersoft.
ໂດຍການເຮັດທັງຫມົດນີ້ທ່ານຈະສິ້ນສຸດໂດຍປະສົບການການສະແດງຫນ້າຈໍຂະຫນາດໃຫຍ່.
2) AirServer
AirServer ຈະຊ່ວຍໃຫ້ທ່ານສະທ້ອນຫນ້າຈໍໃນ iPhone 7 ກັບ Windows PC ຂອງທ່ານໂດຍການແປງມັນກັບເຄື່ອງຮັບ. ທ່ານໄດ້ຢ່າງງ່າຍດາຍສາມາດສົ່ງສັນຍານສື່ຂອງທ່ານກັບ PC ຂອງທ່ານໂດຍຜ່ານອຸປະກອນທີ່ເຂົ້າກັນໄດ້ AirPlay. ປະຕິບັດຕາມຄໍາແນະນໍາງ່າຍໆເພື່ອເພີດເພີນກັບລັກສະນະຂອງແອັບພລິເຄຊັນນີ້ເຊັ່ນກັນ.
a) ດາວນ໌ໂຫລດ app ໃນອຸປະກອນທັງສອງ.
b) ເຊື່ອມຕໍ່ໂທລະສັບແລະ PC ຂອງທ່ານກັບເຄືອຂ່າຍດຽວກັນ.
c) ປັດຂຶ້ນເພື່ອເປີດເຜີຍສູນຄວບຄຸມ.
d) ເລືອກທາງເລືອກ AirPlay Mirroring.
e) ເລືອກ AirServer ແລ່ນ PC ຈາກລາຍການອຸປະກອນທີ່ສະແກນ.
ທ່ານສາມາດມີຄວາມສຸກໃນປັດຈຸບັນການຫລໍ່ສື່ມວນຊົນ iPhone ຂອງທ່ານກັບຫນ້າຈໍຂະຫນາດໃຫຍ່ຂອງຄອມພິວເຕີ. ທ່ານສາມາດມີຄວາມສຸກຮູບເງົາແລະແມ້ກະທັ້ງການບັນຍາຍໃນຫ້ອງຮຽນໂດຍການສາຍອຸປະກອນ iPhone ຂອງທ່ານກັບຫນ້າຈໍຂະຫນາດໃຫຍ່.
ສະຫຼຸບ
ການສະທ້ອນໜ້າຈໍ iPhone 7 ແລະ iPhone 7 plus ແມ່ນງ່າຍທີ່ຈະປະຕິບັດ. ທ່ານສາມາດສະແດງຫນ້າຈໍຂອງທ່ານກັບ PC ຫຼື TV. ຖ້າຫາກວ່າທ່ານຍັງບໍ່ມີ Apple TV ທ່ານສາມາດນໍາໃຊ້ທາງເລືອກອື່ນເຊັ່ນ: ກິດພາກສ່ວນທີສາມແລະສາຍ HDMI ໄດ້. ພຽງແຕ່ປະຕິບັດຕາມຂັ້ນຕອນທີ່ງ່າຍດາຍໄດ້ອະທິບາຍແລະທ່ານສາມາດມີຄວາມສຸກການສະແດງຫນ້າຈໍຂະຫນາດໃຫຍ່ພາຍໃນສອງສາມນາທີໃນອຸປະກອນໃດຫນຶ່ງຈາກ iPhone ຂອງທ່ານ.
ເຄັດລັບ & Tricks ກະຈົກໜ້າຈໍ
- ເຄັດລັບກະຈົກ iPhone
- ກະຈົກ iPhone ກັບ iPhone
- ການສະທ້ອນໜ້າຈໍ iPhone XR
- ການສະທ້ອນໜ້າຈໍ iPhone X
- ຈໍສະແດງຜົນໃນ iPhone 8
- ຈໍສະແດງຜົນໃນ iPhone 7
- ຈໍສະແດງຜົນໃນ iPhone 6
- ສົ່ງສັນຍານ iPhone ໄປ Chromecast
- ກະຈົກ iPhone ກັບ iPad
- ຈໍສະແດງຜົນໃນ iPhone 6
- Apowermirror ທາງເລືອກ
- Android Mirror Tips
- ການສະທ້ອນໜ້າຈໍ Huawei
- ການສະທ້ອນຫນ້າຈໍ Xiaomi Redmi
- Screen Mirroring App ສໍາລັບ Android
- ກະຈົກ Android ກັບ Roku
- ເຄັດລັບກະຈົກ PC/Mac







James Davis
ພະນັກງານບັນນາທິການ