ວິທີການຈໍກະຈົກໃນ iPhone 8 / iPhone 8 Plus?
27 ເມສາ 2022 • ຍື່ນໄປທີ່: Mirror Phone Solutions • ວິທີແກ້ໄຂທີ່ພິສູດ ແລ້ວ
iPhone8 / iPhone 8 Plus ມາພ້ອມກັບຄຸນສົມບັດທີ່ມີປະສິດທິພາບທີ່ທ່ານສາມາດເບິ່ງເຕັມ HD ແລະ 4K ມີເດຍໂດຍກົງໃນຫນ້າຈໍຂອງທ່ານ. ຢ່າງໃດກໍຕາມ, ບາງຄົນພົບວ່າມັນຍາກທີ່ຈະເພີດເພີນກັບຈໍສະແດງຜົນ iPhone8/8Plus. ຫຼັງຈາກນັ້ນ, ໃນສະຖານະການນີ້, ທາງເລືອກດຽວທີ່ທ່ານໄດ້ຖືກປະໄວ້ທາງຫລັງແມ່ນການທີ່ຈະເຮັດໃຫ້ຫນ້າຈໍໃນ iPhone 8 / iPhone 8 Plus ກັບຫນ້າຈໍຂະຫນາດໃຫຍ່. ການສະທ້ອນຫນ້າຈໍຊ່ວຍໃຫ້ທ່ານເພີດເພີນກັບໄຟລ໌ຂອງທ່ານເຊັ່ນ: ວິດີໂອ, ເພງ, ຮູບພາບ, ການບັນຍາຍ, ແລະວິດີໂອເກມ, ໃນຫນ້າຈໍຂະຫນາດໃຫຍ່. ທ່ານສາມາດເຮັດສິ່ງນີ້ແບບໄຮ້ສາຍຫຼືໂດຍການຊ່ວຍເຫຼືອຂອງການເຊື່ອມຕໍ່ທາງດ້ານຮ່າງກາຍລວມທັງສາຍເຄເບີນ.
ສ່ວນທີ 1. ວິທີການຫນ້າຈໍກະຈົກໃນ iPhone 8/8 plus ແບບໄຮ້ສາຍ? - ການຫຼິ້ນທາງອາກາດ
ເພື່ອຈໍກະຈົກໃນ iPhone 8/8 Plus ແບບໄຮ້ສາຍ, ທ່ານຈະຕ້ອງມີ Apple TV ທີ່ເຮັດໃຫ້ມັນເຂົ້າກັນໄດ້ກັບ Airplay. Airplay ໄດ້ຮັບການອອກແບບໂດຍ Apple ເພື່ອເຮັດໃຫ້ມັນງ່າຍທີ່ຈະນ້ໍາວິດີໂອໃນຫນ້າຈໍຂະຫນາດໃຫຍ່ຈາກໂທລະສັບມືຖືຂອງທ່ານ. iPhone ແລະ Apple TV ຂອງທ່ານຄວນຈະຢູ່ໃນເຄືອຂ່າຍດຽວກັນເພື່ອຈຸດປະສົງນີ້. ພຽງແຕ່ປະຕິບັດຕາມຂັ້ນຕອນທີ່ງ່າຍດາຍຂ້າງລຸ່ມນີ້ແລະເພີດເພີນກັບການສະແດງຫນ້າຈໍຂະຫນາດໃຫຍ່ພາຍໃນນາທີ.
1. ໃຫ້ແນ່ໃຈວ່າການເຊື່ອມຕໍ່ iPhone ແລະ TV ຂອງທ່ານຢູ່ໃນເຄືອຂ່າຍດຽວກັນ.
2. ປົດລັອກ iPhone ຂອງທ່ານແລະຫຼິ້ນວິດີໂອທີ່ທ່ານຕ້ອງການທີ່ຈະມີຄວາມສຸກ.
3. ປັດຂຶ້ນເພື່ອໄປຮອດສູນຄວບຄຸມຂອງ iPhone ຂອງທ່ານ.
4. ສະຫຼັບສຸດ AirPlay.
5. ເລືອກຕົວເລືອກ "ການສະທ້ອນໜ້າຈໍ" ຈາກສູນຄວບຄຸມ.
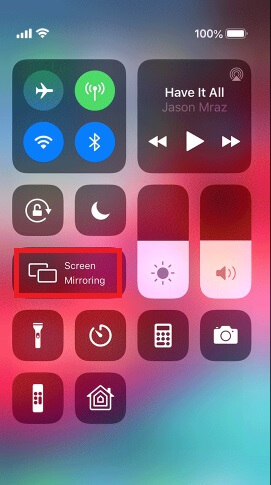
6. ເລືອກອຸປະກອນຂອງທ່ານເຊັ່ນ Apple TV ຈາກອຸປະກອນສະແກນ.
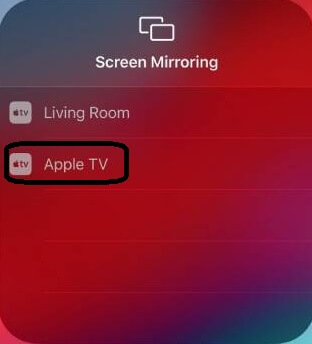
7. ອອກຈາກສູນຄວບຄຸມ.
8. ແຕະທີ່ປຸ່ມຫຼິ້ນເພື່ອທີ່ໂທລະພາບຈະໃຫ້ທ່ານສະແດງໃຫ້ເຫັນຫນ້າຈໍ iPhone ຂອງທ່ານ.
ສ່ວນທີ 2. ກິດທີ່ດີທີ່ສຸດສໍາລັບການສະທ້ອນຫນ້າຈໍ iPhone 8
ຫຼາຍໆແອັບຯໃນໂລກຊໍແວເຮັດໃຫ້ມັນງ່າຍສໍາລັບທ່ານທີ່ຈະຫນ້າຈໍກະຈົກໃນ iPhone 8. ມັນຈະຊ່ວຍໃຫ້ທ່ານບໍ່ພຽງແຕ່ອີງໃສ່ຈໍສະແດງຜົນ 5.5 ນິ້ວເທົ່ານັ້ນແຕ່ສາມາດເຮັດໃຫ້ຊີວິດຂອງທ່ານງ່າຍຂຶ້ນໂດຍການສະແດງຂະຫນາດໃຫຍ່ໃນຫນ້າຈໍຂະຫນາດໃຫຍ່.
ນີ້ແມ່ນບັນຊີລາຍຊື່ຂອງ ກິດທີ່ດີທີ່ສຸດ ທີ່ຈະຊ່ວຍໃຫ້ທ່ານສາມາດຫນ້າຈໍກະຈົກໃນ iPhone 8/8 Plus:
1) ກະຈົກ Apower
Apower mirror ເປັນແອັບພລິເຄຊັນທີ່ມີປະສິດທິພາບທີ່ຊ່ວຍໃຫ້ທ່ານເຊື່ອມຕໍ່ຫນ້າຈໍຂອງທ່ານກັບ PC. ມັນເຂົ້າກັນໄດ້ກັບທັງລະບົບ Android ແລະ iOS. ໃນກໍລະນີນີ້ບໍ່ຈໍາເປັນຕ້ອງມີສາຍຫຼືອະແດບເຕີໃດໆ. ທ່ານພຽງແຕ່ຕ້ອງດາວນ໌ໂຫລດ app ນີ້ໃນ iPhone ແລະຄອມພິວເຕີຂອງທ່ານ. ທ່ານສາມາດເອົາ screenshot ຂອງຮູບພາບຫຼືວິດີໂອໃນຄອມພິວເຕີໄດ້. ດັ່ງນັ້ນ, Apower Mirror ຈະເຮັດໃຫ້ຊີວິດຂອງທ່ານງ່າຍດາຍ. ພຽງແຕ່ປະຕິບັດຕາມຂັ້ນຕອນງ່າຍໆຕໍ່ໄປນີ້ ແລະເພີດເພີນໄປກັບປະສົບການໜ້າຈໍຂະໜາດໃຫຍ່.
1. ດາວນ໌ໂຫລດແລະຕິດຕັ້ງ app ໃນ iPhone ແລະຄອມພິວເຕີ.
2. ເຊື່ອມຕໍ່ອຸປະກອນທັງສອງຢູ່ໃນເຄືອຂ່າຍ WiFi ດຽວກັນ.
3. ປັດຂຶ້ນເພື່ອເຂົ້າເຖິງສູນຄວບຄຸມ.
4. ເລືອກ "ການສະທ້ອນຫນ້າຈໍ."
5. ເລືອກ "Apowersoft" ຈາກບັນຊີລາຍຊື່ອຸປະກອນທີ່ສະແກນ.
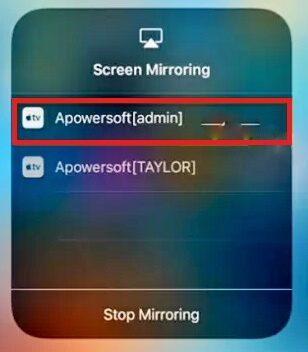
6. ຫນ້າຈໍ iPhone ຈະຖືກແບ່ງປັນກັບຄອມພິວເຕີ.
ໃນປັດຈຸບັນ, ໃນຂະນະທີ່ທ່ານເຊື່ອມຕໍ່ກັບຄອມພິວເຕີຂອງທ່ານ, ທ່ານສາມາດມີຄວາມສຸກລັກສະນະອື່ນໆເຊັ່ນດຽວກັນ. ເຈົ້າສາມາດຖ່າຍຮູບໜ້າຈໍ ແລະບັນທຶກໜ້າຈໍໄດ້ຈາກ iPhone ຂອງທ່ານ. ລາຄາຕໍ່ເດືອນສໍາລັບຄໍາຮ້ອງສະຫມັກນີ້ແມ່ນ 29.95 ໂດລາ. ທ່ານສາມາດເລືອກເອົາ ຊຸດອື່ນໆ ເຊັ່ນດຽວກັນຕາມຄວາມຕ້ອງການບັນຊີຂອງທ່ານ.
2) AirServer
Airserver ເປັນແອັບພລິເຄຊັນທີ່ມີຊື່ສຽງຊ່ວຍຫນ້າຈໍກະຈົກໃນ iPhone 8/ 8Plus ກັບຄອມພິວເຕີ. ມັນເຂົ້າກັນໄດ້ກັບ Windows ແລະ Mac. ມັນເຂົ້າກັນໄດ້ກັບ iOS 11 ແລະອື່ນໆ. ທ່ານພຽງແຕ່ຕ້ອງປະຕິບັດຕາມຂັ້ນຕອນງ່າຍໆຄືກັບແອັບຯອື່ນໆເພື່ອໃຫ້ມີການສະແດງຫນ້າຈໍຂະຫນາດໃຫຍ່.
a) ດາວນ໌ໂຫລດແລະຕິດຕັ້ງ app ໃນອຸປະກອນຮັບແລະສົ່ງ.
b) ໃຫ້ແນ່ໃຈວ່າອຸປະກອນທັງສອງຢູ່ໃນເຄືອຂ່າຍດຽວກັນ.
c) ປັດຂຶ້ນເພື່ອເຂົ້າເຖິງສູນຄວບຄຸມ.
d) ເລືອກ "ການສະທ້ອນຫນ້າຈໍ."
e) ຈາກບັນຊີລາຍຊື່ຂອງອຸປະກອນສະແກນເລືອກຄອມພິວເຕີຂອງທ່ານແລ່ນ AirServer.
f) ຫນ້າຈໍ iPhone ຂອງທ່ານຈະເຊື່ອມຕໍ່ກັບຄອມພິວເຕີຂອງທ່ານ.
ການທົດລອງໃຊ້ຟຣີແມ່ນມີໃຫ້ສໍາລັບແອັບພລິເຄຊັນນີ້ ແຕ່ປົກກະຕິມັນຈະມີລາຄາປະມານ 20$. ກວດເບິ່ງ ແຜນການອື່ນໆ ຕາມຄວາມຕ້ອງການຂອງເຈົ້າ.
3) ສະທ້ອນແສງ 2
Reflector 2 ເປັນອີກຊື່ໜຶ່ງທີ່ນິຍົມໃຊ້ໃນຈໍກະຈົກໃນ iPhone 8 ກັບຄອມພິວເຕີ. ມັນໂດຍສະເພາະແມ່ນສໍາລັບຜູ້ທີ່ຮັກການຖ່າຍທອດວິດີໂອສົດ. ມັນສາມາດຖືກນໍາໃຊ້ສໍາລັບທັງ Windows ແລະ Mac iOS. ທ່ານສາມາດເຊື່ອມຕໍ່ກັບ PC ຂອງທ່ານໂດຍການປະຕິບັດຕາມບາງຂັ້ນຕອນທີ່ງ່າຍດາຍຄ້າຍຄື Apower Mirror.
1. ດາວໂຫຼດແອັບ Reflector ໃນ iPhone 8/ 8 Plus ແລະ PC ຂອງທ່ານ.
2. ຕິດຕັ້ງ ແລະເປີດແອັບຯໃນທັງສອງອຸປະກອນ.
3. ເຊື່ອມຕໍ່ PC ແລະໂທລະສັບສະຫຼາດໃນເຄືອຂ່າຍ Wi-Fi ດຽວກັນ.
4. ປັດຂຶ້ນ ແລະໄປຮອດສູນຄວບຄຸມ.
5. ເລືອກ "ການສະທ້ອນຫນ້າຈໍ."
6. ເລືອກຊື່ຄອມພິວເຕີຂອງທ່ານຈາກຊື່ອຸປະກອນສະແກນ.
7. ເພີດເພີນໄປກັບຈໍສະແດງຜົນຂະຫນາດໃຫຍ່ໃນຂະນະທີ່ທ່ານກໍາລັງເຊື່ອມຕໍ່ໃນປັດຈຸບັນ.
ເຈົ້າສາມາດເຊື່ອມຕໍ່ໂທລະພາບຂອງເຈົ້າກັບຄອມພິວເຕີຜ່ານສາຍ HDMI ໄດ້. ດ້ວຍວິທີນີ້, ທ່ານສາມາດເຊື່ອມຕໍ່ກັບຫຼາຍອຸປະກອນ. ລາຄາຂອງຊຸດທີ່ນິຍົມຂອງມັນແມ່ນ 17.99 ໂດລາ .
4) iOS Screen Recorder
ເຄື່ອງບັນທຶກຫນ້າຈໍ iOS ເປັນອີກຫນຶ່ງຄໍາຮ້ອງສະຫມັກທີ່ມີປະສິດທິພາບທີ່ບໍ່ຈໍາກັດພຽງແຕ່ iPhone 8 ແຕ່ມັນຍັງເຂົ້າກັນໄດ້ກັບອຸປະກອນທີ່ສະຫນັບສະຫນູນໂດຍ iOS 7.1 ແລະ 11. ມັນງ່າຍທີ່ຈະໃຊ້ຄືກັບແອັບຯສະທ້ອນຫນ້າຈໍອື່ນໆ. ຊຸດເຄື່ອງມື Dr.Fone ສໍາລັບການບັນທຶກຫນ້າຈໍ iOS ແມ່ນດີທີ່ສຸດເພື່ອຫນ້າຈໍກະຈົກໃນ iPhone 8 ແລະ iPads. ປະຕິບັດຕາມຄໍາແນະນໍາທີ່ງ່າຍດາຍຂ້າງລຸ່ມນີ້ເພື່ອເພີດເພີນກັບຄຸນສົມບັດ.
1. ດາວນ໌ໂຫລດ iOS ຫນ້າຈໍບັນທຶກຈາກ Dr.Fone toolkit ແລະດໍາເນີນການມັນ.
2. ເຮັດໃຫ້ການເຊື່ອມຕໍ່ໂທລະສັບສະຫຼາດແລະ PC ຂອງທ່ານໃນເຄືອຂ່າຍດຽວກັນ.
3. ປັດຂຶ້ນເພື່ອເປີດສູນຄວບຄຸມຂອງ iPhone ຂອງທ່ານ.
4. ຈາກອຸປະກອນສະແກນ, ເລືອກ Dr.Fone.
5. ເພີດເພີນໄປກັບການສະທ້ອນຫນ້າຈໍກັບ PC.
ມັນມີຂໍ້ຈໍາກັດບາງຢ່າງໃນລັກສະນະແຕ່ຢ່າງຫຼວງຫຼາຍແມ່ນມັນສາມາດຊ່ວຍໃຫ້ທ່ານໄດ້ຢ່າງງ່າຍດາຍບັນທຶກວິດີໂອ, ແລະເກມ. ສິ່ງທີ່ ໜ້າ ເສົ້າ ສຳ ລັບທຸກໆທ່ານແມ່ນວ່າມັນບໍ່ສາມາດໃຊ້ກັບ Mac ໄດ້. ແຕ່ຍັງ, ທ່ານສາມາດນໍາໃຊ້ມັນເພື່ອຫນ້າຈໍກະຈົກແລະມີຄວາມສຸກກັບຈໍສະແດງຜົນຂະຫນາດໃຫຍ່. ລາຄາເຄື່ອງບັນທຶກໜ້າຈໍ iOS ຂອງໜຶ່ງປີລວມມີ 19.90$. ແຕ່ທ່ານສາມາດ ກວດເບິ່ງແຜນການອື່ນໆ ໂດຍສະເພາະສໍາລັບຕະຫຼອດຊີວິດເຊັ່ນກັນ.
Pros ແລະ Cons ຂອງແອັບຯທັງຫມົດ
| ຄຸນລັກສະນະ | Apower Mirror | AirServer | ແສງສະທ້ອນ 2 | ບັນທຶກຫນ້າຈໍ iOS |
|---|---|---|---|---|
| ການບັນທຶກຫນ້າຈໍ | ແມ່ນແລ້ວ | ແມ່ນແລ້ວ | ແມ່ນແລ້ວ | ແມ່ນແລ້ວ |
| ພາບໜ້າຈໍ | ແມ່ນແລ້ວ | ແມ່ນແລ້ວ | ແມ່ນແລ້ວ | ບໍ່ |
| App Data Sync | ແມ່ນແລ້ວ | ແມ່ນແລ້ວ | ແມ່ນແລ້ວ | ແມ່ນແລ້ວ |
| ອຸປະກອນທີ່ເຂົ້າກັນໄດ້ | Windows ແລະ Mac | Windows ແລະ Mac | Windows ແລະ Mac | Windows |
| ຮອງຮັບ Android/iOS | ທັງສອງ | ທັງສອງ | ທັງສອງ | ພຽງແຕ່ iOS |
| ຈໍສະແດງຜົນເຕັມຈໍ | ແມ່ນແລ້ວ | ແມ່ນແລ້ວ | ແມ່ນແລ້ວ | ແມ່ນແລ້ວ |
| ຮອງຮັບອຸປະກອນມືຖືຫຼາຍອັນ | ແມ່ນແລ້ວ | ແມ່ນແລ້ວ | ແມ່ນແລ້ວ | ບໍ່ |
ສ່ວນທີ 3: ຊອບແວທີ່ດີທີ່ສຸດທີ່ຈະສະທ້ອນຫນ້າຈໍກ່ຽວກັບ iPhone - MirrorGo
ນອກຈາກກິດ, ມີຊອບແວ desktop ທີ່ສາມາດຊ່ວຍໃຫ້ທ່ານສະທ້ອນຫນ້າຈໍ iPhone ໃນວິທີທີ່ງ່າຍທີ່ສຸດທີ່ເປັນໄປໄດ້. ບໍ່ວ່າເຈົ້າມີຄວາມຮູ້ດ້ານເທັກໂນໂລຍີແນວໃດ, ເຄື່ອງມືນີ້ຊ່ວຍໃຫ້ທ່ານເຮັດວຽກໄດ້ຢ່າງບໍ່ຫຍຸ້ງຍາກ. ດ້ວຍການຊ່ວຍເຫຼືອຂອງ Wondershare MirrorGo , ທ່ານສາມາດຄວບຄຸມອຸປະກອນ iOS ຂອງທ່ານກ່ຽວກັບ PC ຂອງທ່ານແລະເຖິງແມ່ນວ່າເອົາ screenshots ແລະຫຼັງຈາກນັ້ນຊ່ວຍປະຢັດມັນກັບ PC ໄດ້. ບໍ່ພຽງແຕ່ iOS, ອຸປະກອນ Android ຍັງເຫມາະສົມກັບເຄື່ອງມືນີ້. ເປັນເຄື່ອງມືທີ່ປອດໄພທີ່ສຸດ, ມັນເປັນທາງເລືອກທີ່ດີຖ້າຫາກວ່າທ່ານຕ້ອງການທີ່ຈະບັນທຶກຫນ້າຈໍຂອງອຸປະກອນຂອງທ່ານໃນ PC.

Wondershare MirrorGo
ກະຈົກອຸປະກອນ iPhone ຂອງທ່ານໃສ່ຄອມພິວເຕີຂອງທ່ານ!
- ກະຈົກ ຫນ້າຈໍ iPhone ກັບຫນ້າຈໍຂະຫນາດໃຫຍ່ຂອງ PC ກັບ MirrorGo.
- ຄວບຄຸມ iPhone ຈາກ PC ຂອງທ່ານເພື່ອປະສົບການເຕັມຈໍ.
- ເກັບ ພາບໜ້າຈໍ ທີ່ຖ່າຍຈາກໂທລະສັບມາໃສ່ PC.
- ເບິ່ງຫຼາຍ ການແຈ້ງເຕືອນ ພ້ອມໆກັນໂດຍບໍ່ຕ້ອງຍົກໂທລະສັບຂອງທ່ານ.
ນີ້ແມ່ນວິທີການເຮັດວຽກກັບເຄື່ອງມືນີ້.
ຂັ້ນຕອນທີ 1: ດາວນ໌ໂຫລດຄໍາຮ້ອງສະຫມັກ Mirror Go ແລະຫຼັງຈາກນັ້ນຕິດຕັ້ງມັນໃນ PC ຂອງທ່ານ. ເມື່ອການຕິດຕັ້ງສໍາເລັດ, ເປີດເຄື່ອງມື. ໃນປັດຈຸບັນ, ໃຫ້ແນ່ໃຈວ່າການເຊື່ອມຕໍ່ທັງ iPhone ແລະ PC ຂອງທ່ານກັບ Wi-Fi ດຽວກັນ.
ຂັ້ນຕອນທີ 2: ຫຼັງຈາກນັ້ນ, ທ່ານຈໍາເປັນຕ້ອງເລືອກເອົາ "ການກະຈົກຫນ້າຈໍ" ໂດຍ swiping ເຖິງ "ສູນຄວບຄຸມ" ປະຕິບັດຕາມໂດຍການເລືອກ "MirrorGo".

ສະຫຼຸບ
ການໃສ່ກະຈົກໃນ iPhone 8 / iPhone 8 Plus ບໍ່ແມ່ນວຽກທີ່ຍາກ. ທ່ານຕ້ອງການພຽງແຕ່ app ທີ່ເຫມາະສົມຕາມຄວາມຕ້ອງການຂອງທ່ານແລະປະຕິບັດຕາມຂັ້ນຕອນທີ່ງ່າຍດາຍ. ໂດຍການນໍາໃຊ້ກິດເຫຼົ່ານີ້, ທ່ານສາມາດບັນທຶກວິດີໂອ, ເອົາ screenshots; ເພີດເພີນໄປກັບວິດີໂອເກມ ແລະການນຳສະເໜີໃນໜ້າຈໍຂະໜາດໃຫຍ່. ນອກນັ້ນທ່ານຍັງສາມາດເຊື່ອມຕໍ່ກັບອຸປະກອນຫຼາຍ. Apower ເບິ່ງຄືວ່າມີຄ່າໃຊ້ຈ່າຍຫຼາຍກ່ວາແອັບຯອື່ນໆ, ແຕ່ຖ້າທ່ານຕ້ອງການເພີດເພີນກັບລະດັບທີ່ສູງກວ່ານັ້ນ, ລາຄາຈະກາຍເປັນບູລິມະສິດທີສອງ. ດັ່ງນັ້ນ, ໂຊກດີທີ່ສຸດທີ່ທ່ານເລືອກແລະເພີດເພີນກັບການສະແດງຫນ້າຈໍຂະຫນາດໃຫຍ່.
ເຄັດລັບ & Tricks ກະຈົກໜ້າຈໍ
- ເຄັດລັບກະຈົກ iPhone
- ກະຈົກ iPhone ກັບ iPhone
- ການສະທ້ອນໜ້າຈໍ iPhone XR
- ການສະທ້ອນໜ້າຈໍ iPhone X
- ຈໍສະແດງຜົນໃນ iPhone 8
- ຈໍສະແດງຜົນໃນ iPhone 7
- ຈໍສະແດງຜົນໃນ iPhone 6
- ສົ່ງສັນຍານ iPhone ໄປ Chromecast
- ກະຈົກ iPhone ກັບ iPad
- ຈໍສະແດງຜົນໃນ iPhone 6
- Apowermirror ທາງເລືອກ
- Android Mirror Tips
- ການສະທ້ອນໜ້າຈໍ Huawei
- ການສະທ້ອນຫນ້າຈໍ Xiaomi Redmi
- Screen Mirroring App ສໍາລັບ Android
- ກະຈົກ Android ກັບ Roku
- ເຄັດລັບກະຈົກ PC/Mac







James Davis
ພະນັກງານບັນນາທິການ