ຂ້າພະເຈົ້າສາມາດເຮັດໃຫ້ຫນ້າຈໍ iPhone X ກັບ TV/Laptop?
27 ເມສາ 2022 • ຍື່ນໄປທີ່: Mirror Phone Solutions • ວິທີແກ້ໄຂທີ່ພິສູດ ແລ້ວ
Apple ໄດ້ນໍາສະເຫນີຄຸນສົມບັດ smart ຫຼາຍພາຍໃນອຸປະກອນຂອງຕົນທີ່ເຮັດໃຫ້ເຂົາເຈົ້າມີສະຫມອງແລະ intuitive ກັບການເຊື່ອມຕໍ່ອຸປະກອນ. ການສະທ້ອນຫນ້າຈໍໄດ້ຖືກພິຈາລະນາເປັນລັກສະນະທີ່ສໍາຄັນແລະເປັນມືອາຊີບທີ່ຊ່ວຍໃຫ້ທ່ານຊ່ວຍປະຢັດ fuss ຫຼາຍໃນຂະນະທີ່ແບ່ງປັນເນື້ອໃນກັບເພື່ອນຮ່ວມງານຫຼືຄອບຄົວຂອງທ່ານ. ຖ້າທ່ານຕ້ອງການສະແດງບົດຄວາມທີ່ສໍາຄັນຫຼືວິດີໂອໃນລະຫວ່າງການນໍາສະເຫນີໃນຫ້ອງການທີ່ຈະປ່ຽນແປງການເຄື່ອນໄຫວຂອງການສົນທະນາ, Apple ສະເຫນີຄຸນນະສົມບັດການສະທ້ອນຫນ້າຈໍຂອງຕົນທີ່ດໍາເນີນການຜ່ານຄໍາຮ້ອງສະຫມັກການສະທ້ອນຫນ້າຈໍຂອງພາກສ່ວນທີສາມທີ່ຈະຊ່ວຍໃຫ້ທ່ານສາມາດແບ່ງປັນຫນ້າຈໍຂະຫນາດນ້ອຍໄປສູ່ຂະຫນາດໃຫຍ່ໄດ້. ຈໍ. ນີ້ປ້ອງກັນບໍ່ໃຫ້ສະມາຊິກຢືນຂຶ້ນຈາກຕໍາແຫນ່ງຂອງເຂົາເຈົ້າແລະເບິ່ງຜ່ານຫນ້າຈໍຂະຫນາດນ້ອຍໂດຍການລົບກວນລະບຽບວິໄນຂອງຫ້ອງ. ບົດຄວາມນີ້ອະທິບາຍກົນໄກທີ່ແຕກຕ່າງກັນທີ່ອະນຸຍາດໃຫ້ທ່ານປະຕິບັດການກະຈົກຫນ້າຈໍໃນ iPhone X ໄດ້ຢ່າງສໍາເລັດຜົນ.
ສ່ວນທີ 1: Screen Mirroring ໃນ iPhone X ແມ່ນຫຍັງ?
ກ່ອນທີ່ຈະເຂົ້າໃຈຂັ້ນຕອນຂອງວິທີທີ່ພວກເຮົາສາມາດປະຕິບັດການສະທ້ອນຫນ້າຈໍໃນ iPhone X, ມັນເປັນສິ່ງສໍາຄັນສໍາລັບພວກເຮົາທີ່ຈະເຂົ້າໃຈວ່າ iPhone X ເຊື່ອວ່າການສະທ້ອນຫນ້າຈໍແມ່ນຫຍັງ. iPhone X ນໍາສະເຫນີຄຸນສົມບັດທີ່ຊັດເຈນຫຼາຍພາຍໃຕ້ໂດເມນຂອງການເຮັດວຽກຂອງກະຈົກຫນ້າຈໍ, ເຊິ່ງໄດ້ໃຫ້ຜົນໄດ້ຮັບທີ່ດີຂຶ້ນເມື່ອສະແດງໃນ PC ຫຼື Mac.
Apple ໃຫ້ຜູ້ໃຊ້ຂອງຕົນມີກົນໄກທີ່ກົງໄປກົງມາທີ່ຈະປະຕິບັດຕາມສໍາລັບການເປີດຫນ້າທີ່ສະທ້ອນຫນ້າຈໍໃນ iPhone X. ຄວາມງ່າຍດາຍຂອງມັນສາມາດຖືກຕັດສິນຈາກຄວາມຈິງທີ່ວ່າຂັ້ນຕອນນີ້ສາມາດປະຕິບັດໄດ້ໂດຍເດັກນ້ອຍ. ເນື່ອງຈາກຂັ້ນຕອນທີ່ສົມບູນສາມາດກວມເອົາໃນສອງສາມຂັ້ນຕອນ, ມີສອງວິທີທີ່ແຕກຕ່າງກັນທີ່ສາມາດປັບຕົວເພື່ອເປີດໃຊ້ການສະທ້ອນຫນ້າຈໍໃນ iPhone X. ທ່ານສາມາດເຊື່ອມຕໍ່ໂທລະສັບຂອງທ່ານກັບອຸປະກອນຂະຫນາດໃຫຍ່ໄດ້ໂດຍຜ່ານການເຊື່ອມຕໍ່ທີ່ມີສາຍແຂງຫຼືເຊື່ອມຕໍ່ຜ່ານໄຮ້ສາຍ. ການເຊື່ອມຕໍ່. ຢ່າງໃດກໍຕາມ, ການເຊື່ອມຕໍ່ເຫຼົ່ານີ້ບໍ່ໄດ້ຖືກປະຕິບັດໂດຍກົງແຕ່ຮຽກຮ້ອງໃຫ້ມີເວທີພາກສ່ວນທີສາມທີ່ແຕກຕ່າງກັນສໍາລັບການກວດພົບໂທລະສັບເຂົ້າໄປໃນອຸປະກອນ. ບົດຄວາມນີ້ຈະພັດທະນາຈຸດສຸມຂອງຕົນກ່ຽວກັບການນໍາພາທ່ານກ່ຽວກັບວິທີການຕິດ iPhone ຂອງທ່ານກັບອຸປະກອນທີ່ແຕກຕ່າງກັນເຊັ່ນ: ຄອມພິວເຕີ, ໂທລະພາບ, ແລະຄອມພິວເຕີ.
ສ່ວນທີ 2: ການສະທ້ອນຫນ້າຈໍ iPhone X ກັບ Samsung TV
ສ່ວນນີ້ເນັ້ນໃສ່ການພັດທະນາຄວາມເຂົ້າໃຈຂອງຜູ້ໃຊ້ iPhone ສໍາລັບການເຊື່ອມຕໍ່ໂທລະສັບຂອງເຂົາເຈົ້າໃສ່ Samsung TV ຜ່ານສອງວິທີການທີ່ແຕກຕ່າງກັນ. ໃນຂະນະທີ່ເຊື່ອວ່າມີຫຼາຍວິທີການທີ່ສາມາດປັບໄດ້ສໍາລັບການສະທ້ອນຫນ້າຈໍ iPhone X ກັບ Samsung TV, ມັນເປັນສິ່ງສໍາຄັນທີ່ຈະທ່ອງໄປຫາສະບັບທີ່ເຫມາະສົມທີ່ສຸດຂອງຫນ້າຈໍ mirroring iPhone X ຂອງທ່ານ. ວິທີການດັ່ງຕໍ່ໄປນີ້ອະທິບາຍວິທີການປະສິດທິພາບຫຼາຍທີ່ສຸດແລະປະສິດທິພາບທີ່ສາມາດ. ສ່ອງ iPhone X ໃສ່ Samsung TV ໄດ້ຢ່າງງ່າຍດາຍ.
ຜ່ານ AirPlay 2
AirPlay 2 ໄດ້ເປັນຈຸດເດັ່ນຂອງ Apple ໃນການເປີດການສະທ້ອນໜ້າຈໍ ແລະຊ່ວຍໃຫ້ຜູ້ຄົນຄົ້ນພົບວິທີທີ່ກ່ຽວຂ້ອງເພື່ອແບ່ງປັນໜ້າຈໍ iPhone ຫຼື iPad ຂອງເຂົາເຈົ້າໃສ່ໜ້າຈໍທີ່ໃຫຍ່ກວ່າ. AirPlay 2 ສະຫນອງລັກສະນະທີ່ເປັນຕົວຢ່າງໃນຮູບຮ່າງຂອງການຖ່າຍທອດເນື້ອຫາທີ່ສະດວກຈາກໂທລະສັບໃສ່ Apple TV. ຄວາມເຂົ້າກັນໄດ້ແມ່ນບໍ່ຈໍາກັດກັບ Apple TV ແຕ່ໄດ້ຮັບການສະຫນັບສະຫນູນສໍາລັບໂທລະພາບ Samsung ທີ່ເຂົ້າກັນໄດ້. ອັນນີ້ເຮັດໃຫ້ເຈົ້າສາມາດຖ່າຍທອດຮູບເງົາ, ເພງ, ແລະສື່ອື່ນໆຈາກ iPhone ຂອງທ່ານໃສ່ໂທລະທັດໄດ້. ສໍາລັບຄວາມເຂົ້າໃຈຂັ້ນຕອນຂອງການເຊື່ອມຕໍ່ iPhone X ຂອງທ່ານກັບ Samsung TV ການຊ່ວຍເຫຼືອຂອງ AirPlay 2, ທ່ານຈໍາເປັນຕ້ອງໄດ້ປະຕິບັດຕາມຂັ້ນຕອນທີ່ສະຫນອງໃຫ້ຂ້າງລຸ່ມນີ້.
ຂັ້ນຕອນທີ 1: ຮັບປະກັນການເຊື່ອມຕໍ່ອິນເຕີເນັດ
ທ່ານຈໍາເປັນຕ້ອງໃຫ້ແນ່ໃຈວ່າການເຊື່ອມຕໍ່ເຄືອຂ່າຍເຊື່ອມຕໍ່ iPhone ແລະ Samsung TV ຂອງທ່ານແມ່ນຄ້າຍຄືກັນ. ມັນໄດ້ຖືກພິຈາລະນາເປັນປັດໃຈສໍາຄັນໃນການສະທ້ອນຫນ້າຈໍ iPhone X.
ຂັ້ນຕອນທີ 2: ເຂົ້າເຖິງໄຟລ໌ສື່ມວນຊົນ
ປະຕິບັດຕາມນີ້, ທ່ານຈໍາເປັນຕ້ອງໄດ້ເປີດໄຟລ໌ສື່ມວນຊົນທີ່ທ່ານຊອກຫາທີ່ຈະກະຈົກໃສ່ Samsung ໂທລະພາບ. ທ່ານຈໍາເປັນຕ້ອງໄດ້ເປີດຄໍາຮ້ອງສະຫມັກ Photos ໃນ iPhone ເພື່ອເຂົ້າເຖິງຮູບພາບຫຼືວິດີໂອທີ່ທ່ານຊອກຫາທີ່ຈະແບ່ງປັນ.
ຂັ້ນຕອນທີ 3: ແບ່ງປັນໄຟລ໌ສື່ມວນຊົນ
ຫຼັງຈາກການຊອກຫາໄຟລ໌, ທ່ານຈໍາເປັນຕ້ອງເລືອກເອົາໄຟລ໌ແລະປາດກ່ຽວກັບ 'ແບ່ງປັນ' icon ທີ່ມີຢູ່ທາງລຸ່ມຊ້າຍຂອງຫນ້າຈໍໄດ້. ເລືອກໄອຄອນ "Airplay" ຈາກລິ້ງເພື່ອເປີດໜ້າຈໍໃໝ່ຢູ່ດ້ານໜ້າ.
ຂັ້ນຕອນທີ 4: ຕິດໂທລະສັບຂອງທ່ານກັບ Samsung ໂທລະພາບ
ທ່ານສາມາດຊອກຫາທາງເລືອກຂອງ Samsung ໂທລະພາບໃນບັນຊີລາຍການທີ່ນໍາສະເຫນີອຸປະກອນທີ່ເຫມາະສົມທີ່ມີຢູ່ໃນ AirPlay ໄດ້. ເລືອກທາງເລືອກທີ່ເຫມາະສົມແລະຖ່າຍທອດໄຟລ໌ສື່ມວນຊົນໃນໂທລະພາບ.
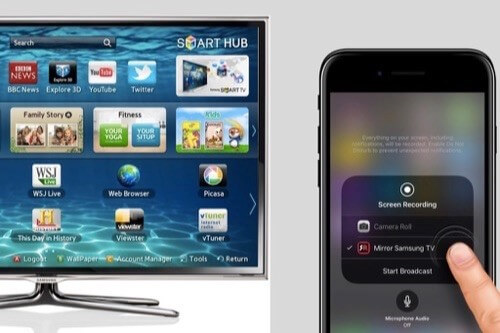
ຜ່ານອະແດບເຕີ
ຂັ້ນຕອນນີ້ແມ່ນເປັນປະໂຫຍດສໍາລັບໂທລະພາບທີ່ບໍ່ເຫມາະສົມກັບ AirPlay ແລະບໍ່ສາມາດເຊື່ອມຕໍ່ກັບ iPhone ແບບໄຮ້ສາຍໄດ້. ໃນກໍລະນີນີ້, ທ່ານຈໍາເປັນຕ້ອງເຊື່ອມຕໍ່ iPhone X ຂອງທ່ານກັບ Smart TV ຜ່ານອະແດບເຕີ AV ດິຈິຕອນ. ສໍາລັບຄວາມເຂົ້າໃຈຂັ້ນຕອນຂອງການເຊື່ອມຕໍ່ iPhone ຂອງທ່ານກັບ Samsung TV ໂດຍໃຊ້ອະແດບເຕີ AV ດິຈິຕອນ, ທ່ານຈໍາເປັນຕ້ອງເບິ່ງຜ່ານຄູ່ມືຂັ້ນຕອນໂດຍຂັ້ນຕອນທີ່ສະຫນອງໃຫ້ຂ້າງລຸ່ມນີ້.
ຂັ້ນຕອນທີ 1: ເຊື່ອມຕໍ່ສາຍ HDMI ກັບໂທລະພາບ
ທ່ານຈໍາເປັນຕ້ອງໄດ້ຕິດສາຍ HDMI ຈາກດ້ານຫລັງຂອງໂທລະພາບຫຼັງຈາກເປີດມັນ. ໃຫ້ສາຍ HDMI ເຊື່ອມຕໍ່ກັບ Lightning Digital AV Adapter.
ຂັ້ນຕອນທີ 2: ເຊື່ອມຕໍ່ໂທລະສັບຂອງທ່ານ
ຫຼັງຈາກການເຊື່ອມຕໍ່ອະແດບເຕີ AV ຂອງທ່ານ, ເຊື່ອມຕໍ່ປາຍຂອງຕົນກັບ iPhone ແລະການເຂົ້າເຖິງທາງເລືອກ HDMI ຈາກພາກສ່ວນ 'Input' ຂອງ Samsung ໂທລະພາບຂອງທ່ານ. ນີ້ພຽງແຕ່ຈະສະທ້ອນ iPhone ຂອງທ່ານກັບ Samsung TV.

ສ່ວນທີ 3: ການສະທ້ອນໜ້າຈໍ iPhone X ກັບແລັບທັອບ
ວິທີການອື່ນທີ່ຕ້ອງໄດ້ຮັບການພິຈາລະນາໃນຂະນະທີ່ mirroring iPhone ຂອງທ່ານແມ່ນການກວດສອບໃຫ້ເຂົາເຈົ້າໃສ່ຄອມພິວເຕີໄດ້. ຢ່າງໃດກໍ່ຕາມ, ແລັບທັອບສາມາດເປັນຂອງ Windows ຫຼື Mac, ເຊິ່ງເຮັດໃຫ້ພວກເຮົາຄິດວ່າມີແອັບພລິເຄຊັນທີ່ແຕກຕ່າງກັນທີ່ເຮັດວຽກໄດ້ດີໃນແຕ່ລະປະເພດ. ບົດຄວາມນີ້ເຮັດໃຫ້ຈຸດສຸມຂອງຕົນກ່ຽວກັບຄໍາຮ້ອງສະຫມັກ mirroring ຫນ້າຈໍທີ່ແຕກຕ່າງກັນທີ່ສາມາດນໍາໃຊ້ສໍາລັບການ mirroring ຫນ້າຈໍ iPhone X ກັບຄອມພິວເຕີໄດ້.
ສໍາລັບ Windows
ໃຊ້ LonelyScreen
ໃນຂະນະທີ່ເຊື່ອວ່າມີຫຼາຍຄໍາຮ້ອງສະຫມັກທີ່ມີຢູ່ເພື່ອບັນລຸຈຸດປະສົງນີ້, ບົດຄວາມນີ້ຕັ້ງໃຈທີ່ຈະສ່ອງແສງກ່ຽວກັບຄໍາຮ້ອງສະຫມັກທີ່ຫນ້າປະທັບໃຈທີ່ສຸດທີ່ມີຢູ່. ຕົວຢ່າງຫນຶ່ງດັ່ງກ່າວແມ່ນຂອງ LonelyScreen ທີ່ສາມາດຖືກນໍາໃຊ້ເພື່ອສະທ້ອນຫນ້າຈໍຂອງ iPhone ຂອງທ່ານໃນແບບຕໍ່ໄປນີ້.
ຂັ້ນຕອນທີ 1: ທ່ານຈໍາເປັນຕ້ອງໄດ້ດາວນ໌ໂຫລດ LonelyScreen ຈາກເວັບໄຊທ໌ທາງການຂອງຕົນແລະໄດ້ຕິດຕັ້ງມັນໃນຄອມພິວເຕີໄດ້. ໃຫ້ການອະນຸຍາດ Firewall ກັບແອັບພລິເຄຊັນນີ້ເພື່ອອະນຸຍາດໃຫ້ມັນເຮັດວຽກໄດ້, ຕົ້ນຕໍ.
ຂັ້ນຕອນທີ 2: ເອົາ iPhone X ຂອງທ່ານແລະ swipe ລົງຈາກດ້ານເທິງສໍາລັບການເປີດສູນຄວບຄຸມຂອງຕົນ. ທ່ານອາດຈະຊອກຫາບັນຊີລາຍການຂອງທາງເລືອກທີ່ແຕກຕ່າງກັນທີ່ທ່ານຈໍາເປັນຕ້ອງໄດ້ແຕະທີ່ຄຸນນະສົມບັດ "ການແລກປ່ຽນ AirPlay".
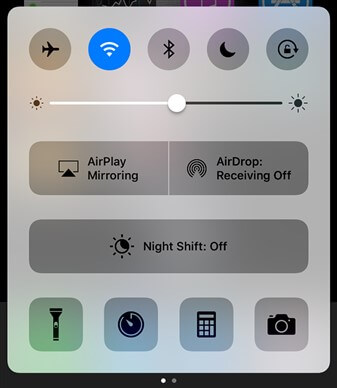
ຂັ້ນຕອນທີ 3: ເປັນປ່ອງຢ້ຽມໃຫມ່ເປີດຢູ່ທາງຫນ້າ. ທ່ານຈໍາເປັນຕ້ອງເລືອກທາງເລືອກຂອງ "LonelyScreen" ເພື່ອເຊື່ອມຕໍ່ຊອບແວກັບ iPhone ສໍາລັບການສະທ້ອນຫນ້າຈໍ.
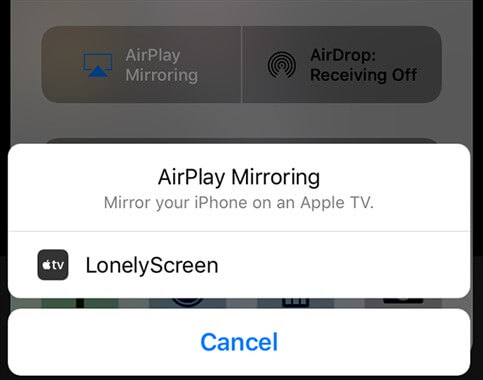
Mirroring 360
ແອັບພລິເຄຊັ່ນນີ້ໃຫ້ທັດສະນະທີ່ກວ້າງຂວາງແກ່ຜູ້ໃຊ້ຂອງມັນໂດຍການກວດກາ iPhone X ໃສ່ແລັບທັອບດ້ວຍຄວາມສົມບູນແບບ. ເພື່ອເຂົ້າໃຈຂັ້ນຕອນກ່ຽວກັບວິທີການສະທ້ອນ iPhone ຂອງທ່ານໃສ່ຄອມພິວເຕີໂນດບຸກ, ທ່ານຈໍາເປັນຕ້ອງປະຕິບັດຕາມຄໍາແນະນໍາທີ່ລະບຸໄວ້ຂ້າງລຸ່ມນີ້.
ຂັ້ນຕອນທີ 1: ດາວນ໌ໂຫລດແລະຕິດຕັ້ງຄໍາຮ້ອງສະຫມັກໃນຄອມພິວເຕີໄດ້ຈາກເວັບໄຊທ໌ຢ່າງເປັນທາງການ. ເປີດຕົວແອັບພລິເຄຊັນແລະຍ້າຍໄປໃສ່ iPhone ຂອງທ່ານ.
ຂັ້ນຕອນທີ 2: ເປີດສູນຄວບຄຸມຂອງໂທລະສັບຂອງທ່ານແລະເຮັດໃຫ້ປຸ່ມ AirPlay ທີ່ຈະນໍາໄປສູ່ປ່ອງຢ້ຽມອື່ນ. ມັນຈະມີບັນຊີລາຍຊື່ຂອງຄອມພິວເຕີທີ່ມີຢູ່ແລະ AirPlay-enabled. ແຕະທີ່ທາງເລືອກທີ່ເຫມາະສົມແລະໃຫ້ iPhone ຂອງທ່ານກວດສອບໃນຄອມພິວເຕີໄດ້.
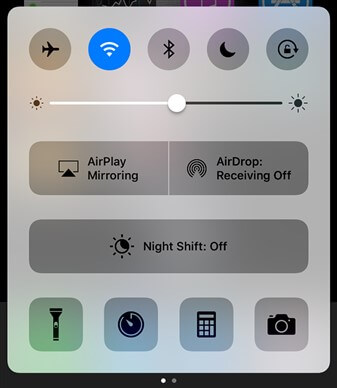
ສໍາລັບ Mac
QuickTime Player
ຖ້າຫາກທ່ານຊອກຫາທີ່ຈະແບ່ງປັນຫນ້າຈໍ iPhone ຂອງທ່ານໄປທີ່ Mac, ທ່ານອາດຈະຕ້ອງການຄໍາຮ້ອງສະຫມັກພາກສ່ວນທີສາມເພື່ອໃຫ້ມັນປະຕິບັດ. ສໍາລັບກໍລະນີດັ່ງກ່າວ, QuickTime Player ໄດ້ສະແດງໃຫ້ເຫັນຄຸນນະສົມບັດຫຼາຍເກີນໄປແລະການໂຕ້ຕອບປະທັບໃຈທີ່ອະນຸຍາດໃຫ້ທ່ານເພື່ອເຊື່ອມຕໍ່ iPhone ຂອງທ່ານກັບຄອມພິວເຕີໄດ້ຢ່າງງ່າຍດາຍ. ເພື່ອເຮັດສິ່ງນີ້, ທ່ານຕ້ອງການສາຍ USB.
ຂັ້ນຕອນທີ 1: ການເຊື່ອມຕໍ່ iPhone ກັບ Mac ດ້ວຍການຊ່ວຍເຫຼືອຂອງສາຍ USB ໄດ້. ເປີດ QuickTime Player ແລະນໍາທາງຜ່ານແຖບເຄື່ອງມືເທິງເພື່ອເປີດແຖບ "File".
ຂັ້ນຕອນທີ 2: ເລືອກເອົາທາງເລືອກຂອງ "ການບັນທຶກຮູບເງົາໃຫມ່" ຈາກເມນູເພື່ອເປີດປ່ອງຢ້ຽມໃຫມ່. ຈາກເມນູປັອບອັບຢູ່ດ້ານຂ້າງຂອງປຸ່ມບັນທຶກ, ເລືອກ iPhone X ທີ່ເຊື່ອມຕໍ່ເພື່ອໃຫ້ມັນສະທ້ອນຢູ່ໃນຫນ້າຈໍ.
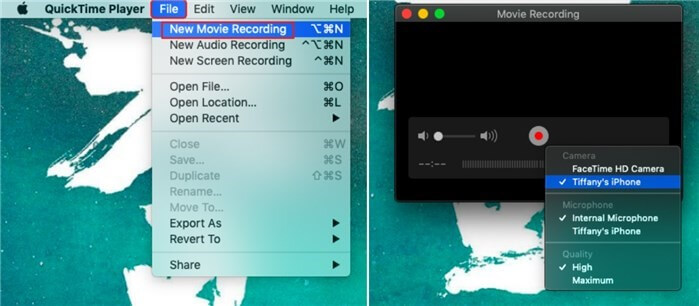
ແສງສະທ້ອນ
ຄໍາຮ້ອງສະຫມັກນີ້ເຮັດໃຫ້ທ່ານມີພື້ນທີ່ປະທັບໃຈໃນການເຊື່ອມຕໍ່ iPhone ຂອງທ່ານກັບ Mac ໂດຍບໍ່ມີການ hardwire ໃດ. ນີ້ສາມາດກາຍເປັນການແກ້ໄຂສໍາລັບສະຖານະການທີ່ອຸປະກອນມັກຈະບໍ່ເຫມາະສົມກັບການສະທ້ອນຫນ້າຈໍໂດຍກົງ. ສໍາລັບຫນ້າຈໍ mirroring iPhone ກັບ Mac ໂດຍໃຊ້ Reflector, ທ່ານຈໍາເປັນຕ້ອງໄດ້ປະຕິບັດຕາມຂັ້ນຕອນທີ່ສະຫນອງໃຫ້ຂ້າງລຸ່ມນີ້.
ຂັ້ນຕອນທີ 1: ເປີດຄໍາຮ້ອງສະຫມັກ Reflector ແລະໃຫ້ແນ່ໃຈວ່າອຸປະກອນໄດ້ຖືກເຊື່ອມຕໍ່ໂດຍຜ່ານການເຊື່ອມຕໍ່ເຄືອຂ່າຍດຽວກັນ.
ຂັ້ນຕອນທີ 2: ຮູດຢູ່ໃນໂທລະສັບຂອງທ່ານເພື່ອເປີດສູນຄວບຄຸມ. ຕໍ່ໄປນີ້, ເລືອກເອົາທາງເລືອກຂອງ "AirPlay / ຫນ້າຈໍ Mirroring" ເພື່ອນໍາໄປສູ່ປ່ອງຢ້ຽມອື່ນ.
ຂັ້ນຕອນທີ 3: ເລືອກ Mac ອອກຈາກບັນຊີລາຍການທີ່ຈະສົບຜົນສໍາເລັດ mirror iPhone X ຂອງທ່ານກັບ Mac.
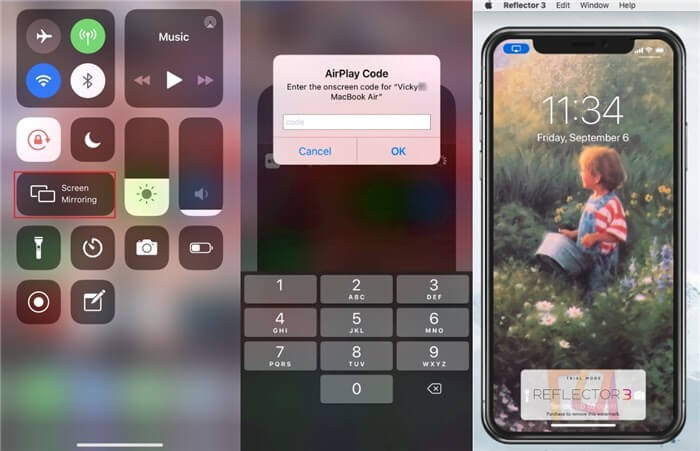
ສະຫຼຸບ
ບົດຄວາມນີ້ໄດ້ສະຫນອງໃຫ້ທ່ານມີກົນໄກຈໍານວນຫນຶ່ງທີ່ສາມາດປັບໄດ້ສໍາລັບຫນ້າຈໍ mirroring iPhone ຂອງທ່ານກັບອຸປະກອນທີ່ເຂົ້າກັນໄດ້ທີ່ມີຫນ້າຈໍຂະຫນາດໃຫຍ່. ທ່ານຈໍາເປັນຕ້ອງໄດ້ຜ່ານວິທີການເຫຼົ່ານີ້ເພື່ອໃຫ້ມີຄວາມເຂົ້າໃຈດີຂຶ້ນກ່ຽວກັບວິທີການ, ໃນທີ່ສຸດກໍ່ແນະນໍາໃຫ້ທ່ານຮັບຮອງເອົາຂັ້ນຕອນເຫຼົ່ານີ້ຖ້າຈໍາເປັນ.
ເຄັດລັບ & Tricks ກະຈົກໜ້າຈໍ
- ເຄັດລັບກະຈົກ iPhone
- ກະຈົກ iPhone ກັບ iPhone
- ການສະທ້ອນໜ້າຈໍ iPhone XR
- ການສະທ້ອນໜ້າຈໍ iPhone X
- ຈໍສະແດງຜົນໃນ iPhone 8
- ຈໍສະແດງຜົນໃນ iPhone 7
- ຈໍສະແດງຜົນໃນ iPhone 6
- ສົ່ງສັນຍານ iPhone ໄປ Chromecast
- ກະຈົກ iPhone ກັບ iPad
- ຈໍສະແດງຜົນໃນ iPhone 6
- Apowermirror ທາງເລືອກ
- Android Mirror Tips
- ການສະທ້ອນໜ້າຈໍ Huawei
- ການສະທ້ອນຫນ້າຈໍ Xiaomi Redmi
- Screen Mirroring App ສໍາລັບ Android
- ກະຈົກ Android ກັບ Roku
- ເຄັດລັບກະຈົກ PC/Mac






James Davis
ພະນັກງານບັນນາທິການ