ວິທີການສະທ້ອນຫນ້າຈໍ Xiaomi Redmi Note 7?
27 ເມສາ 2022 • ຍື່ນໄປທີ່: Mirror Phone Solutions • ວິທີແກ້ໄຂທີ່ພິສູດ ແລ້ວ
ຄົນສ່ວນໃຫຍ່ຄິດວ່າການສະທ້ອນໜ້າຈໍແມ່ນພຽງແຕ່ຄຸນສົມບັດທີ່ເຈົ້າສາມາດເພີດເພີນໄດ້ຖ້າທ່ານມີ iPhone ແລະ Apple TV. ແຕ່ນີ້ແມ່ນຂ່າວດີສໍາລັບແຟນ Xiaomi ຍ້ອນວ່າການສະທ້ອນຫນ້າຈໍ Xiaomi Redmi Note 7 ແມ່ນເປັນໄປໄດ້. ໂດຍນີ້ສາມາດເຊື່ອມຕໍ່ໂທລະສັບສະຫຼາດຂອງທ່ານກັບໂທລະພາບແລະ PC ໃດ. ການສະທ້ອນໜ້າຈໍກຳລັງສົ່ງສະມາດໂຟນຂອງທ່ານໄປໃສ່ໜ້າຈໍໃຫຍ່ເພື່ອໃຫ້ເຈົ້າສາມາດເພີດເພີນໄປກັບວິດີໂອ, ຮູບພາບ, ເພງ ແລະເກມໃນໜ້າຈໍຂະໜາດໃຫຍ່ໄດ້. ໂດຍປົກກະຕິແລ້ວ ມັນໃຊ້ເວລາສອງສາມນາທີເພື່ອເຊື່ອມຕໍ່ອຸປະກອນ. ສິ່ງດຽວທີ່ທ່ານຕ້ອງການແມ່ນອຸປະກອນສົ່ງແລະຮັບ. ອຸປະກອນຈະຕ້ອງຢູ່ໃນເຄືອຂ່າຍດຽວກັນ.
ສ່ວນທີ 1. Redmi Note 7 ມີການສະທ້ອນໜ້າຈໍບໍ?
ການສະທ້ອນຫນ້າຈໍ Xiaomi Redmi Note 7 ກັບໂທລະພາບຫຼື PC ແມ່ນງ່າຍທີ່ຈະປະຕິບັດ. ການສະທ້ອນໜ້າຈໍໃນ Xiaomi Redmi Note 7 ຟັງຊັນໂດຍການເປີດຟັງຊັນການສະແດງຜົນແບບໄຮ້ສາຍ. ທ່ານສາມາດເຮັດການສະທ້ອນຫນ້າຈໍໄດ້ຢ່າງງ່າຍດາຍໂດຍຜ່ານ Miracast. ເພື່ອເຮັດສິ່ງນີ້, ທ່ານພຽງແຕ່ຕ້ອງເຊື່ອມຕໍ່ໂທລະສັບຂອງທ່ານກັບໂທລະພາບຫຼື PC. ໃຫ້ແນ່ໃຈວ່າທັງສອງອຸປະກອນຢູ່ໃນເຄືອຂ່າຍ Wi-Fi ດຽວກັນ. ປະຕິບັດຕາມຂັ້ນຕອນທີ່ງ່າຍດາຍທີ່ໄດ້ຮັບແລະຫນ້າຈໍໂທລະສັບສະຫຼາດຂອງທ່ານຈະຖືກໂຍນກັບຫນ້າຈໍຂະຫນາດໃຫຍ່.
1. ເປີດໃຊ້ wifi ໃນທັງສອງອຸປະກອນ.
2. ຖ້າທ່ານກໍາລັງໃຊ້ PC ໃຫ້ໄປທີ່ການຕັ້ງຄ່າ, ເປີດໃຊ້ໜ້າຈໍສະແດງຜົນ.
3. ສໍາລັບໂທລະພາບເບິ່ງຄູ່ມືໂທລະພາບສໍາລັບການເປີດຄຸນນະສົມບັດ screencast.
4. ໃນ Redmi Note7 ຂອງທ່ານ, ໄປທີ່ Settings> Network> More> Wireless Display.
5. ເປີດໃຊ້ການສະແດງຜົນໄຮ້ສາຍ; ມັນຈະສະແກນອຸປະກອນສະແດງຜົນໄຮ້ສາຍໂດຍອັດຕະໂນມັດ.
6. ທ່ານສາມາດເຊື່ອມຕໍ່ PC ຫຼື TV ທີ່ທ່ານຕ້ອງການໂດຍການເລືອກອຸປະກອນນັ້ນ.
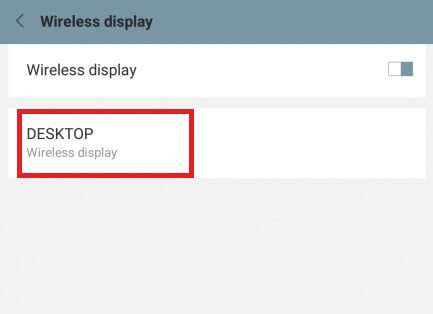
7. ໃນປັດຈຸບັນໂທລະສັບສະຫຼາດຂອງທ່ານເຊື່ອມຕໍ່ກັບໂທລະພາບ / PC.
ສ່ວນທີ 2. ວິທີການສະແດງຫນ້າຈໍ Mirroring Xiaomi Redmi Note 7 ກັບ PC?
ການສະທ້ອນໜ້າຈໍ Xiaomi Redmi Note 7 ກັບ PC ຜ່ານແອັບພາກສ່ວນທີສາມແມ່ນງ່າຍ. ສໍາລັບ Vysor ນີ້ແມ່ນພິຈາລະນາເປັນ app ທີ່ດີເລີດສໍາລັບການສະທ້ອນຫນ້າຈໍໂທລະສັບສະຫຼາດຂອງທ່ານກັບ PC. ສ່ວນຂະຫຍາຍຂອງມັນຍັງມີຢູ່ໃນ chrome. ສໍາລັບການເຊື່ອມຕໍ່, ທ່ານບໍ່ຈໍາເປັນຕ້ອງເຊື່ອມຕໍ່ຂໍ້ມູນ, ເນື່ອງຈາກວ່າສາຍ USB ສາມາດຊ່ວຍໃຫ້ທ່ານອອກ. ພຽງແຕ່ປະຕິບັດຕາມຂັ້ນຕອນງ່າຍໆເພື່ອຖ່າຍທອດວິດີໂອໄດ້ຢ່າງງ່າຍດາຍໃນຄອມພິວເຕີຂອງທ່ານຈາກໂທລະສັບຂອງທ່ານ.
1. ຕິດຕັ້ງສ່ວນຂະຫຍາຍ Vysor ໃນ chrome.
2. ຕິດຕັ້ງແອັບຯ Vysor ໃນມືຖືຜ່ານ play store.
3. ຕິດໂທລະສັບມືຖືໂດຍຜ່ານສາຍ USB ກັບ PC ສໍາລັບການແກ້ໄຂ USB ແລະການຊອກຫາໂທລະສັບໃນ PC.
4. ເມື່ອໂທລະສັບຂອງທ່ານຖືກກວດພົບ, ຫນ້າຈໍມືຖືຂອງທ່ານຈະເລີ່ມສະທ້ອນຢູ່ໃນ PC ໂດຍອັດຕະໂນມັດ.
5. ຖ້າທ່ານກໍາລັງເຊື່ອມຕໍ່ໂທລະສັບຂອງທ່ານກັບ PC ເປັນຄັ້ງທໍາອິດ, ທ່ານຈະຕ້ອງອະນຸຍາດໃຫ້ເຂົ້າເຖິງ PC.
6. ປ່ອງຢ້ຽມບໍ່ເຖິງຈະປາກົດ; ອະນຸຍາດໃຫ້ມັນອະນຸຍາດໃຫ້ດີບັກ USB.
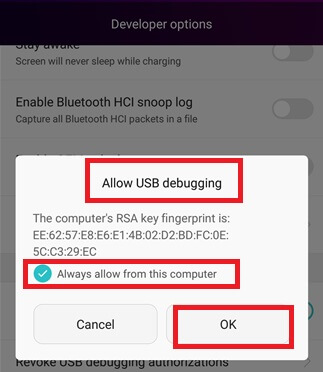
7. Vysor ຈະເຊື່ອມຕໍ່ໂທລະສັບສະຫຼາດຂອງທ່ານກັບ PC ໂດຍອັດຕະໂນມັດ.
Vysor ສາມາດໃຊ້ໄດ້ເປັນທັງສະບັບຟຣີ ແລະແບບເສຍເງິນ. ສະບັບຟຣີສາມາດພຽງພໍສໍາລັບທ່ານແຕ່ຖ້າຫາກວ່າທ່ານຕ້ອງການທີ່ຈະມີຄວາມສຸກຄຸນນະສົມບັດແບບພິເສດຂອງຕົນເຊັ່ນ: ເຕັມຫນ້າຈໍ mirroring ແລະການສະແດງຄຸນນະພາບສູງ; ທ່ານສາມາດໄປສໍາລັບສະບັບທີ່ຈ່າຍ. ມີຂໍ້ຈໍາກັດໃນການນໍາໃຊ້ສະບັບຟຣີຍ້ອນວ່າມັນສະແດງໃຫ້ເຫັນການໂຄສະນາເລື້ອຍໆທີ່ອາດຈະເຮັດໃຫ້ເຈົ້າລະຄາຍເຄືອງ.
ສ່ວນທີ 3. ວິທີການສະທ້ອນຫນ້າຈໍ Xiaomi Redmi Note 7 ກັບ Smart TV?
ການສະທ້ອນໜ້າຈໍ Xiaomi Redmi Note 7 ກັບ smart TV ບໍ່ແມ່ນວຽກທີ່ຍາກ. ທ່ານສາມາດນ້ໍາວິດີໂອກັບໂທລະພາບຂອງທ່ານແລະປະສົບການທີ່ຫນ້າຈໍຂະຫນາດໃຫຍ່. ສໍາລັບການນີ້, ທ່ານຈະຕ້ອງມີ app ພາກສ່ວນທີສາມເຊັ່ນ LetsView, ທີ່ຈະສົ່ງຫນ້າຈໍໂທລະສັບຂອງທ່ານໄປໂທລະພາບໄດ້ຢ່າງງ່າຍດາຍ. LetsView ງ່າຍທີ່ຈະນໍາໃຊ້ app ໄດ້. ມັນຍັງສາມາດຊ່ວຍໃຫ້ທ່ານບັນທຶກຫນ້າຈໍແລະຖ່າຍຮູບຫນ້າຈໍໄດ້. ປະຕິບັດຕາມຂັ້ນຕອນງ່າຍໆເພື່ອເພີດເພີນໄປກັບການແບ່ງປັນໄຟລ໌ຂອງທ່ານຈາກ Xiaomi Redmi Note 7 ຂອງທ່ານໄປຫາໂທລະພາບ.
1. ດາວໂຫຼດ ແລະຕິດຕັ້ງແອັບ LetsView ໃນອຸປະກອນທັງສອງ.
2. ເປີດໃຊ້ແອັບໃນມືຖື ແລະຊອກຫາອຸປະກອນສະແດງຜົນຂອງເຈົ້າ.
3. ໃຫ້ແນ່ໃຈວ່າອຸປະກອນທັງສອງຢູ່ໃນເຄືອຂ່າຍ Wi-Fi ດຽວກັນ.
4. ຈາກບັນຊີລາຍການຂອງອຸປະກອນສະແກນເລືອກເອົາຊື່ຂອງໂທລະພາບຂອງທ່ານ.
5. ໂທລະສັບຂອງທ່ານຈະເຊື່ອມຕໍ່ກັບໂທລະພາບ.
ສະຫຼຸບ
ການສະທ້ອນໜ້າຈໍ Xiaomi Redmi note 7 ກັບໂທລະພາບ ຫຼື PC ແມ່ນຂ່າວທີ່ໜ້າຕື່ນເຕັ້ນສຳລັບຜູ້ໃຊ້ MI. ມັນເປັນເລື່ອງງ່າຍດາຍເຊັ່ນການ mirroring ຫນ້າຈໍ iPhone ກັບ TV ຫຼື PC. ທ່ານສາມາດມີຄວາມສຸກໂດຍການນໍາໃຊ້ກິດພາກສ່ວນທີສາມຫຼືໂດຍການນໍາໃຊ້ສາຍ USB ໄດ້. ມັນສາມາດເຮັດໃຫ້ທ່ານແບ່ງປັນວິດີໂອ, ເພງ, ແລະຮູບພາບຂອງທ່ານກັບຫນ້າຈໍຂະຫນາດໃຫຍ່. ນອກນັ້ນທ່ານຍັງສາມາດເພີດເພີນກັບວິດີໂອເກມໃນ PC ແລະໂທລະພາບໂດຍການໃຊ້ຄຸນສົມບັດນີ້. ບໍ່ພຽງແຕ່ນີ້, ແຕ່ທ່ານຍັງສາມາດແບ່ງປັນເອກະສານແລະການນໍາສະເຫນີຂອງທ່ານກັບຫມູ່ເພື່ອນແລະເພື່ອນຮ່ວມງານຂອງທ່ານໂດຍໃຊ້ຄຸນນະສົມບັດການສະທ້ອນຫນ້າຈໍ. ພຽງແຕ່ເຮັດໃຫ້ແນ່ໃຈວ່າການທີ່ຈະມີອຸປະກອນທັງສອງຢູ່ໃນເຄືອຂ່າຍ Wi-Fi ດຽວກັນແລະທ່ານສໍາເລັດທັງຫມົດ.
ເຄັດລັບ & Tricks ກະຈົກໜ້າຈໍ
- ເຄັດລັບກະຈົກ iPhone
- ກະຈົກ iPhone ກັບ iPhone
- ການສະທ້ອນໜ້າຈໍ iPhone XR
- ການສະທ້ອນໜ້າຈໍ iPhone X
- ຈໍສະແດງຜົນໃນ iPhone 8
- ຈໍສະແດງຜົນໃນ iPhone 7
- ຈໍສະແດງຜົນໃນ iPhone 6
- ສົ່ງສັນຍານ iPhone ໄປ Chromecast
- ກະຈົກ iPhone ກັບ iPad
- ຈໍສະແດງຜົນໃນ iPhone 6
- Apowermirror ທາງເລືອກ
- Android Mirror Tips
- ການສະທ້ອນໜ້າຈໍ Huawei
- ການສະທ້ອນຫນ້າຈໍ Xiaomi Redmi
- Screen Mirroring App ສໍາລັບ Android
- ກະຈົກ Android ກັບ Roku
- ເຄັດລັບກະຈົກ PC/Mac







James Davis
ພະນັກງານບັນນາທິການ