ວິທີການເຂົ້າເຖິງແລະດາວໂຫລດ iCloud Backup ໃນປີ 2022: ສາມວິທີ
28 ເມສາ 2022 • ຍື່ນໄປທີ່: ຈັດການຂໍ້ມູນອຸປະກອນ • ວິທີແກ້ໄຂທີ່ພິສູດ ແລ້ວ
Apple Inc. ແນະນໍາລະບົບການເກັບຮັກສາ iCloud ສໍາລັບຜູ້ໃຊ້ iDevice ເພື່ອເກັບຮັກສາຂໍ້ມູນດິຈິຕອນແລະການຕັ້ງຄ່າ. ຜູ້ໃຊ້ໄດ້ຮັບການເກັບຮັກສາ 5GB ຟຣີກັບ Apple ID, ຫຼືສາມາດຂະຫຍາຍການເກັບຮັກສາໂດຍການຈ່າຍຄ່າທໍານຽມປະຈໍາເດືອນ.
ສໍາຄັນທີ່ສຸດ, ຂໍ້ມູນແລະການຕັ້ງຄ່າໄດ້ຖືກສໍາຮອງຂໍ້ມູນກັບການເກັບຮັກສາ iCloud ໂດຍບໍ່ມີການເຊື່ອມຕໍ່ກັບຄອມພິວເຕີສ່ວນບຸກຄົນ, ບົນພື້ນຖານປະຈໍາວັນ. ເພາະສະນັ້ນ, iCloud ສາມາດຖືກນໍາໃຊ້ເພື່ອດາວໂຫລດໄຟລ໌າຮອງ iCloud ເພື່ອຟື້ນຟູຂໍ້ມູນທີ່ຖືກລົບແລະການຕັ້ງຄ່າ.
ແຕ່ວິທີການດາວນ໌ໂຫລດໄຟລ໌ສໍາຮອງຂໍ້ມູນ iCloud?
ນີ້ແມ່ນ 3 ວິທີການທົ່ວໄປເພື່ອດາວໂຫລດໄຟລ໌ສໍາຮອງຂໍ້ມູນ iCloud:
ວິທີການ 1: ວິທີການດາວນ໌ໂຫລດສໍາຮອງຂໍ້ມູນ iCloud ໂດຍໃຊ້ iCloud Extractor
Apple ມີບາງເຄື່ອງມືທີ່ພັດທະນາຕົນເອງເພື່ອເຂົ້າເຖິງໄຟລ໌ສໍາຮອງຂໍ້ມູນ iCloud. ແຕ່ພວກເຂົາບໍ່ແມ່ນເຄື່ອງມືດາວໂຫລດ iCloud ທີ່ອຸທິດຕົນ. ຕົວຢ່າງ, ຜູ້ໃຊ້ບໍ່ສາມາດດາວໂຫຼດໄຟລ໌ສຳຮອງທຸກປະເພດ ຫຼືເບິ່ງຕົວຢ່າງສິ່ງທີ່ເກັບໄວ້ໃນ backup iCloud.
ມັນເຖິງເວລາທີ່ຈະກໍາຈັດຂໍ້ຈໍາກັດເຫຼົ່ານີ້!
ຜູ້ໃຊ້ iOS ນັກຮົບເກົ່າຫຼາຍຄົນແນະນໍາ Dr.Fone - Data Recovery (iOS) , ເປັນ iCloud Extractor ທີ່ອຸທິດຕົນເພື່ອເຂົ້າເຖິງແລະດາວໂຫລດຂໍ້ມູນຈາກໄຟລ໌ synced iCloud ກັບຄອມພິວເຕີ.
Dr.Fone - Data Recovery (iOS) ໃຫ້ທ່ານມີວິທີທີ່ງ່າຍໃນການເຂົ້າເຖິງໄຟລ໌ synced ໃນ iCloud. ລວມທັງວິດີໂອ, ຮູບພາບ, ເຕືອນ, ບັນທຶກແລະຕິດຕໍ່ພົວພັນ.

Dr.Fone - Data Recovery (iOS)
ເຂົ້າເຖິງແລະດາວນ໌ໂຫລດສໍາຮອງ iCloud ໄດ້ຢ່າງງ່າຍດາຍແລະປ່ຽນແປງໄດ້.
- ການໂຕ້ຕອບທີ່ງ່າຍຕໍ່ການຕິດຕາມແລະການດໍາເນີນງານທີ່ປອດໄພ.
- ເຂົ້າເຖິງແລະສະກັດຂໍ້ມູນຈາກການສໍາຮອງຂໍ້ມູນ iCloud ພາຍໃນ 10 ນາທີ.
- ດາວໂຫລດວິດີໂອ, ຮູບພາບ, ເຕືອນ, ຫມາຍເຫດແລະການຕິດຕໍ່ຈາກ iCloud ໄຟລ໌ synced.
- ເຂົ້າກັນໄດ້ກັບອຸປະກອນ iOS ຫຼ້າສຸດເຊັ່ນ iPhone 13 series ແລະ iOS 15.
- ເບິ່ງຕົວຢ່າງແລະເລືອກດາວໂຫຼດສິ່ງທີ່ທ່ານຕ້ອງການຈາກໄຟລ໌ iCloud synced.
- ຜູ້ໃຊ້ສາມາດເລືອກຂໍ້ມູນສະເພາະເພື່ອດາວໂຫລດ ແລະບັນທຶກໃສ່ PC.
- ການຟື້ນຟູການຕິດຕໍ່, ຮູບພາບ, ຫມາຍເຫດກັບ iPhone ຫຼື iPad ຂອງທ່ານໂດຍກົງ.
ຂັ້ນຕອນໃນການເຂົ້າເຖິງແລະດາວນ໌ໂຫລດສໍາຮອງ iCloud ການນໍາໃຊ້ iCloud extractor
ຂັ້ນຕອນທີ 1: ດາວນ໌ໂຫລດແລະຕິດຕັ້ງ Dr.Fone, ແລະເຊື່ອມຕໍ່ iPhone ຫຼື iPad ຂອງທ່ານກັບ PC ໄດ້.
ຂັ້ນຕອນທີ 2: ເປີດຊຸດເຄື່ອງມື Dr.Fone ແລະເລືອກ "ກູ້ຄືນ" ຈາກລັກສະນະທັງຫມົດ.
ຂັ້ນຕອນທີ 3: ເລືອກ "ກູ້ຄືນຈາກ iCloud Synced File" ຮູບແບບແລະໃສ່ຂໍ້ມູນບັນຊີ iCloud ຂອງທ່ານເຂົ້າສູ່ລະບົບ.

ຂັ້ນຕອນທີ 4: ຫຼັງຈາກການເຂົ້າສູ່ລະບົບ, ເລືອກເອົາຫນຶ່ງຂອງໄຟລ໌ iCloud sync ແລະຄລິກໃສ່ "ຕໍ່ໄປ" ເພື່ອດາວໂຫລດຄັ້ງທໍາອິດ.

ຂັ້ນຕອນທີ 5: ຫຼັງຈາກທີ່ທ່ານໄດ້ດາວໂຫຼດໄຟລ໌ iCloud synced, ເລືອກປະເພດໄຟລ໌, ທີ່ຈະຊ່ວຍໃຫ້ທ່ານປະຫຍັດເວລາດາວນ໌ໂຫລດແລະສະແກນຂໍ້ມູນທີ່ທ່ານບໍ່ຈໍາເປັນຕ້ອງໄດ້.

ຂັ້ນຕອນທີ 6: ສະແດງແລະຊ່ວຍປະຢັດຂໍ້ມູນທີ່ທ່ານຕ້ອງການໃນຄອມພິວເຕີຂອງທ່ານ.
ຫຼັງຈາກຂະບວນການ scan ສໍາເລັດຮູບ, ເລືອກປະເພດຂໍ້ມູນທີ່ຕ້ອງການແລະເບິ່ງລາຍລະອຽດ (ເກືອບທຸກປະເພດຂອງຂໍ້ມູນໃນ iCloud ສາມາດເບິ່ງຕົວຢ່າງ). ເລືອກປະເພດຂໍ້ມູນທີ່ທ່ານຕ້ອງການ, ແລະໃຫ້ຄລິກໃສ່ "ກູ້ຄືນກັບຄອມພິວເຕີ".

ບັນນາທິການເລືອກ:
ວິທີການ 2: ວິທີການດາວນ໌ໂຫລດສໍາຮອງຂໍ້ມູນ iCloud ຈາກ iCloud.com
ເຖິງວ່າຈະມີຂໍ້ຈໍາກັດບາງຢ່າງ, ເວັບໄຊທ໌ iCloud ແມ່ນວິທີການທົ່ວໄປທີ່ Apple ໃຫ້ໃນການເຂົ້າເຖິງແລະດາວໂຫລດໄຟລ໌ສໍາຮອງຂໍ້ມູນ iCloud.
ປະຕິບັດຕາມຂັ້ນຕອນເຫຼົ່ານີ້ເພື່ອດາວໂຫລດສໍາຮອງຂໍ້ມູນ iCloud ຈາກເວັບໄຊທ໌ iCloud:
ຂັ້ນຕອນທີ 1: ເຂົ້າສູ່ລະບົບ ເວັບໄຊທ໌ icloud ກັບ Apple ID ຊື່ຜູ້ໃຊ້ແລະລະຫັດຜ່ານ.
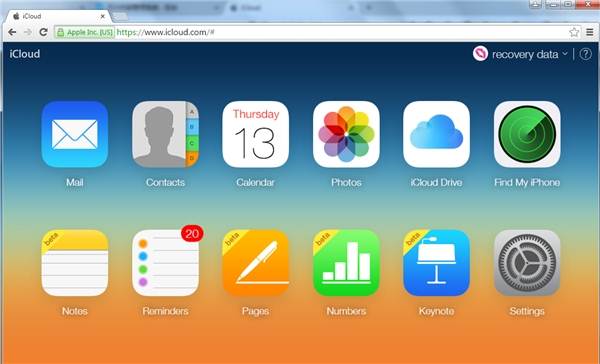
ຂັ້ນຕອນທີ 2: ເພື່ອດາວໂຫລດຮູບພາບຈາກການສໍາຮອງ iCloud, ໃຫ້ຄລິກໃສ່ "ຮູບພາບ" icon, ເລືອກຮູບພາບແລະຫຼັງຈາກນັ້ນໃຫ້ຄລິກໃສ່ "ດາວໂຫລດ" icon ໃນແຈເທິງສິດທິໃນການ.
ຂັ້ນຕອນທີ 3: ສໍາລັບຂໍ້ມູນອື່ນໆເຊັ່ນອີເມລ, ຕິດຕໍ່ພົວພັນ, ປະຕິທິນ, ຫມາຍເຫດ, ແລະອື່ນໆ, ທ່ານພຽງແຕ່ສາມາດເບິ່ງລາຍລະອຽດແລະເກັບຮັກສາຂໍ້ມູນທີ່ສໍາຄັນ. ບໍ່ມີປຸ່ມດາວໂຫຼດທີ່ສະເໜີໃຫ້ສໍາລັບປະເພດຂໍ້ມູນເຫຼົ່ານີ້.
ຂໍ້ດີ:
- ວິທີການທີ່ປອດໄພຂອງການດາວໂຫຼດຂໍ້ມູນສ່ວນບຸກຄົນຈາກການສໍາຮອງ iCloud.
- ປະເພດຂໍ້ມູນເບື້ອງຕົ້ນສາມາດເບິ່ງໄດ້ຈາກເວັບໄຊທ໌ iCloud.
ຂໍ້ເສຍ:
- ບໍ່ສາມາດເຂົ້າເຖິງຂໍ້ມູນ ແລະການຕັ້ງຄ່າດິຈິຕອນທີ່ເກັບໄວ້ໄດ້.
- ຂໍ້ມູນສຳຄັນເຊັ່ນ: ໄຟລ໌ແນບ WhatsApp, ການຖ່າຍທອດຮູບພາບ ຫຼືປະຫວັດການໂທແມ່ນບໍ່ສາມາດໃຊ້ໄດ້ຈາກເວັບໄຊທ໌ iCloud.
- ມີພຽງແຕ່ຮູບພາບທີ່ສາມາດດາວໂຫຼດໄດ້.
ບັນນາທິການເລືອກ:
ວິທີການ 3: ວິທີການດາວນ໌ໂຫລດສໍາຮອງຂໍ້ມູນ iCloud ຜ່ານ iCloud ກະດານຄວບຄຸມ
ວິທີທີ່ສອງ Apple ສະຫນອງໃຫ້ໃນການເຂົ້າເຖິງແລະດາວນ໌ໂຫລດຂໍ້ມູນສໍາຮອງ iCloud ແມ່ນການຕິດຕັ້ງ iCloud ກະດານຄວບຄຸມ. ນີ້ແມ່ນຂັ້ນຕອນງ່າຍໆທີ່ຈະເຮັດມັນ:
ຂັ້ນຕອນທີ 1: ດາວນ໌ໂຫລດຊອບແວກະດານຄວບຄຸມ iCloud ຈາກ ເວັບໄຊທ໌ Apple ຢ່າງເປັນທາງການ .
ຂັ້ນຕອນທີ 2: ຕິດຕັ້ງຊອບແວນີ້ແລະເຂົ້າສູ່ລະບົບດ້ວຍຊື່ຜູ້ໃຊ້ Apple ID ແລະລະຫັດຜ່ານ.
ຂັ້ນຕອນທີ 3: ຫຼັງຈາກນັ້ນທ່ານຈະສາມາດເຂົ້າເຖິງແລະດາວນ໌ໂຫລດສໍາຮອງຂໍ້ມູນ iCloud ເປັນຮູບສະແດງໃຫ້ເຫັນຂ້າງລຸ່ມນີ້. ເລືອກຄຸນສົມບັດທີ່ທ່ານມັກແລະກົດ "ສະຫມັກ".
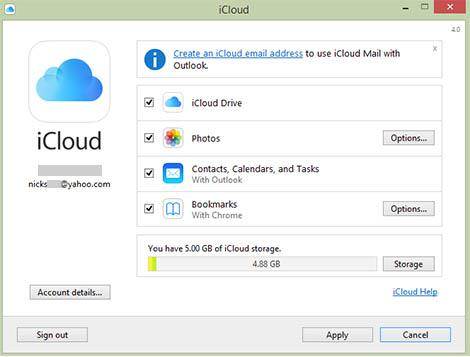
ຂັ້ນຕອນທີ 4: ໃນການເຂົ້າເຖິງແລະດາວໂຫລດຮູບພາບຫຼືຮູບພາບຈາກການສໍາຮອງ iCloud, ເອົາ iPhone ຂອງທ່ານອອກ, ເລືອກຕັ້ງ> iCloud> ຮູບພາບ, ແລະເລືອກເອົາ "ດາວໂຫລດແລະຮັກສາຕົ້ນສະບັບ".
ຂັ້ນຕອນທີ 5: ຫຼັງຈາກນັ້ນທ່ານສາມາດເບິ່ງຮູບພາບທີ່ດາວໂຫຼດໄດ້ຈາກການສໍາຮອງ iCloud ໃນ PC iCloud Photos folder.
ຂໍ້ດີ:
Apple ແນະນໍາວິທີການດາວໂຫຼດຂໍ້ມູນຈາກການສໍາຮອງ iCloud.
ຂໍ້ເສຍ:
- ຂໍ້ມູນທີ່ສາມາດດາວໂຫຼດໄດ້ຖືກຈໍາກັດຮູບພາບ, ວິດີໂອ, ແລະອື່ນໆ.
- ຮູບພາບຫຼືວິດີໂອສາມາດເບິ່ງໄດ້ພຽງແຕ່ຫຼັງຈາກທີ່ເຂົາເຈົ້າໄດ້ຖືກດາວໂຫຼດ.
ບັນນາທິການເລືອກ:
ຂ້ອຍຈະເລືອກວິທີໃດເພື່ອດາວໂຫລດ iCloud Backup?
ຫຼັງຈາກການຮຽນຮູ້ວິທີການທັງຫມົດກ່ຽວກັບວິທີການດາວນ໌ໂຫລດໄຟລ໌າຮອງ iCloud, ທ່ານອາດຈະ baffled: ທີ່ຈະເລືອກເອົາ?
ນີ້ແມ່ນການທົບທວນຄືນສັ້ນໆຂອງສາມວິທີການ.
| ວິທີການ | iCloud Extractor | icloud.com | ກະດານຄວບຄຸມ iCloud |
|---|---|---|---|
| ປະເພດໄຟລ໌ທີ່ສາມາດດາວໂຫຼດໄດ້ |
|
|
|
| ດາວໂຫຼດຫນຶ່ງຄລິກ |
|
|
|
| ເບິ່ງຕົວຢ່າງການສໍາຮອງຂໍ້ມູນ iCloud |
|
|
|
| ດາວໂຫຼດ iTunes Backup |
|
|
|
ວິດີໂອ Tutorial: ວິທີການດາວນ໌ໂຫລດສໍາຮອງຂໍ້ມູນ iCloud ໃນ 3 ວິທີ
ສໍາຮອງຂໍ້ມູນ iCloud
- ການສໍາຮອງຂໍ້ມູນຕິດຕໍ່ iCloud
- ການສໍາຮອງຂໍ້ມູນຕິດຕໍ່ iCloud
- ຂໍ້ຄວາມສໍາຮອງຂໍ້ມູນ iCloud
- iPhone ຈະບໍ່ສໍາຮອງຂໍ້ມູນກັບ iCloud
- iCloud ສໍາຮອງຂໍ້ມູນ WhatsApp
- ການສໍາຮອງຂໍ້ມູນຕິດຕໍ່ iCloud
- ສະກັດ iCloud Backup
- ເຂົ້າເຖິງເນື້ອໃນສໍາຮອງຂໍ້ມູນ iCloud
- ເຂົ້າເຖິງ iCloud ຮູບພາບ
- ດາວໂຫລດ iCloud Backup
- ດຶງຂໍ້ມູນຮູບພາບຈາກ iCloud
- ດຶງຂໍ້ມູນຈາກ iCloud
- ຟຣີ iCloud Backup Extractor
- ຟື້ນຟູຈາກ iCloud
- ບັນຫາການສໍາຮອງຂໍ້ມູນ iCloud






Bhavya Kaushik
ບັນນາທິການປະກອບສ່ວນ