Spotify продолжува да паѓа на Android? 8 брзи поправки за да го заковате
27 април 2022 година • Поднесено до: Поправете проблеми со мобилниот телефон со Android • Докажани решенија
Spotify е лесно една од најпопуларните апликации за стриминг музика во светот и во неа уживаат милиони луѓе секој ден. Со десетици милиони песни и планови со пристапни цени, ако сте љубител на музика, големи се шансите да ја користите оваа платформа.
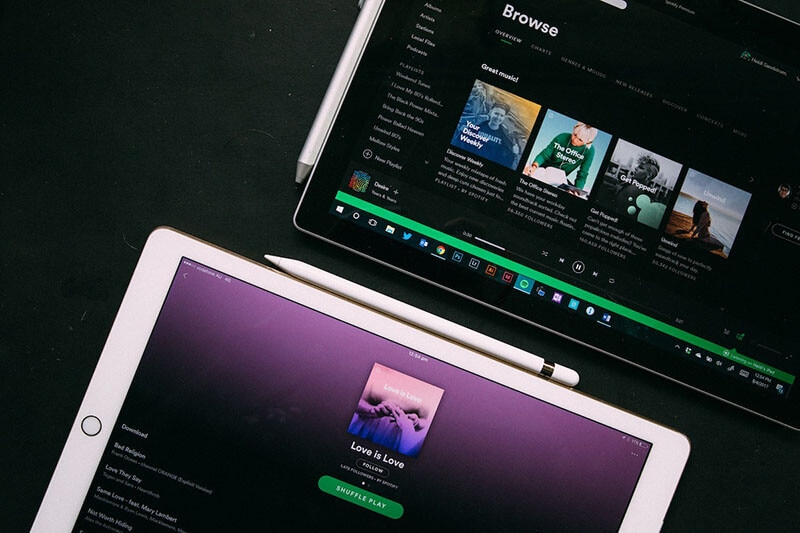
Меѓутоа, кога ја користите апликацијата на вашиот уред со Android, може да откриете дека Spotify постојано паѓа, што може да биде супер досадно ако се обидувате да уживате во вашата омилена плејлиста на работа, дома или во теретана. За среќа, постојат некои решенија кои ќе ви помогнат повторно да функционира.
Денес, ќе го споделиме со вас дефинитивниот водич кој детално ќе ви каже сè што треба да знаете кога станува збор за решавање на проблемот со паѓањето на Spotify на Android и ве враќа да ги слушате вашите омилени песни.
- Симптоми на паѓање на апликацијата Spotify
- Дел 1. Исчистете го кешот на апликацијата Spotify
- Дел 2. Повторно инсталирајте ја апликацијата Spotify
- Дел 3. Обидете се со друг метод за најавување
- Дел 4. Проверете дали SD-картичката или локалната меморија се полни
- Дел 5. Обидете се да го исклучите интернетот и потоа да го вклучите
- Дел 6. Поправете ја корупцијата на системот (препорачано)
- Дел 7. Ресетирајте ги фабричките поставки
- Дел 8. Користете алтернатива на Spotify
Симптоми на паѓање на апликацијата Spotify
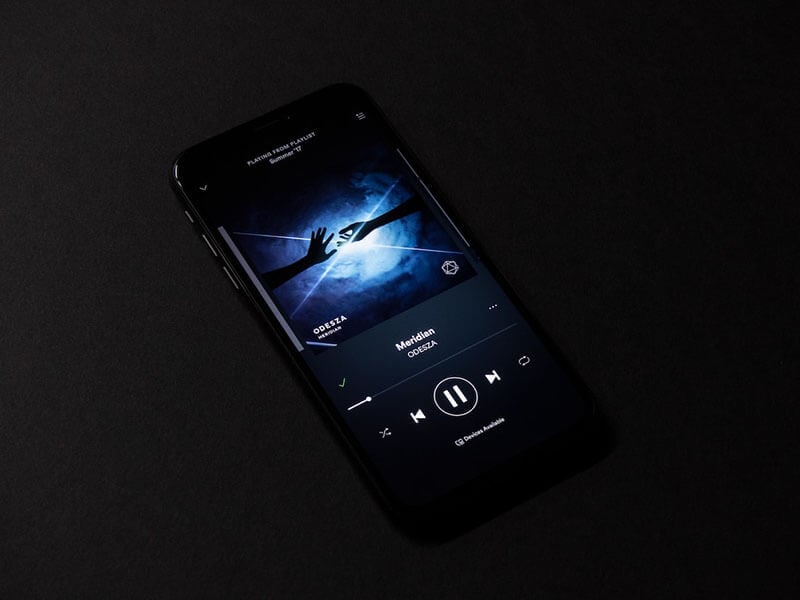
Многу симптоми може да се појават со паѓање на апликацијата Spotify. Најочигледен е оној што веројатно ве донесе овде, а на вашиот екран се појавува известување кое тврди дека Spotify престанал да реагира. Ова обично е проследено со паѓање на апликацијата и враќање на почетниот екран.
Сепак, ова не е единствениот проблем. Можеби апликацијата се враќа во главното мени без никакво известување. Во некои случаи, апликацијата може да се замрзне, или Spotify целосно престанува да реагира и ќе останете со замрзнат екран.
Се разбира, симптомот ќе зависи од природата на проблемот и тешко е да се види кој е вистинскиот проблем кога не можете да влезете во дневниците за кодирање или грешки на вашиот телефон, ниту да разберете што значи тоа.
Како и да е, подолу ќе истражиме осум решенија кои сигурно ќе ги поправат сите дефекти на фирмверот што може да ги имате со вашиот уред со Android што ќе ја натераат вашата апликација Spotify повторно да работи како што сакате.
Дел 1. Исчистете го кешот на апликацијата Spotify
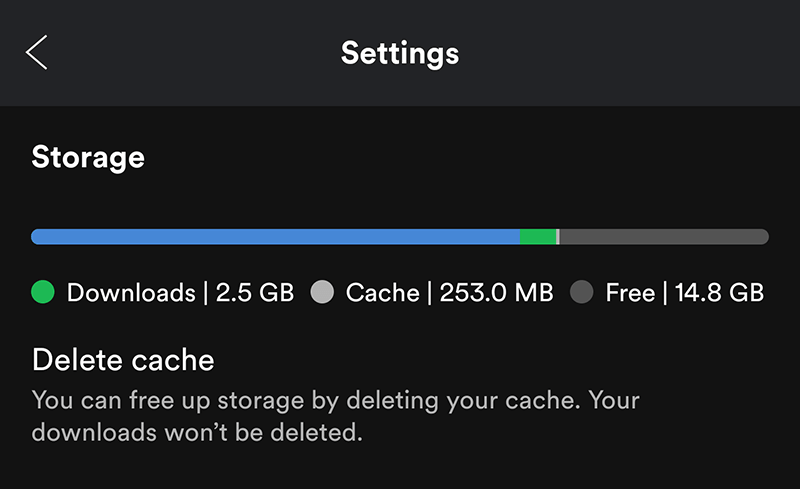
Еден од најчестите проблеми е Spotify што го затнува вашиот телефон со целосен кеш. Ова е местото каде што ќе седат полупреземени аудио записи, вклучувајќи текстови и информации за корицата на албумот. Со чистење на кешот, можете да ослободите малку простор на уредот за да ја одржувате непречена работа на апликацијата.
- Отворете ја апликацијата Spotify и кликнете на иконата Settings во горната десна страна
- Скролувајте надолу до опцијата Складирање
- Кликнете Избриши кеш
Дел 2. Повторно инсталирајте ја апликацијата Spotify
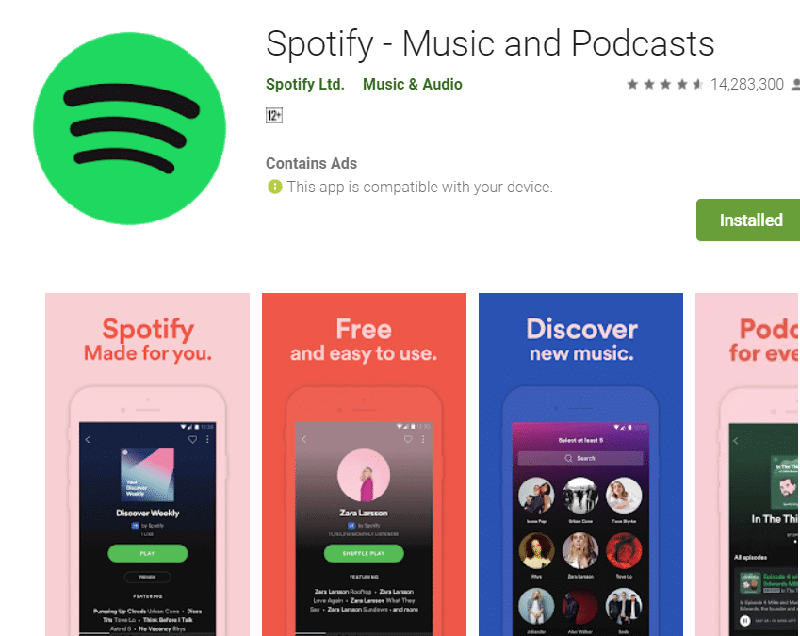
Кога ја користите вашата апликација Spotify, колку повеќе ја користите, толку повеќе битови податоци и датотеки ќе има на вашиот уред. Со текот на времето и преку ажурирањата на телефонот и апликациите, работите имаат тенденција да станат малку неуредни и врските може да се скршат, а датотеките може да исчезнат што предизвикува грешка на Spotify што не реагира.
За да си овозможите чист почеток, можете повторно да ја инсталирате апликацијата од продавницата на Google Play, давајќи ви нова инсталација за да започнете повторно додека ги отстранувате сите потенцијални грешки што можеби сте ги доживеале.
- Задржете ја иконата Spotify на главното мени на вашиот паметен телефон
- Деинсталирајте ја апликацијата со притискање на копчето „x“.
- Одете во продавницата на Google Play и побарајте „Spotify“
- Преземете ја апликацијата и таа ќе се инсталира автоматски
- Отворете ја апликацијата, најавете се на вашата сметка и почнете да ја користите апликацијата повторно!
Дел 3. Обидете се со друг метод за најавување
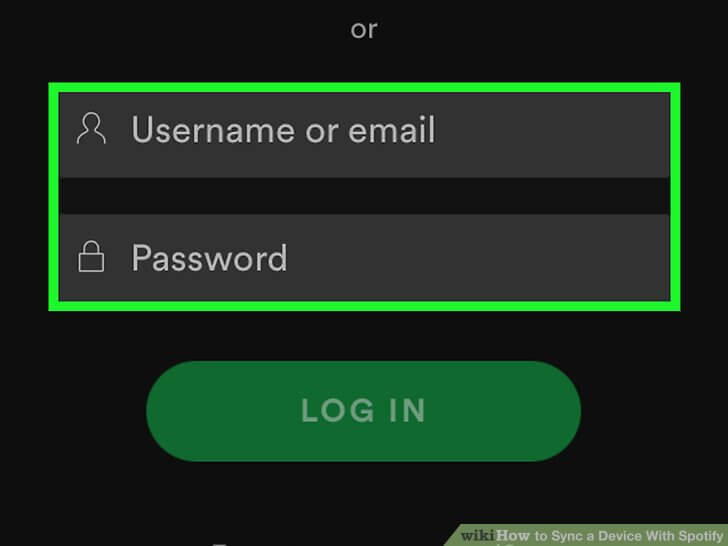
Ако сте ја поврзале вашата сметка на социјалните мрежи со вашата сметка на Spotify за да ви помогне да се најавите, ова може да биде причина за грешка со постојано паѓање на Spotify. Ова обично се случува кога или Spotify или платформата на сметката со која се обидувате да се најавите ги менуваат своите политики.
Брзиот начин да се поправи ова е да се обидете да се најавите користејќи различен метод за најавување едноставно. Еве како.
- Најавете се на вашиот профил на Spotify и одете до поставките на вашиот профил
- Под Поставки за сметка, додајте адреса за е-пошта или друга платформа за социјални медиуми
- Пријавете се во методот на сметката користејќи ја вашата е-пошта и лозинка
- Одјавете се од апликацијата и потпишете се со новиот метод за најавување
Дел 4. Проверете дали SD-картичката или локалната меморија се полни
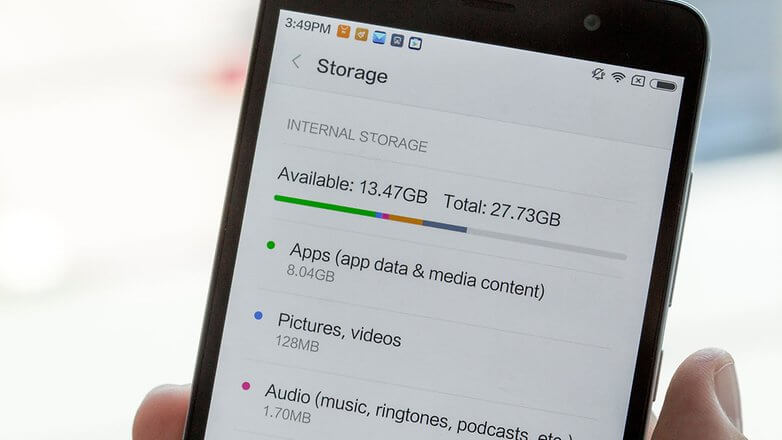
Апликацијата Spotify Android бара простор на вашиот уред за да работи. Тоа е затоа што музиката и податоците за песните треба да се зачуваат во кешот на Spotify, а на апликацијата и е потребна RAM меморија на уредот за да функционира правилно. Ако вашиот уред нема меморија, тоа е невозможно.
За да го решите овој проблем, ќе треба да ги прегледате податоците на телефонот и да расчистите простор, доколку е потребно. Еве како да ви помогнеме да го решите проблемот со паѓањето на Spotify на Android.
- Отклучете го телефонот и кликнете на опцијата Settings
- Скролувајте ја надолу опцијата Складирање
- Проверете дали имате доволно простор на вашиот уред
- Ако имате простор, ова нема да биде проблемот
- Ако немате простор, треба да поминете низ телефонот и да ги избришете телефоните, пораките и апликациите што повеќе не ги сакате или треба да вметнете нова SD-картичка за да го зголемите просторот
Дел 5. Обидете се да го исклучите интернетот и потоа да го вклучите
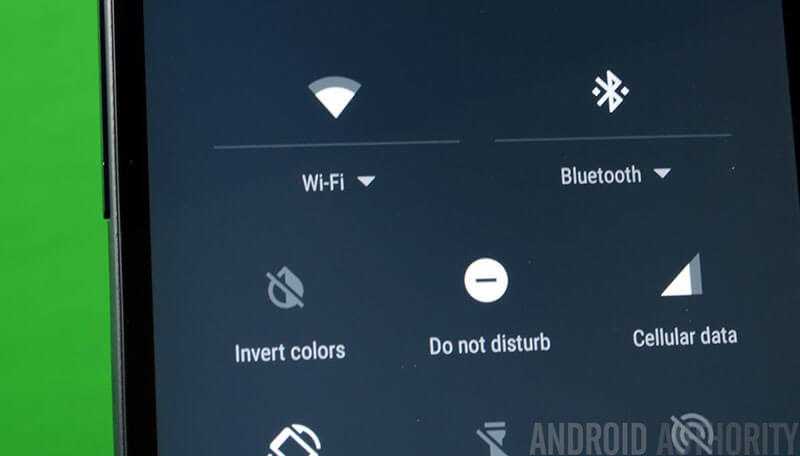
Друг вообичаен проблем што предизвикува апликацијата Spotify Android да престане да работи е нестабилна интернет конекција. Spotify бара интернет конекција за да проследува музика, а ако ја немате, ова може да предизвика грешка што предизвикува паѓање на апликацијата.
Лесниот начин да проверите дали ова е проблемот е да се исклучите од изворот на интернет на кој сте поврзани и повторно да се поврзете за да ја освежите врската. Можете исто така да се обидете да ја измамите апликацијата користејќи го вградениот Офлајн режим, вака;
- Најавете се на Spotify со вклучен интернет
- Веднаш штом ќе заврши фазата на најавување, исклучете ги вашите Wi-Fi и податочните мрежи на операторот
- Користете ја вашата сметка на Spotify во офлајн режим 30 секунди
- Повторно вклучете го интернетот на телефонот и освежете ја врската во апликацијата
Дел 6. Поправете ја корупцијата на системот
Ако горенаведените методи не функционираат, може да имате проблем со вистинскиот фирмвер и оперативниот систем на вашиот уред со Android. За да го поправите ова, ќе треба да го поправите оперативниот систем користејќи софтвер од трета страна.
Лесно најдобар софтвер за оваа работа е Dr.Fone - System Repair (Android). Оваа моќна апликација е дизајнирана да ви даде целосна контрола врз одржувањето и поправката на вашиот уред со Android и може да ви обезбеди голем број функции и функции кои ќе ви помогнат да работите повторно да функционираат.
Некои од придобивките што ќе можете да ги уживате при користење на софтверот вклучуваат;

Dr.Fone - Поправка на системот (Андроид)
Алатка за поправка на Android за да се поправи паѓањето на Spotify на Андроид
- Поддршка за над 1.000+ уреди со Android и мрежи на оператори
- На кој му веруваат над 50+ милиони клиенти ширум светот
- Една од најпознатите кориснички апликации во индустријата за управување со телефони
- Може да ги поправи сите проблеми со фирмверот, вклучително и губење на податоци и вирусни инфекции
- Компатибилен со сите оперативни системи Виндоус
Подолу ќе ви објасниме сè што треба да знаете за да го извлечете максимумот од Dr.Fone - System Repair (Android) за најдобро искуство.
Чекор еден Преземете и инсталирајте ја апликацијата Dr.Fone - System Repair (Android) на вашиот компјутер. Откако ќе го подготвите, отворете го софтверот, за да бидете на главното мени. Поврзете го вашиот уред со Android со вашиот компјутер преку USB-кабел и кликнете на опцијата System Repair.

Чекор два Кликнете на копчето Start за да започнете со поправка на вашиот уред.

Чекор трет Одете низ списокот со опции и користете ги полињата од паѓачкото мени за да се уверите дека сите информации за моделот, уредот и операторот на вашиот телефон се точни. Кликнете Следно.

Чекор четири Следете ги упатствата на екранот за да го ставите телефонот во режим на преземање. Овој процес ќе се разликува во зависност од тоа дали вашиот уред има домашно копче, затоа проверете дали го следите вистинското.

Чекор пет Откако ќе кликнете Start, софтверот автоматски ќе го започне процесот на поправка со преземање на нова верзија на вашиот оперативен систем и потоа инсталирање на вашиот уред.

Важно е да бидете сигурни дека вашиот телефон останува поврзан со вашиот компјутер за време на овој процес, а вашиот компјутер останува вклучен и поврзан со стабилен извор на енергија. Откако ќе завршите, ќе добиете известување дека процесот е завршен и сега можете повторно да го користите вашиот уред!

Дел 7. Ресетирајте ги фабричките поставки

Друг начин да ги вратите оригиналните поставки на вашиот уред е да извршите фабричко ресетирање. Кога го користите вашиот уред, датотеките може да исчезнат или врските да се скршат што може да предизвика грешки како што е падот на Spotify што не реагира.
Ресетирањето на фабричките поставки ќе го врати телефонот во неговите оригинални поставки што ги донесовте. Потоа можете повторно да ја инсталирате апликацијата Spotify на вашиот нов уред и тој треба да работи како и обично. Погрижете се да направите резервна копија на вашиот уред пред да го направите ова бидејќи ќе ги избрише вашите лични датотеки.
- Направете резервна копија од вашиот уред и сите ваши лични датотеки на вашиот компјутер или на платформата Cloud
- На вашиот уред, кликнете Поставки > Бекап и ресетирање
- Скролувајте надолу по списокот до опцијата Ресетирање телефон и допрете ја
- Потврдете дека сакате да го ресетирате телефонот и почекајте процесот да заврши. Ова може да потрае неколку минути
- Откако ќе завршите, поставете го вашиот уред следејќи ги упатствата на екранот и повторно инсталирајте ги апликациите, вклучително и апликацијата Spotify
- Најавете се во вашата апликација Spotify и почнете да ја користите
Дел 8. Користете алтернатива на Spotify
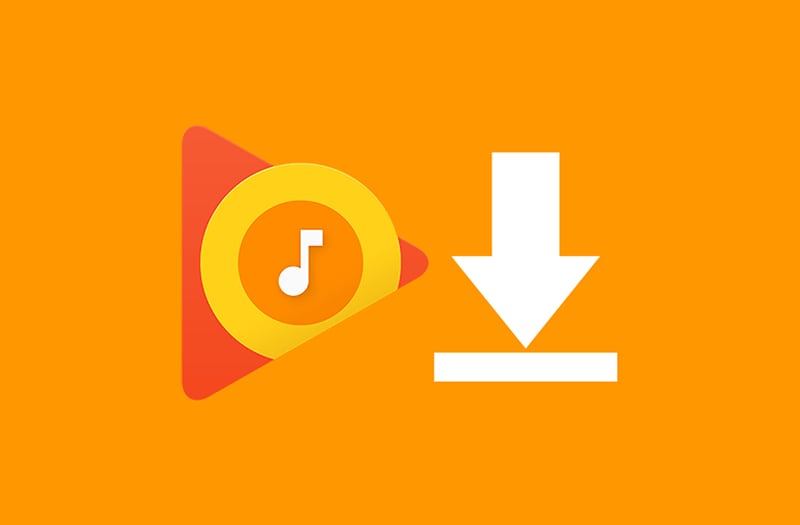
Ако сте ги испробале сите горенаведени методи, но сепак не можете да го активирате Spotify, голема е веројатноста дека ќе треба да користите алтернатива на Spotify. Сè додека не го ажурирате телефонот, производителот не објави ажурирање или Spotify не ја поправи својата апликација, нема да можете да го решите проблемот.
За среќа, постојат многу алтернативи од кои можете да изберете; сè е да го пронајдете оној кој е вистинскиот за вас.
- Задржете ја иконата за апликацијата Spotify на вашиот уред и отстранете ја апликацијата од вашиот уред
- Упатете се до Google и побарајте слични услуги за стриминг музика што може да вклучуваат Apple Music, Amazon Music, YouTube Music, Shazam, меѓу другите.
- Преземете ја соодветната апликација на вашиот уред со Android и почнете да уживате во омилената музика и плејлисти!
Андроид запира
- Паѓање на услугите на Google
- Услугите на Google Play престанаа
- Услугите на Google Play не се ажурираат
- Play Store заглави при преземањето
- Услугите на Android не успеаја
- TouchWiz Home престана
- Wi-Fi не работи
- Bluetooth не работи
- Видеото не се репродуцира
- Камерата не работи
- Контактите не реагираат
- Копчето за почеток не реагира
- Не можам да примам пораки
- SIM-картичката не е обезбедена
- Поставките запираат
- Апликациите продолжуваат да запираат






Алис МЈ
персонал Уредник
Генерално оценет со 4,5 ( учествуваа 105 )