Најдобар начин како да се избрише iPad без Apple ID
28 април 2022 година • Поднесено до: Отстрани го екранот за заклучување на уредот • Докажани решенија
Дали планирате да го замените вашиот iPhone со нов? Ако е така, тогаш сигурно сте помислиле да го продадете стариот. Отстранувањето на вашите податоци од стариот уред е задолжително да се отстрани пред да го предадете уредот на некој друг. Не смеете да сакате некој друг да има пристап до вашите документи и лични досиеја. Затоа, мора да го исчистите стариот уред заради ваша безбедност. Проблемот започнува кога не можете да се сетите на вашата лозинка за Apple ID. Кажете ни сè за бришење на iPad без Apple ID.
Во таков случај, ќе ви биде проблематично да ги избришете сите ваши лични датотеки и папки од телефонот. Како и да е, постојат различни техники за отстранување на сите ваши папки од вашиот iPad без Apple ID. Овде ќе ги објасниме сите ефикасни методи за чистење на вашиот iPad без Apple ID.
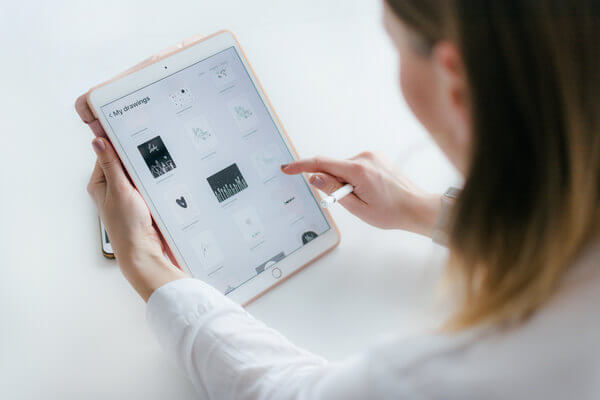
- Дел 1: Како да избришете iPad без Apple ID со отстранување на Apple ID (најдоброто)?
- Дел 2: Како да го избришете iPad без Apple ID со враќање преку iTunes?
- Дел 3: Како да го избришете iPad од поставките без Apple ID?
- Дел 4: Да се избрише iPad од далечина со веб-страницата iCloud [Потребна е лозинка]?
Дел 1: Како да го избришете iPad без Apple ID со отстранување на Apple ID (најдоброто)
Постојат неколку техники што можете да ги примените додека бришете iPad без вашиот Apple ID. Но, прво мора да се грижите за безбедноста на вашиот уред. Постојат неколку апликации од трети страни на пазарот за бришење на iPad без Apple ID. Но, дали сите тие се безбедни за нас? Мора да се осигурате дека апликацијата од трета страна што ја користите за отстранување на вашиот iPad нема да му наштети на вашиот телефон во секој случај. Кога станува збор за најдоверливата апликација за таква операција, ви препорачуваме да користите Dr. Fone - Отклучување екран (iOS)софтвер. Ова е една од најпознатите и најкористените апликации во однос на бришење на iPad без Apple ID. Напредната технологија зад овој софтвер ви овозможува удобно да го отклучите вашиот iPad и потоа ќе можете да го избришете вашиот iPad. Дури и оние кои немаат соодветно техничко знаење, исто така, можат да го користат овој софтвер без да имаат проблеми. Ајде да ги погледнеме чекорите за тоа како можете да ја завршите операцијата.
Чекор 1 Заборавањето на вашиот Apple ID може да ве доведе во сериозни проблеми бидејќи не можете да добиете пристап до вашите податоци што се наоѓаат во телефонот. Во таква ситуација, софтверот Dr. Fone- Screen Unlock може да биде најдобрата помош за вас. За да го отклучите вашиот iPad користејќи го софтверот, треба да ја преземете оригиналната верзија на софтверот на вашиот компјутер од овластената веб-локација. Откако ќе го преземете софтверот, користете USB или кабел за податоци за да го поврзете вашиот iPad со вашиот компјутер. После тоа, треба да го стартувате софтверот на вашиот компјутер. Интерфејсот на софтверот ќе се појави со неколку алатки. Треба да ја изберете алатката „Отклучување екран“ меѓу сите алатки за да ја започнете операцијата.

После тоа, ќе се појави друг прозорец кој прикажува три различни опции. Меѓу тие три опции, мора да ја изберете опцијата „Отклучи Apple ID“. Откако ќе кликнете на таа опција, софтверот ќе започне да ја иницира операцијата.

Чекор 2 Откако ќе го завршите претходниот чекор, софтверот ќе ве замоли да ја ставите лозинката на iPad. Мора правилно да ја внесете лозинката и да го отклучите екранот на телефонот. Ова ќе му овозможи на компјутерот да го скенира вашиот уред за отклучување на вашиот Apple ID.

Како и да е, мора да направите резервна копија на сите податоци од вашиот телефон пред да продолжите со понатамошниот чекор. Затоа што ќе ги изгубите сите податоци откако ќе се отклучи Apple ID.

Чекор 3 Пред да започне процесот на отклучување, треба да ги отворите „Поставките“ на вашиот iPad. Софтверот ќе генерира упатства на екранот за да ви помогне правилно да ги промените поставките на вашиот iPad. Освен ако не ги промените поставките на вашиот уред, софтверот нема да може да функционира и да го отклучува вашиот Apple ID. Откако ќе ги промените поставките на вашиот iPad според упатствата на екранот и ќе го рестартирате уредот, софтверот ќе почне сам да функционира.

Чекор 4 Откако ќе заврши процесот, ќе добиете известување дека вашиот Apple ID е целосно отклучен. Таму ќе видите и опција за проверка дали вашиот Apple ID е отстранет од iPad или не. Ако тоа не е направено правилно, мора да ја допрете опцијата „Обиди се повторно“ за да работиш.

Дел 2: Како да го избришете iPad без Apple ID со враќање преку iTunes?
Бришењето на вашиот iPad со помош на iTunes е убедлива идеја. Во овој процес, дури и не мора да користите софтвер од трета страна што може да биде опасен за вашиот уред. Следниве чекори ќе опишат како можете да го избришете вашиот iPad користејќи iTunes.
Чекор 1 Најпрво, треба да го поврзете вашиот iPad со вашиот компјутер користејќи USB-кабел и да го стартувате iTunes на вашиот компјутер. Пред да го направите тоа, проверете дали вашиот компјутер ја вклучува најновата верзија на iTunes. Откако ќе го поврзете вашиот iPad со вашиот компјутер и ќе го стартувате iTunes, програмата автоматски ќе го открие вашиот iPad. Потоа ќе најдете лого на iPad во горниот лев агол на интерфејсот на iTunes.
Чекор 2 Мора да ги притиснете и задржете копчето за почеток и копчето за вклучување на вашиот iPad истовремено. Откако ќе ги задржите двете копчиња неколку секунди, ќе видите скокачки прозорец на екранот на вашиот лаптоп - „iTunes откри iPad во режим за обновување“. Под скокачкиот прозорец, ќе ја видите опцијата „OK“ и треба да ја притиснете за да започнете со обновувањето.
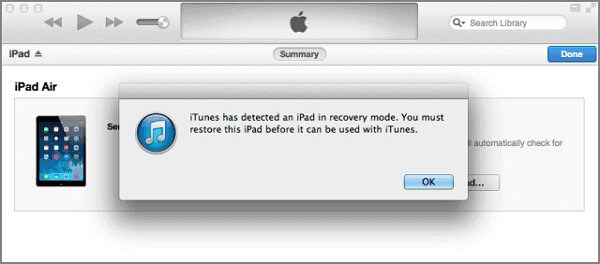
Чекор 3 Откако ќе ги извршите горенаведените чекори, треба да се вратите на интерфејсот на iTunes. Таму треба да кликнете на опцијата „Резиме“. После тоа, ќе добиете опција - „Врати го iPad“. Мора да кликнете на опцијата „Врати“ за лесно да го избришете вашиот iPad.
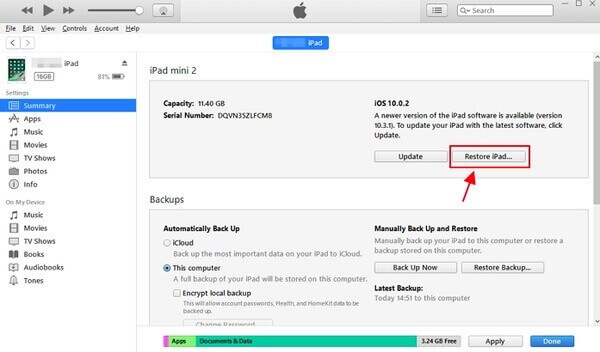
Дел 3: Како да го избришете iPad од поставките без Apple ID?
Ако не се сеќавате на лозинката на вашиот Apple ID, можете да го избришете вашиот iPad од самите поставки. Во овој процес, не мора да ангажирате апликација од трета страна. Дури и корисниците со минимално техничко знаење можат да го применат овој метод за да ги избришат своите iPad. Само поминете низ следните чекори за да разберете како функционира овој метод. Дозволете ни да добиеме увид за ресетирање на iPad без лозинка на Apple ID.
Чекор 1 Мора да отидете во опцијата „Поставки“ на вашиот телефон за да го започнете процесот. Откако ќе отидете во „Поставки“, таму ќе ја најдете опцијата „Општо“. Треба да кликнете на таа опција и пред вас ќе биде нов екран. На новиот екран, ќе ја видите опцијата „Ресетирање“. Само допрете на таа опција за да преминете на следниот чекор.
Чекор 2 Откако ќе кликнете на опцијата „Ресетирање“, ќе добиете нов екран каде што ќе ја најдете опцијата „Избриши ги сите содржини и поставки“. Треба да кликнете на таа опција за бришење на сите податоци од вашиот телефон и Apple ID исто така.
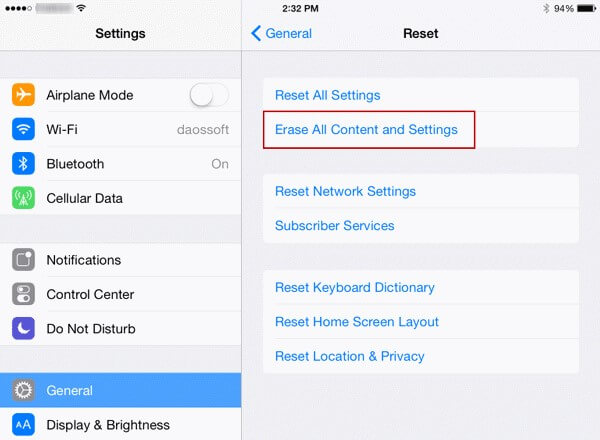
Дел 4: Да се избрише iPad од далечина со веб-страницата iCloud [Потребна е лозинка]?
Исто така е пристојна идеја да го избришете вашиот iPad преку веб-страницата iCloud со многу напори. Во овој процес, нема да ви треба лозинката на Apple ID ако веќе сте ја вклучиле функцијата „Најди го мојот iPhone“ на вашиот iPad. Но, ако сè уште не сте го направиле тоа, ќе мора да ја внесете лозинката на вашиот Apple ID за да ја започнете операцијата. Ако веќе сте ја заборавиле лозинката, ќе мора да ја ресетирате лозинката користејќи кој било од првите два методи. Откако ќе ја ресетирате лозинката, направете ги следните чекори за да го избришете вашиот iPad без напор.
Чекор 1 Пред сè, треба да отидете на веб-страницата iCloud за да го започнете процесот на бришење. На веб-локацијата ќе најдете дел со име „Најди го мојот iPhone“. Треба да влезете во делот и да кликнете на опцијата „Сите уреди“.
Чекор 2 Во овој чекор, треба да го изберете конкретниот уред што сакате да го избришете. Ќе добиете список на регистрирани iPad-и таму, изберете го вашиот iPad таму и кликнете на опцијата „Избриши iPad“. Откако ќе го направите тоа, веб-локацијата ќе побара од вас да го потврдите вашиот избор. Откако ќе го потврдите уредот што сте го избрале, iPad ќе се избрише.
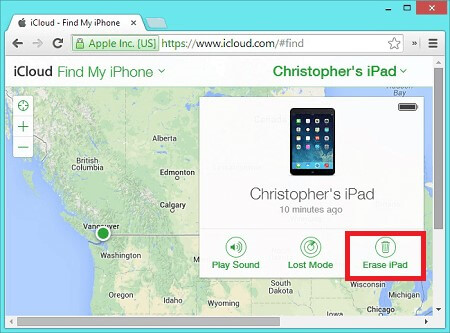
Заклучок
Ова се врвните методи кои повеќето корисници на iPad ги применуваат додека ги бришат своите iPad. Освен овие методи, ефикасни се и бројни технички методи за бришење на iPad. Сите овие методи се повеќе или помалку ефикасни во однос на бришење на iPad без Apple ID. Без разлика кој метод ќе го примените, погрижете се на крајот да го добиете посакуваниот резултат. Никогаш не продавајте или предавајте го вашиот iPad на никого пред да го избришете iPad. Во спротивно, вашата приватност може да биде загрозена поради вашето невнимание. Дури и ако не можете да пристапите до вашиот Apple ID, следете една од горенаведените техники за да го избришете вашиот iPad.
iCloud
- Отклучување на iCloud
- 1. Алатки за бајпас на iCloud
- 2. Заобиколете iCloud Lock за iPhone
- 3. Вратете ја лозинката за iCloud
- 4. Заобиколете го активирањето на iCloud
- 5. Ја заборавивте лозинката на iCloud
- 6. Отклучете ја сметката на iCloud
- 7. Отклучете го заклучувањето на iCloud
- 8. Отклучете ја активацијата на iCloud
- 9. Отстранете го заклучувањето за активирање на iCloud
- 10. Поправете го заклучувањето на iCloud
- 11. Отклучување на iCloud IMEI
- 12. Ослободете се од iCloud Lock
- 13. Отклучете го заклучениот iPhone на iCloud
- 14. Jailbreak iCloud заклучен iPhone
- 15. Преземање на отклучувач на iCloud
- 16. Избришете ја сметката на iCloud без лозинка
- 17. Отстранете го заклучувањето за активирање без претходен сопственик
- 18. Заобиколете го заклучувањето за активирање без SIM-картичка
- 19. Дали Jailbreak-от го отстранува MDM
- 20. iCloud Activation Bypass Tool Version 1.4
- 21. iPhone не може да се активира поради серверот за активирање
- 22. Поправете го iPas Stuck на заклучувањето за активирање
- 23. Заобиколете го заклучувањето за активирање на iCloud во iOS 14
- Совети за iCloud
- 1. Начини за резервна копија на iPhone
- 2. Пораки за резервна копија на iCloud
- 3. Бекап на iCloud WhatsApp
- 4. Пристапете до содржината на резервната копија на iCloud
- 5. Пристапете до iCloud Photos
- 6. Вратете го iCloud од резервна копија без ресетирање
- 7. Вратете го WhatsApp од iCloud
- 8. Бесплатен екстрактор за резервни копии на iCloud
- Отклучете ја сметката на Apple
- 1. Прекинете ги ајфоните
- 2. Отклучете го Apple ID без безбедносни прашања
- 3. Поправете ја оневозможената сметка на Apple
- 4. Отстранете го Apple ID од iPhone без лозинка
- 5. Поправете ја заклучената сметка на Apple
- 6. Избришете го iPad без Apple ID
- 7. Како да го исклучите iPhone од iCloud
- 8. Поправете ја оневозможената сметка на iTunes
- 9. Отстранете го Find My iPhone Activation Lock
- 10. Отклучете го заклучувањето за оневозможено активирање на Apple ID
- 11. Како да го избришете Apple ID
- 12. Отклучете го Apple Watch iCloud
- 13. Отстранете го уредот од iCloud
- 14. Исклучете ја автентикацијата со два фактори на Apple






Џејмс Дејвис
персонал Уредник
Генерално оценет со 4,5 ( учествуваа 105 )