2 начини за екстракција на резервна копија на iPhone во Windows 10/8
07 март 2022 година • Поднесено на: резервна копија на податоци помеѓу телефон и компјутер • Докажани решенија
Како корисник на iPhone, мора да знаете дека секој пат кога ќе го синхронизирате вашиот уред со iTunes на вашиот компјутер, iTunes автоматски ќе генерира резервна датотека за него. Кога случајно сте избришале податоци на вашиот iPhone, можете да го вратите iPhone од резервна копија со еден клик. Тоа е одлична работа што Apple ја направи за нас.
Па, има уште една работа што треба да ја знаете. Кога ќе извадите резервна копија од iPhone и ќе ги вратите на вашиот уред, сите излезни податоци на вашиот iPhone ќе бидат избришани и целосно ќе бидат заменети со резервните податоци. Уште повеќе, бекап-датотеката не смее да чита или да пристапува освен ако не сте ја вратиле на вашиот iPhone. Ова можеби ќе треба да се подобри од Apple.
Што ако навистина треба да ги чувам моите податоци на iPhone, а исто така ми требаат и резервните податоци, а користам Windows 8 на мојот компјутер?
Со цел да ги решиме ваквите проблеми, ќе споделиме 2 начини како навистина да се извлече резервна копија на iPhone. Прочитајте и добијте го.
- Дел 1: Извлечете резервна копија од iTunes без да ги избришете вашите податоци
- Дел 2: Селективно извлечете резервна копија на iPhone на iCloud без губење податоци
Дел 1: Извлечете резервна копија од iTunes без да ги избришете вашите податоци
Прво, треба да добиете екстрактор за резервни копии на iPhone што работи одлично во Windows 10/8: Dr.Fone - Обнова податоци (iOS) . Овој извлекувач на резервни копии на iPhone ви овозможува да ги изберете типовите на датотеки и да извлечете што сакате на вашиот компјутер со Windows 10/8. Што е најважно, нема да ги оштети вашите оригинални податоци за iPhone за време на процесот.

Dr.Fone - Обнова податоци (iOS)
Лесно извадете резервна копија на iPhone во 3 чекори!
- Прегледајте и селективно извлечете ги податоците за iPhone директно од резервната копија на iTunes и резервната копија на iCloud.
- Нема да ги презапише оригиналните податоци на вашиот iPhone.
- Поддржан iPhone 11 до 4s што работи iOS 13/12/11/10/9.3/8/7/6/5/4
- Целосно компатибилен со Windows 10 или Mac 10.15.
Чекори за извлекување резервна копија на iPhone
Чекор 1. Скенирајте за да ја извадите резервната датотека во Windows 10/8
Откако ќе го преземете и инсталирате Dr. Fone на вашиот компјутер со Windows 10/8, стартувајте го и префрлете се на опцијата „Recover from iTunes Backup File“ на горниот дел. Ќе го добиете прозорецот како што следува. Тука автоматски ќе се наведат сите резервни датотеки на iTunes за вашите уреди со iOS. Изберете го оној за вашиот iPhone и кликнете на „Start Scan“ за да ја извадите резервната датотека.
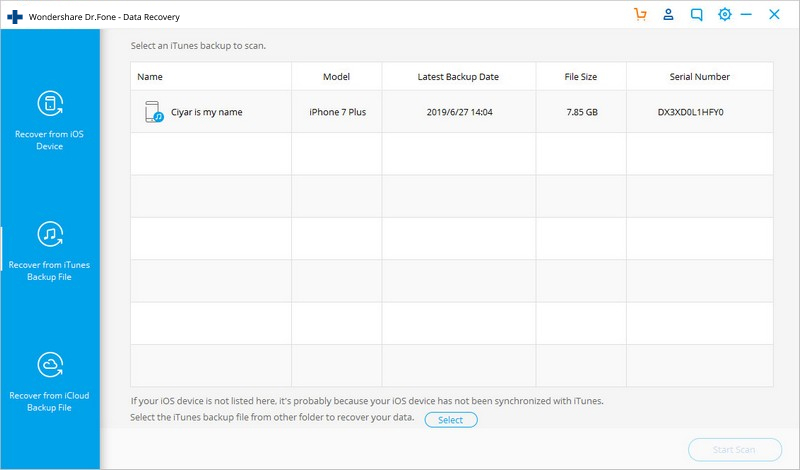
Чекор 2. Прегледајте и повратете ги податоците за резервната копија на iPhone во Windows 10/8
По вадењето, сите податоци во резервната копија ќе бидат прикажани во организирани категории како Camera Roll, Photo Stream, Contacts, Messages итн. Можете да кликнете на која било од нив за да ја прегледате деталната содржина. Потоа означете ги оние што сакате да ги зачувате на вашиот компјутер и кликнете на „Врати на уред“ или „Врати на компјутер“. Тоа е се. Вашата резервна датотека на iTunes е успешно извлечена.

Видео водич: Како да извадите резервна копија на iPhone
Дел 2: Селективно извлечете резервна копија на iPhone на iCloud без губење податоци
Чекор 1 Изберете „Обнови од резервните датотеки на iCloud“
Започнете со Обнова податоци и изберете „Закрепнете од датотеките за резервни копии на iCloud“. Внесете ја вашата сметка на Apple и лозинката за да се најавите на iCloud.

Чекор 2 Преземете и изберете извлечете датотеки
Потоа, Dr.Fone ќе ги скенира сите резервни датотеки на iCloud и можете да изберете тип на резервна копија на iCloud за преземање. Можете да изберете да извлекувате контакти од резервната копија на iPhone или да извлечете фотографии од резервната копија на iPhone, тоа е флексибилно и го одредувате вие.

Од прозорецот подолу, само изберете го типот на резервната датотека iCloud за преземање. Нема потреба да ги проверувате тие непотребни датотеки за преземање, тоа само ќе ви потроши повеќе време.

Чекор 3: Прегледајте и селективно извлечете резервна копија на iPhone од iCloud
Кога вашите податоци за резервната копија на iCloud се преземаат и се наведени во прозорецот подолу. Можете да ги изберете одредените фотографии, пораки, видеа, контакти или многу други датотеки за извлекување. Тоа е многу едноставно и практично.

Од горенаведениот вовед, лесно, практично и брзо ни е да извлечеме резервна копија на iPhone со Dr.Fone - Обнова податоци (iOS). На пример, ако сакате, можете да извлечете контакти од резервната копија на iPhone или да извлечете фотографии од резервната копија на iPhone. Dr.Fone исто така ви овозможува да ги прегледате и селективно да ги враќате овие резервни датотеки на iPhone на вашиот уред и нема потреба да се грижите за бришење или покривање на вашите оригинални податоци на вашиот iPhone. Се надеваме дека овој метод може да биде корисен за вас кога треба да извадите резервна копија на iPhone во Windows 10/8.
Бекап и обновување на iPhone
- Бекап на податоците на iPhone
- Направете резервна копија на контакти на iPhone
- Бекап на текстуални пораки на iPhone
- Бекап на фотографии на iPhone
- Бекап на апликации за iPhone
- Резервна лозинка за iPhone
- Резервни џеилбрејк апликации за iPhone
- Решенија за резервни копии на iPhone
- Најдобар софтвер за резервна копија на iPhone
- Направете резервна копија на iPhone на iTunes
- Направете резервна копија за заклучени податоци на iPhone
- Направете резервна копија на iPhone на Mac
- Резервна локација на iPhone
- Како да направите резервна копија на iPhone
- Направете резервна копија на iPhone на компјутер
- Совети за резервна копија на iPhone






Алис МЈ
персонал Уредник