Што е Rom/Firmware и како да направите резервна копија на Android Rom/Firmware
Во оваа статија, ќе научите што е Android ROM и фирмвер, како да направите резервна копија на Android ROM и фирмвер и алатка со 1 клик за да направите резервна копија на сите податоци на Android на компјутер.
07 март 2022 година • Поднесено на: резервна копија на податоци помеѓу телефон и компјутер • Докажани решенија
За да работи со компјутери, потребен е потребен системски софтвер наречен Оперативен систем. Накратко е познат како ОС. За десктоп, лаптоп и сервер оперативни системи се Windows, Mac OS X и Linux. Значи тоа е исто како телефон и таблет. Најважни примери за оперативниот систем се Android, Apple iOS, Windows Phone 7, Blackberry OS, HP/Palm Web OS итн.
Оперативниот систем, исто така, треба да ги направи функционални сите нови електронски производи како дигитални телевизори, микробранови печки. Вчитајте го ОС (Оперативниот систем) и стартувајте го на неговиот специфичен начин на чекори со дефиниран начин и познат како ROM.
Дел 1. Што е Android ROM?
Технички, ROM-от е основа за меморија само за читање. Ја означува внатрешната меморија или складиштето на уред кој ја задржува инструкцијата за оперативниот систем. За време на едноставна операција, никогаш не му требаат никакви измени. Тоа е затоа што сите инструкции се зачувани во датотеката меморија само за читање.
Тоа е функција која не може да се препишува на ЦД или ДВД што никој не може да ја промени. Ако тие се сменија, тогаш уредот се однесува како дефект.
Тој е во контраст со хард-дисковите, драјвовите во цврста состојба и обичните државни дискови или обичните флеш-мемориски уреди кои имаат пристап до просторот за складирање, ги добиваат датотеките на оперативниот систем преку персонални компјутери кои овозможуваат целосно читање и пишување.
Дел 2. Што е Андроид фирмвер?
Оперативниот систем ROM (меморија само за читање) за кој разговаравме е познат и како Firmware. Преку уредот тие имаат пристап до корисниците без никаков вид на модификација и остануваат цврсти. Така, тој е познат како фирмвер.
- Можно е да се измени фирмверот, но не е лесно да се користи.
- Некои уреди користат како сет за складирање само за читање преку софтверска заштита, а некои уреди користат специјализиран хардвер.
- Само за читање преку софтверската заштита може да се отстрани или презапише без никаква помош од специјализиран хардвер.
- Тоа се прави само со користење на софтверот напишан за таа цел и честопати не му е потребна врска со компјутер.
Значи, оперативниот систем и фирмверот се иста работа и тие можат да користат кој било од нив на такви уреди.
Дел 3. Како да направите резервна копија на ROM-от во Андроид
Чекор 1. Безбедно искоренувајте го уредот со Android и стартувајте ја веб-локацијата ClockWorkMod Recovery.
Чекор 2. Пред да започнете, треба да проверите дали вашиот уред поддржува или не според листата на мобилни телефони.
Чекор 3. Одете на Google Play и побарајте ROM Manager.
Чекор 4. Инсталирајте го.
Чекор 5. Стартувај ROM Manager.
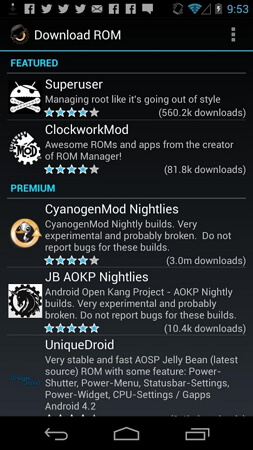
Чекор 6. Изберете опција "Flash ClockWorkMod Recovery".
Чекор 7. Следете ги инструкциите изберете "Backup Current ROM".
Чекор 8. Кога резервната копија ќе заврши, рестартирајте го вашиот уред со Android.
Чекор 9. Сега треба да го вратите ова. Отворете ја апликацијата повторно и изберете „Управување и обновување на резервната копија“ и потоа вратете.
Чекор 10. Ќе добиете нов ОС кога ќе го рестартирате уредот.
Дел 4. Направете резервна копија на Android Firmware/Stock ROM на компјутер
Можете да направите резервна копија на акции ROM на вашиот уред со Android со kies и да го зачувате тековниот ROM на вашиот уред со Android.
Пред да направите резервна копија, потребни ви се две работи:
- Kies десктоп апликација . (Инсталиран на компјутер)
- Софтверски фирмвер. (Ажурирана верзија)
Сега треба да ги следите чекорите:
Чекор 1. Прелистајте го Windows Explorer (на компјутер), овозможете скриени папки, датотеки и дискови.
Чекор 2. Поврзете го уредот со Android со компјутерот. Потоа, ќе се препознае по kies и kies ќе ги преземе сите датотеки од неодамнешниот фирмвер.
Чекор 3. Сите датотеки за преземање ќе се вчитаат во tmp*******. temp (*=некои букви и бројки) именувана датотека во привремениот директориум на вашиот компјутер.
Чекор 4. Отворете Run и внесете temp и кликнете Okay. Привремената датотека ќе се појави во нов прозорец.
Чекор 5. Завршувајќи го преземањето во kies, лоцирајте го temp*******.temp со име на папка, продолжување на папката zip во прозорецот за привремени датотеки што претходно сте го отвориле.
Чекор 6. Тоа значи дека надградбата на фирмверот започнува во kies.
Чекор 7. Откако ќе го лоцирате, копирајте ги сите датотеки во вашиот уред со Android пред да го завршите фирмверот за надградба, инаку датотеката ќе ја нема.
Значи, ова е начинот на кој треба да пристапите за да постигнете успех.
Дел 5. Направете резервна копија на податоците од Android на компјутер
Фирмверот е најкратката меморија на телефоните што безбедно ги чува вашите податоци од телефонот. Но, за да работи силно и да се ослободи од секакви загуби на системот, потребна е некоја уникатна програма. Dr.Fone - Резервната копија на телефонот (Андроид) секогаш е подготвена да обезбеди такви можности за складирање на податоците од вашиот мобилен телефон. Rom-от е посигурен ако е направен резервна копија со Dr.Fone - Phone Backup (Android) . Има некоја апсолутно работа за убавина во време на ризик. Всушност, тој работи добро за време на потребната безбедност. Има некои прилично подобри опции за да го направи вашиот телефон толку безбеден по рестартирањето.
За практично да направите резервна копија од податоците на Android на компјутер, следете ги следниве едноставни чекори:
Чекор 1. Пред сè што треба да преземете и инсталирате Dr.Fone на вашиот Windows или Mac. Поврзете го вашиот Android со вашиот компјутер и стартувајте го софтверот. Вашиот уред ќе се препознае и ќе се појави главниот интерфејс на Dr.Fone.

Чекор 2. Кликнете на јазичето Резервна копија на телефонот во примарниот прозорец. Може да се појави дијалог на вашиот Android со барање да го потврдите активирањето на USB Debugging. Само допрете „OK“ за да потврдите во овој случај.
Чекор 3. Кликнете на „Резервна копија“ за да ја направите алатката за да започне резервна копија на податоци на Android. Можеби сте направиле резервна копија на некои од вашите податоци користејќи ја оваа алатка. Ако ова е точно, само кликнете на „Прикажи историја на резервна копија“ за да видите што е направено резервна копија. Ова ви помага да одредите кои важни датотеки се нови.

Чекор 4. Меѓу типовите на датотеки, изберете ги сите што треба да ги направите резервна копија. Потоа наведете ја патеката за резервна копија на компјутерот и кликнете на „Резервна копија“ за да го започнете процесот на резервна копија на Android.

Видео водич: Како да направите резервна копија од податоците на Android на компјутер
Бекап на Android
- 1 Бекап на Android
- Апликации за резервни копии на Android
- Извлекувач на резервни копии на Android
- Бекап на апликацијата Android
- Бекап на Андроид на компјутер
- Целосна резервна копија на Android
- Софтвер за резервни копии на Android
- Вратете го телефонот со Android
- Андроид СМС резервна копија
- Резервна копија на контакти на Android
- Софтвер за резервни копии на Android
- Резервна копија на лозинка за Android Wi-Fi
- Бекап на Android SD-картичка
- Бекап на Android ROM
- Резервна копија на обележувачи на Android
- Направете резервна копија од Android на Mac
- Бекап и обновување на Android (3 начини)
- 2 Резервна копија на Samsung
- Софтвер за резервни копии на Samsung
- Избришете ги сликите за автоматска резервна копија
- Резервна копија на Samsung Cloud
- Резервна копија на сметката на Samsung
- Резервна копија на контакти на Samsung
- Резервна копија на пораки од Samsung
- Резервна копија на фотографии од Samsung
- Направете резервна копија од Samsung на компјутер
- Резервна копија на уредот Samsung
- Бекап на Samsung S4
- Samsung Kies 3
- Резервна пин на Samsung






Алис МЈ
персонал Уредник