Како да го контролирате компјутерот со мобилни телефони?
27 април 2022 година • Поднесено до: Mirror Phone Solutions • Докажани решенија
„Како да го контролирате компјутерот со мобилни телефони? Ако сакам да пристапам до некои датотеки на мојот домашен компјутер од мојата канцеларија, тогаш дали е можно да пристапам до податоците од мојот телефон од далечина? Ако е замисливо, тогаш како можам да ја извршувам дејноста?“
Можете да го контролирате вашиот компјутер со помош на вашиот паметен телефон. Ако не знаете како, тогаш ќе разговараме за секоја можна техника за извршување на процесот. Затоа, продолжете да го следите овој пост до самиот крај и научете како да контролирате компјутер со мобилен.
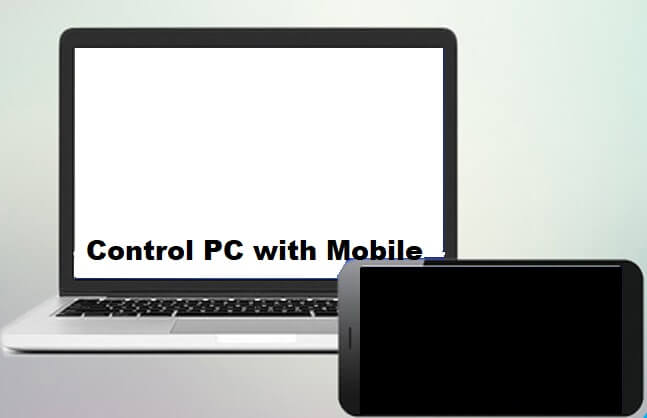
- Дел 1. Контрола на компјутер со мобилен - Зошто има потреба да се контролира компјутерот со мобилен телефон?
- Дел 2. Контролирајте го компјутерот со мобилен - алатката за далечинска работна површина на Microsoft
- Дел 3. Контролирајте го компјутерот со мобилен преку далечинска работна површина на Google Chrome
- Дел 4. Контролирајте го компјутерот со мобилен преку далечински глушец
Дел 1. Контрола на компјутер со мобилен - Зошто има потреба да се контролира компјутерот со мобилен телефон?
Паметните телефони се веројатно еден од најголемите пронајдоци на модерната ера. Тие ни го направија животот удобен и лесен. Повеќето работи во светот се на само еден допир на прстот, благодарение на паметните телефони. Сепак, дали знаевте дека можете да контролирате други електронски уреди и со вашиот паметен телефон? Овие уреди го вклучуваат вашиот телевизор, клима уред, па дури и вашиот компјутер.
Ако сакате да знаете зошто има потреба од далечинско управување со вашиот компјутер, тогаш постојат неколку причини зад идејата. Технологијата ќе ви овозможи влез на вашиот компјутер од мобилен кога не сте во близина и итно треба да пристапите до одредени податоци. Не само тоа, туку и заштедува време, а сите знаеме дека времето е бесценето!
Дел 2. Контрола на компјутер со мобилен - Алатка за далечинска работна површина на Microsoft:
Алатката Remote Desktop е производ на Microsoft што му овозможува на корисникот да се поврзе со компјутер за да пристапи до виртуелните апликации или датотеката на работната површина достапни од вас, од далечина. Платформата е безбедна и сигурна. Исто така е неверојатно мазен и нема да почувствувате никаков тип на латентност во текот на целиот процес.
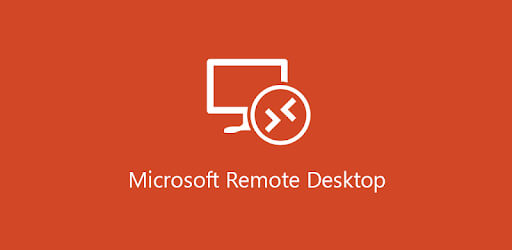
Следете ги чекорите наведени подолу за да научите како да ја користите далечинската работна површина од Microsoft за да контролирате компјутер со мобилен:
- Инсталирајте ја апликацијата Microsoft Remote Desktop на вашиот мобилен телефон од неговата официјална продавница за апликации;
- Допрете на иконата + за да додадете врска;
- Од паѓачкото мени изберете ја опцијата Desktop;
- Поврзете се со компјутерот рачно со внесување на името на компјутерот и корисничкото име;
- Допрете на Зачувај.
- Изберете поврзување со тој компјутер и внесете ја лозинката пред повторно да допрете на Поврзи;
- После тоа ќе можете да го контролирате компјутерот од вашиот мобилен далечински.
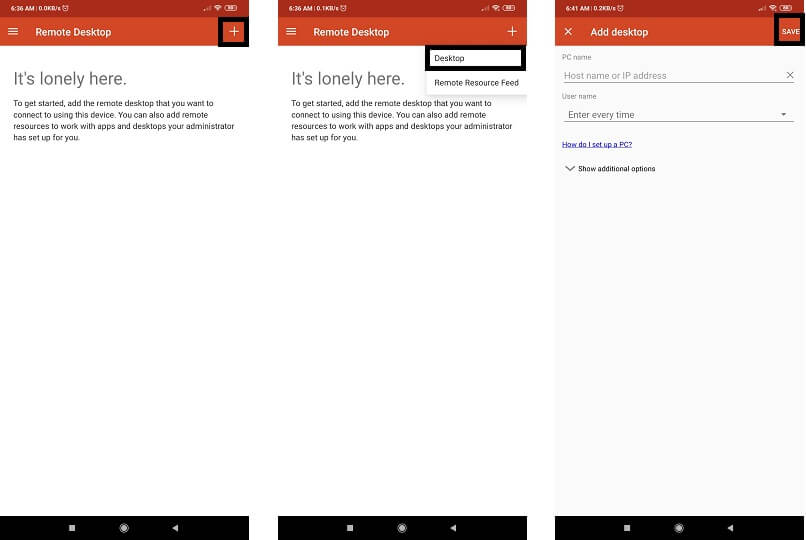
Дел 3. Контролирајте го компјутерот со мобилен преку далечинска работна површина на Google Chrome
Телефоните со Android можат директно да го контролираат компјутерот со помош на далечинската работна површина на Google Chrome. Таа е една од најдобрите достапни опции за управување со вашиот десктоп од далечина. Исклучително е лесно бидејќи повеќето корисници на Android веќе имаат пристап до прелистувачот Chrome. Еве ги чекорите за користење на далечинската работна површина на Google Chrome:
- Преземете ја апликацијата далечинска работна површина на Google Chrome на вашиот компјутер и телефон со Android истовремено;
- Прелистувачот Chrome од вашиот компјутер автоматски ќе ја открие вашата сметка на Google;
- Погрижете се да доделите специфични дозволи на апликацијата за далечинска работна површина на Google Chrome пред да ја инсталирате;
- Поставете безбедносен PIN за вашата сметка на далечинскиот управувач на Google Chrome;
- Сега одете на вашиот уред со Android и стартувајте ја апликацијата за далечинска работна површина на Google Chrome;
- На интерфејсот, ќе го најдете името на вашиот компјутер. Едноставно допрете го за да се поврзете;
- Апликацијата ќе побара автентикација. Внесете го PIN-от што сте го поставиле порано и допрете на Поврзи;
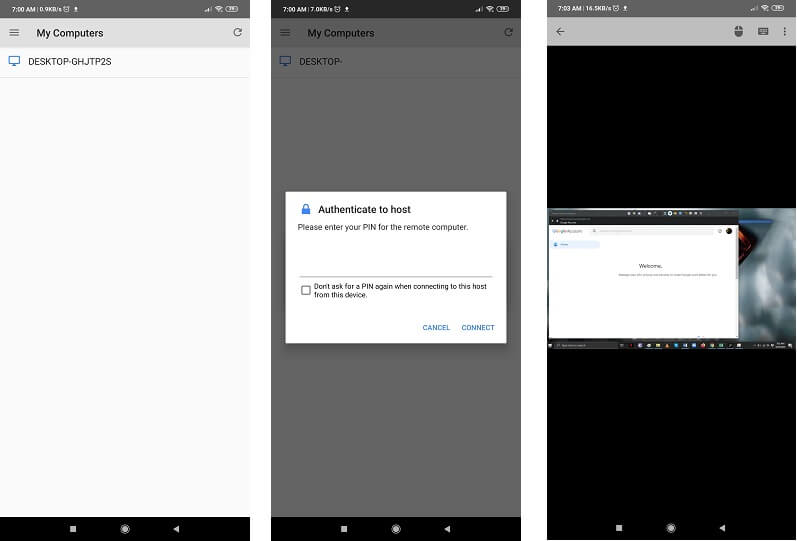
- Тоа е тоа!
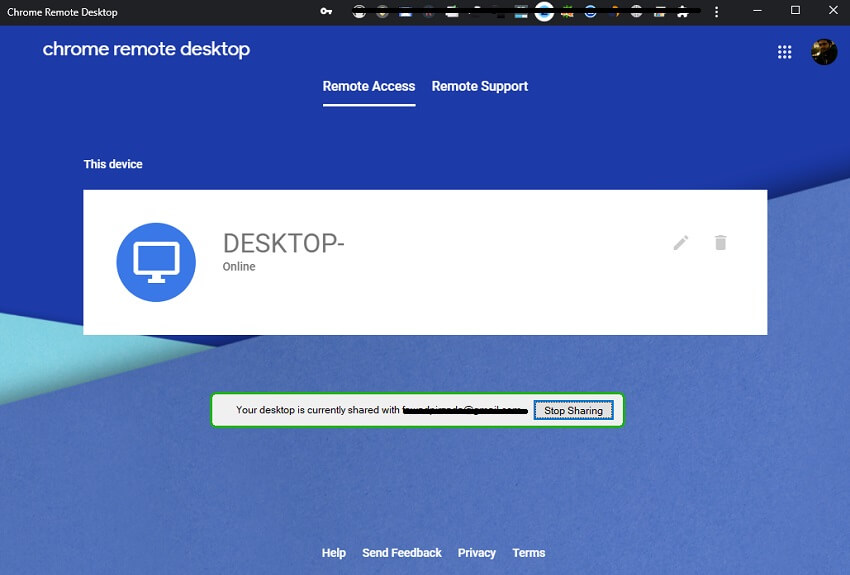
Дел 4. Контролирајте го компјутерот со мобилен преку далечински глушец
Remote Mouse е апликација дизајнирана и за Android и за iOS за далечинско контролирање на кој било компјутер. Услугата е брза и елегантна, со неверојатен GUI. Напредните функции на апликацијата вклучуваат исклучување или рестартирање на компјутерот со еден клик.
Дополнително, можете да ја користите функцијата за гласовно пишување на апликацијата за да пишувате текстови веднаш. Еве го методот за користење на далечинскиот глушец за контрола на компјутерот:
- Преземете ја апликацијата Remote Mouse на вашиот паметен телефон (Android/iOS). Можете да го преземете од официјалната веб-страница на апликацијата или продавницата за апликации на соодветната платформа;
- Далечинскиот глушец ги поддржува сите главни оперативни системи, вклучувајќи ги Windows, macOS и Linux. Преземете и инсталирајте го софтверот на вашиот компјутер;
- И компјутерот и мобилниот телефон треба да се поврзат на истата WiFi конекција.
- Стартувајте ја апликацијата на вашиот паметен телефон и компјутер истовремено;
- Од телефонот, лоцирајте го вашиот компјутер и изберете го;
- Ќе можете да се движите низ содржината на вашиот компјутер од вашиот мобилен телефон!
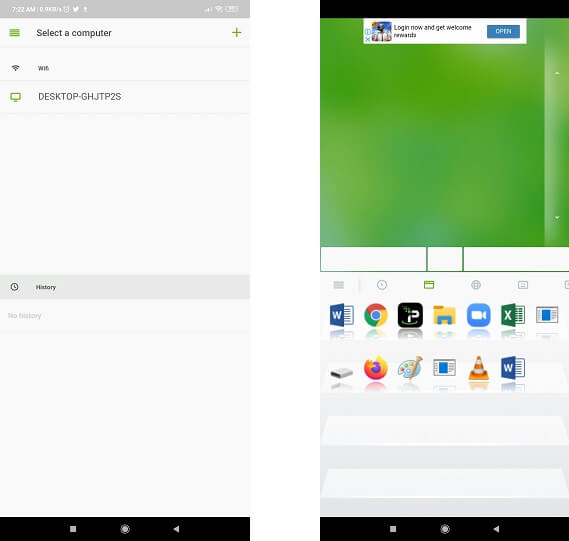
Заклучок:
Сега знаете зошто е неопходно да се контролира компјутерот со мобилни телефони заедно со првите три методи за извршување на активноста. Човек никогаш не може да биде премногу безбеден на Интернет. Затоа треба да запомните да не правите компромиси за безбедноста на вашиот систем или паметен телефон. Со никого не треба да ја споделувате содржината на вашата далечинска сметка на апликацијата, како што се корисничко име и лозинка/пин.
Слободно споделете или разговарајте за ова упатство меѓу вашето семејство и пријатели, особено ако тие бараат практични опции за контрола на компјутерот со нивните мобилни телефони.






Џејмс Дејвис
персонал Уредник