Како да вратите ажурирање на iPhone/iPad?
27 април 2022 година • Поднесено до: поправете проблеми со мобилниот уред iOS • Докажани решенија
„Како да го вратите ажурирањето на iPhone? Го ажурирав мојот iPhone X на бета верзија и сега се чини дека не функционира. Може ли да го отповикам ажурирањето на iOS на претходната стабилна верзија?
Ова е прашање на загрижен корисник на iPhone објавено на еден од форумите за нестабилно ажурирање на iOS. Неодамна, многу корисници го ажурираа својот уред на новиот iOS 12.3 само за да зажалат потоа. Бидејќи бета верзијата не е стабилна, таа предизвика многу проблеми со уредите со iOS. За да го поправите ова, можете едноставно да го вратите ажурирањето на софтверот на iPhone и наместо тоа да го намалите на стабилна верзија. Во овој пост, ќе ве известиме како да го вратите ажурирањето на iOS користејќи iTunes, како и алатка од трета страна.
- Дел 1: Работи што треба да ги знаете пред да го вратите ажурирањето на iOS
- Дел 2: Како да го вратите ажурирањето на iPhone без да изгубите податоци?
- Дел 3: Како да вратите ажурирање на iPhone користејќи iTunes?
- Дел 4: Како да избришете профил на iOS 13 бета на iPhone/iPad?
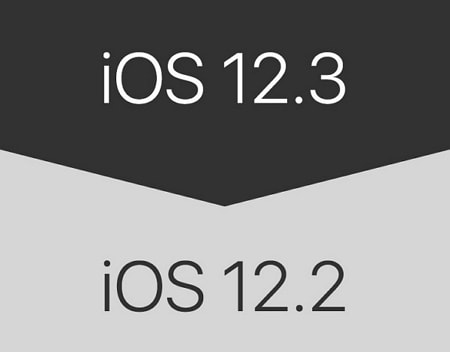
Дел 1: Работи што треба да ги знаете пред да го вратите ажурирањето на iOS
Пред да обезбедиме чекорско решение за поништување на ажурирањата на iOS, важно е да забележите одредени работи. Имајте ги предвид следните работи пред да преземете какви било драстични чекори.
- Бидејќи деградирањето е сложена процедура, може да доведе до несакано губење податоци на вашиот iPhone. Затоа, се препорачува секогаш да правите резервна копија од вашите податоци пред да го вратите ажурирањето на iPhone/iPad.
- Ќе ви треба посветена десктоп апликација како iTunes или Dr.Fone - System Repair за да ги вратите ажурирањата на софтверот на iPhone. Ако најдете мобилна апликација која тврди дека го прави истото, тогаш избегнувајте да ја користите (бидејќи може да биде малициозен софтвер).
- Процесот автоматски ќе направи некои промени на вашиот телефон и може да ги презапише постоечките поставки.
- Погрижете се да имате доволно слободен простор на телефонот за да можете лесно да го инсталирате новото ажурирање.
- Се препорачува да ја исклучите услугата Find my iPhone пред да го вратите ажурирањето на iOS. Одете во Поставки > iCloud > Најди го мојот iPhone и исклучете ја функцијата со потврдување на вашите акредитиви на iCloud.
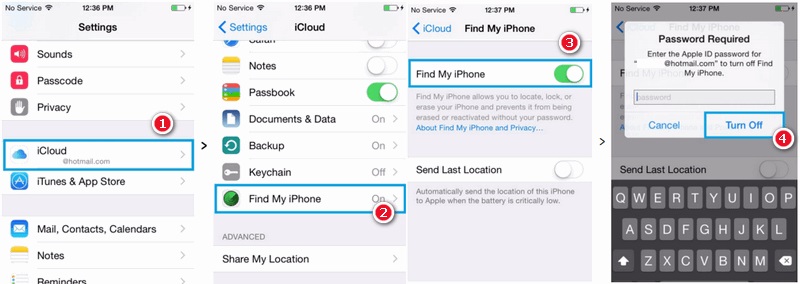
Дел 2: Како да го вратите ажурирањето на iPhone без да изгубите податоци?
Бидејќи домашните алатки како iTunes ќе ги избришат постоечките податоци на вашиот iPhone за време на процесот на деградирање, препорачуваме наместо тоа да користите Dr.Fone - System Repair. Многу напредна и прифатлива алатка, таа може да ги поправи сите видови проблеми поврзани со уред со iOS. На пример, можете лесно да поправите замрзнат или неисправен iPhone по погодност во вашиот дом со Dr.Fone - System Repair. Освен тоа, може и да го врати ажурирањето на iOS без губење на постоечките податоци на вашиот телефон.

Dr.Fone - Поправка на системот
Вратете ажурирање на iOS Без загуба на податоци.
- Поправете го вашиот iOS само во нормала, без губење податоци.
- Поправете разни проблеми со системот iOS заглавени во режимот за обновување , белото лого на Apple , црниот екран , циклусот при стартување итн.
- Намалете го iOS без iTunes воопшто.
- Работи за сите модели на iPhone, iPad и iPod touch.
- Целосно компатибилен со најновиот iOS 13.

Апликацијата е дел од пакетот алатки Dr.Fone и работи на секоја водечка верзија на Windows и Mac. Ги поддржува сите видови iOS уреди, вклучително и оние што работат на iOS 13 (како iPhone XS, XS Max, XR и така натаму). Ако сакате да научите како да го вратите ажурирањето на iPhone со помош на Dr.Fone - System Repair, тогаш следете ги овие упатства:
Чекор 1: Поврзете го вашиот iPhone
Прво, поврзете го вашиот iPhone со системот користејќи работен кабел и стартувајте го комплетот со алатки Dr.Fone на него. Од достапните опции на неговиот дом, изберете „System Repair“ за да ги започнете работите.

Чекор 2: Изберете режим за поправка
Посетете го делот „iOS Repair“ од левиот дел и изберете режим за поправка на вашиот уред. Бидејќи сакате само да го вратите ажурирањето на iOS без загуба на податоци, изберете го Стандардниот режим од овде.

Чекор 3: Потврдете ги деталите за уредот и преземете ажурирање за iOS
Како што ќе продолжите, апликацијата автоматски ќе ги открие моделот и системот на вашиот уред. Овде, треба да ја смените тековната верзија на системот во постоечка стабилна. На пример, ако вашиот iPhone работи на iOS 12.3, тогаш изберете 12.2 и кликнете на копчето „Start“.

Ова ќе ја направи апликацијата да ја преземе стабилната верзија на фирмверот достапна за вашиот телефон. Само издржете некое време бидејќи процесот на преземање може да потрае неколку минути. Кога ќе заврши преземањето на фирмверот, апликацијата ќе изврши брза проверка за да се увери дека е компатибилна со вашиот уред.
Чекор 4: Завршете ја инсталацијата
Штом сè ќе биде подготвено, ќе бидете известени од следниот екран. Само кликнете на копчето „Поправи сега“ за да ги вратите ажурирањата на софтверот на iPhone.

Седнете и почекајте уште неколку минути бидејќи апликацијата ќе го инсталира соодветното ажурирање на iOS на вашиот телефон и ќе го рестартира во нормален режим.
Дел 3: Како да вратите ажурирање на iPhone користејќи iTunes?
Ако не сакате да користите апликација од трета страна како Dr.Fone за да ги вратите ажурирањата на iOS, тогаш можете да го пробате и iTunes. За да го направите ова, прво ќе го подигнеме нашиот уред во режим за обновување и подоцна ќе го вратиме. Пред да продолжите, проверете дали имате инсталирана ажурирана верзија на iTunes на вашиот систем. Ако не, можете да го ажурирате iTunes пред да научите како да го вратите ажурирањето на iOS. Понатаму, треба да ги знаете и следните ограничувања на ова решение.
- Ќе ги избрише постоечките податоци на вашиот iOS уред со негово ресетирање. Затоа, ако не сте направиле претходна резервна копија, на крајот ќе ги изгубите зачуваните податоци на iPhone.
- Дури и ако сте направиле резервна копија на iTunes, не можете да ја вратите поради проблеми со компатибилноста. На пример, ако сте направиле резервна копија на iOS 12 и наместо тоа сте ја деградирале на iOS 11, тогаш резервната копија не може да се врати.
- Процесот е малку комплициран и ќе потрае повеќе време од препорачаното решение како Dr.Fone - System Repair.
Ако сте во ред со горенаведените ризици за да го вратите ажурирањето на софтверот на iPhone, тогаш размислете да ги следите овие чекори:
Чекор 1: Стартувајте iTunes
За почеток, стартувајте ажурирана верзија на iTunes на вашиот Mac или Windows систем и проверете дали таа останува да работи во заднина. Сега, користете работен кабел и поврзете го вашиот iPhone со системот. Исклучете го вашиот iOS уред, ако веќе не е.
Чекор 2: подигнете го вашиот уред во режим за обновување
Користејќи ги правилните комбинации на копчиња, треба да го подигнете телефонот во режим за обновување. Ве молиме имајте предвид дека точната комбинација може да се промени помеѓу различни модели на iPhone.
- За iPhone 8 и понови верзии : Брзо притиснете и отпуштете го копчето за зголемување на јачината на звукот, а потоа копчето за намалување на јачината на звукот. Сега, притиснете го копчето Странично и држете го некое време додека телефонот не се подигне во режим за обновување.
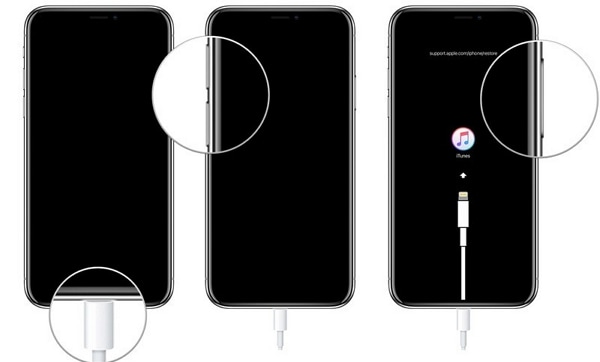
- За iPhone 7 и 7 Plus : поврзете го телефонот и истовремено притиснете ги копчињата за вклучување и намалување на јачината на звукот. Држете ги во следните неколку секунди додека не се појави логото за поврзување со iTunes.
- За iPhone 6s и претходните модели: држете ги копчињата за вклучување и Home истовремено и продолжете да ги притискате некое време. Оставете ги да одат штом ќе се појави симболот за поврзување со iTunes на екранот.
Чекор 3: Вратете го вашиот iOS уред
Откако вашиот телефон ќе влезе во режим за обновување, iTunes автоматски ќе го открие и ќе прикаже соодветно известување. Само кликнете на копчето „Врати“ овде и повторно на копчето „Врати и ажурирај“ за да го потврдите вашиот избор. Согласете се со пораката за предупредување и почекајте некое време бидејќи iTunes ќе го поништи ажурирањето на iOS на вашиот телефон со инсталирање на претходно стабилно ажурирање на него.
На крајот, ќе биде побарано да ги внесете вашиот Apple ID и лозинка за да ја потврдите автентичноста на дејството и да го подигнете телефонот во нормален режим.
Дел 4: Како да избришете профил на iOS 13 бета на iPhone/iPad?
Кога инсталираме iOS 13 бета верзија на нашиот уред, тој создава посветен профил во текот на процесот. Непотребно е да се каже, откако ќе го завршите деградирањето, треба да се ослободите од бета профилот на iOS 13. Не само што ќе направи повеќе слободен простор на вашиот телефон, туку и ќе избегне какви било проблеми поврзани со софтверот или конфликти на него. Еве како можете за кратко да го избришете бета профилот на iOS 13 на вашиот телефон.
- Отклучете го вашиот iOS уред и одете во неговите Поставки > Општо > Профил.
- Овде, можете да го видите бета профилот на iOS 13 на постоечки инсталатер. Само допрете го за да пристапите до поставките на профилот.
- На дното на екранот, можете да видите опција за „Отстрани профил“. Допрете го и изберете ја опцијата „Отстрани“ повторно од предупредувањето што се појавува.
- На крајот, проверете ја вашата акција со внесување на лозинката на вашиот уред за трајно да го избришете бета профилот.
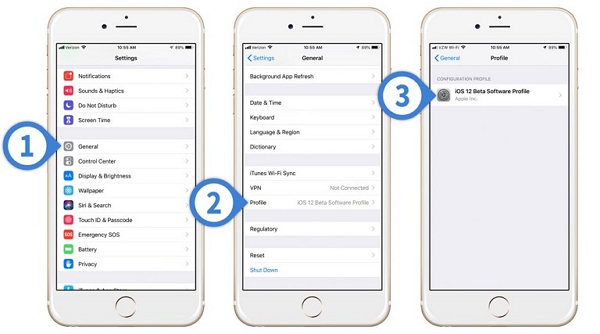
Следејќи го ова едноставно упатство, секој може да научи како да го врати ажурирањето на iPhone или iPad. Сега кога знаете дали можете да го вратите ажурирањето на iOS 13 и како лесно да ги решите повторливите проблеми на вашиот уред? Идеално, се препорачува само ажурирање на уред со iOS до стабилно официјално издание. Во случај ако сте го надградиле вашиот iPhone или iPad на бета верзија, тогаш вратете ги ажурирањата на iOS 13 користејќи Dr.Fone - System Repair. За разлика од iTunes, тоа е екстремно корисничко решение и нема да предизвика несакано губење податоци на вашиот уред.



Алис МЈ
персонал Уредник
Генерално оценет со 4,5 ( учествуваа 105 )