Како да избришете преземања на iPhone/iPad
7 март 2022 година • Поднесено до: Избриши податоци од телефонот • Докажани решенија
Нема сомнеж дека iOS уредите се одлични во однос на перформансите и квалитетот на камерата. Сепак, другите паметни телефони го победија iPhone/iPad кога станува збор за капацитетот за складирање.
И покрај тоа што Apple објави модели на iPhone со 128 GB меморија, уредите на Apple секогаш се познати по нивниот недостаток на складирање што може да се надградува. За разлика од другите брендови на паметни телефони, уредите со iOS не доаѓаат со вградени слотови за SD-картички и затоа може брзо да снема простор за складирање на вашиот iPhone откако ќе соберете преземања. Во такви случаи, најдоброто нешто што можете да го направите за да ослободите простор за складирање на вашиот уред е да ги избришете преземањата.
- Дел 1: Селективно бришете ги сите преземања на iPhone/iPad
- Дел 2: Избришете ги преземањата на објави на iPhone/iPad
- Дел 3: Избришете ги преземањата на е-пошта на iPhone/iPad
- Дел 4: Избришете PDF преземања на iPhone/iPad
- Дел 5: Избришете ги преземањата на iTunes на iPhone/iPad
- Дел 6: Избришете ги преземањата на Safari на iPhone/iPad
Дел 1: Селективно бришете ги сите преземања на iPhone/iPad
Ако барате паметен и моќен начин за бришење преземања на iPhone/iPad, тогаш пробајте го Dr.Fone - Data Eraser (iOS). Тоа е софтвер главно дизајниран да ја брише содржината на iOS трајно и селективно, што значи дека преземањата што ги бришете ќе бидат избришани засекогаш.

Dr.Fone - Бришач за податоци
Посветена алатка за бришење преземања на iPhone/iPad
- Избришете ги контактите на iOS, СМС, фотографиите и видеата, историјата на повици и многу други типови датотеки.
- Избришете ги апликациите од трети страни, како што се Line, WhatsApp, Viber итн. на вашиот iPhone/iPad.
- Забрзајте го вашиот iOS уред со бришење непотребни датотеки.
- Ослободете го складирањето на вашиот iPhone/iPad со управување и бришење големи датотеки.
- Обезбедете поддршка за сите iOS уреди и верзии.
За да научите како да користите пробајте го Dr.Fone - Data Eraser (iOS) за да ослободите простор за складирање на вашиот iDevice, преземете го софтверот од неговата официјална страница на вашиот компјутер и потоа следете ги чекорите подолу:
Чекор 1: Откако ќе се инсталира софтверот, стартувајте го и поврзете го вашиот iPhone/iPad со компјутерот користејќи дигитален кабел. Потоа, изберете ја опцијата „Избриши податоци“ за да го започнете процесот на заштеда на простор.

Чекор 2: Следно, допрете на „Избриши големи датотеки“ од софтверскиот интерфејс на „Ослободи простор“.

Чекор 3: Сега, софтверот го започнува процесот на скенирање за да бара големи датотеки што се одговорни за ниските перформанси на вашиот iOS уред.

Чекор 4: Откако софтверот ќе ги открие сите големи датотеки, можете да ги изберете оние што не се важни и потоа, допрете на копчето „Избриши“.

Забелешка: ако не сте сигурни дали големата датотека што сакате да ја избришете е навистина бескорисна или не, тогаш можете да ги извезете во вашиот систем за резервна копија пред да ја избришете.
Дел 2: Избришете ги преземањата на објави на iPhone/iPad
Подкаст е прекрасна апликација која ви овозможува да знаете што се случува околу вас. Плус, апликацијата ви овозможува да преземате и проследувате епизоди. Тоа е одличен извор на информации и помага да ги проширите вашите хоризонти. И покрај тоа што има голем број на предности, тој почнува да зазема голем простор за складирање на вашиот уред со iOS по неколку дена, особено во случај на видео подкасти.
Откако откривте дека подкастите заземаат премногу простор, следното нешто што може да ви падне на ум е како да ги бришам преземањата? Значи, следете го чекор-по-чекор водичот подолу за тоа како да ги избришете преземањата на подкаст на iPhone/iPad:
Чекор 1: Стартувај ја апликацијата Podcasts на вашиот iDevice и потоа одете до „My Podcasts“.
Чекор 2: Следно, побарајте го подкастот што сакате да го избришете и потоа кликнете на копчето „…“ веднаш до подкастот.
Чекор 3: Сега, изберете „Отстрани преземање“ и потоа кликнете на „Отстрани преземање“ за да потврдите.
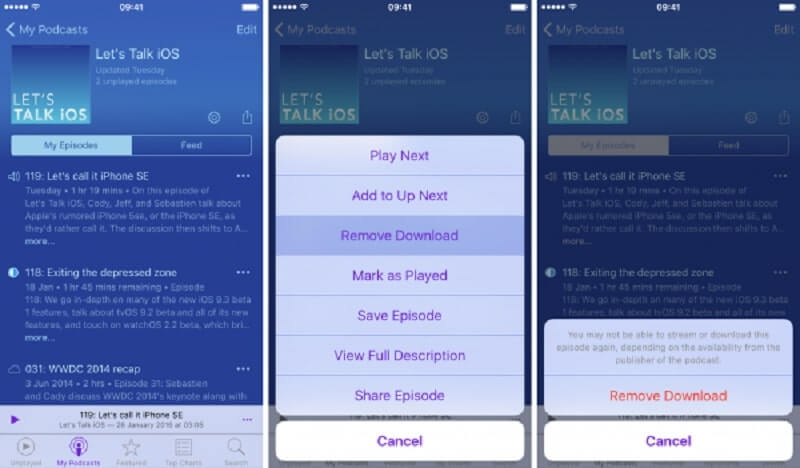
Дел 3: Избришете ги преземањата на е-пошта на iPhone/iPad
Друга работа што можете да ја направите за да ослободите простор за складирање на вашиот iPhone е бришење преземања на е-пошта или едноставно е-пошта со прилози. За жал, бришењето преземања на е-пошта на уредот со iOS е прилично процес кој одзема многу време, но ова сигурно ќе ви помогне да заштедите голем простор на вашиот уред.
Следете го чекор-по-чекор водичот подолу за тоа како да ги избришете преземањата на е-пошта на iPhone/iPad:
Чекор 1: Отворете ја апликацијата „Пошта“ на вашиот iPhone/iPad.
Чекор 2: Следно, изберете ги е-пораките, особено оние со прилози и потоа кликнете на „Премести“ за да ги преместите избраните е-пораки во корпата за отпадоци.
Чекор 3: Конечно, испразнете го ѓубрето. Исто така, имајте на ум дека не постои метод за бришење прилог на е-пошта и треба да ја избришете целата е-пошта.
Дел 4: Избришете PDF преземања на iPhone/iPad
Ако имате премногу PDF-датотеки на вашиот iPhone или iPad, тогаш сигурно брзо ќе го снема просторот за складирање. Но, можете да ја избегнете ситуацијата со бришење на преземања PDF што веќе сте ги прочитале.
Следете го подолу упатството за тоа како да ги избришете преземањата на iPhone/iPad:
Чекор 1: Отворете ја апликацијата Книги на вашиот уред и сега, можете да ги прегледате сите ваши книги во категоријата „Библиотека“ и „Читање сега“.
Чекор 2: Побарајте ги PDF-датотеките што сакате да ги избришете и потоа кликнете на иконата „три точки“ под PDF-датотеката за да ја изберете опцијата „Отстрани“.
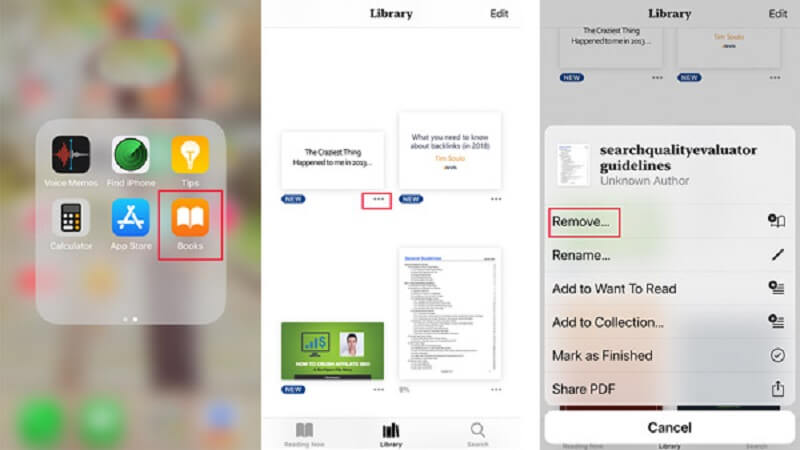
Дел 5: Избришете ги преземањата на iTunes на iPhone/iPad
Ако сте преземале ставки како музика, ТВ емисии и филмови од iTunes Store на вашиот iOS уред, тогаш можете да ги избришете за да оставите простор на вашиот iPhone/iPad.
Следете го подолу упатството за тоа како да ги избришете преземањата на iTunes на iPhone/iPad:
Чекор 1: Отворете ја апликацијата Поставки на вашиот iPhone, а потоа одете во „Општо“> „Складирање на iPhone“.
Чекор 2: Еве, кликнете на „Музика“ ако сакате да ја избришете музиката што сте ја презеле од iTunes. Овде, можете да поминете лево на песната, албумот или изведувачот и да кликнете на „Избриши“.
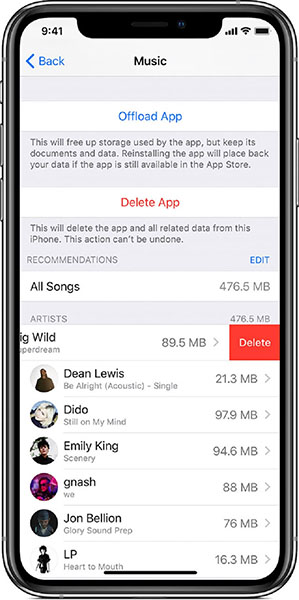
Чекор 3: Во спротивно, кликнете на „Апликацијата Apple TV“ ако сакате да избришете ТВ-серии и филмови. Следно, кликнете на „Преглед на iTunes видеа“ и пронајдете го шоуто или филмот што сакате да го избришете.
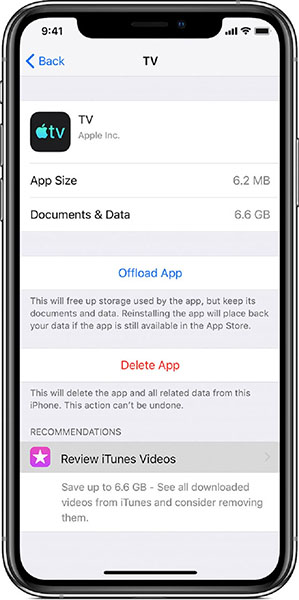
Дел 6: Избришете ги преземањата на Safari на iPhone/iPad
За разлика од Mac, не постои таква папка за „преземање“ за Safari каде што се складирани сите датотеки што сте ги презеле од прелистувачот Safari. Наместо тоа, iOS ќе ги постави вашите преземени датотеки од Safari во поврзаните апликации на iPhone/iPad. Да земеме пример – сакате да преземете фотографија од Safari и ќе ви даде опција „Зачувај слика“ за преземање на оваа слика. Откако ќе кликнете на „Зачувај слика“ и сликата ќе се зачува во нејзината поврзана апликација (Апликации за фотографии) на вашиот iPhone.
За да најдете и избришете преземање Safari на iPhone/iPad, само треба да ги проверите вградените апликации за iOS. Општо земено, апликацијата Photos зачувува слики, апликацијата Music зачувува купени песни и зачуваните PDF-датотеки iBook.
Заклучок
Така да ги избришете преземањата на iPhone 5 /6/7/8 или погоре. Како што можете да видите дека Dr.Fone - Data Eraser (iOS) е еден од најсигурните и најефикасните начини за бришење преземања на iOS уред. Иако постојат вообичаени методи за бришење преземања, користењето софтвер како Dr.Fone - Data Eraser (iOS) е паметен и брз начин да се ослободите од преземањата на вашиот iPhone/iPad.
Зголемете ги перформансите на iOS
- Исчистете го iPhone
- Cydia гума за бришење
- Поправете го заостанувањето на iPhone
- Избришете го iPhone без Apple ID
- iOS чист мајстор
- Исчистете го iPhone системот
- Исчистете го кешот на iOS
- Избришете ги бескорисните податоци
- Чиста историја
- Безбедност на iPhone






Џејмс Дејвис
персонал Уредник