Целосно складирање на iPhone 13? Еве ги крајните поправки!
7 март 2022 година • Поднесено до: Избриши податоци од телефонот • Докажани решенија
Дали вашата меморија на iPhone 13 е полна? Проблемот со целосното складирање на iPhone 13 може да се реши економски и сè уште нема потреба да го продавате вашиот нов iPhone 13 и да купувате телефон со поголем капацитет. Испробајте ги овие методи за да ослободите простор на вашиот iPhone 13 денес и лесно да го решите проблемот со целосната меморија на iPhone 13.
Дел I: Како да го поправите проблемот со целосното складирање на iPhone 13
iPhone 13 доаѓа со база на складирање од 128 GB. На хартија, звучи неверојатно, но, во реалноста, со оглед на огромните можности на iPhone 13, овој капацитет често е пократок од она што може да биде оптимално за корисниците. Следствено, корисниците на iPhone постојано страдаат од проблемот со целосното складирање на iPhone. Еве 10 начини да го решите тој проблем.
Метод 1: Бришење на несакани апликации
Со милијарди апликации на App Store, од кои секоја се бори за нашето внимание и простор на почетниот екран, никогаш не знаете колку апликации имате на вашиот iPhone денес. Повелете, замислете број. Сега, проверете го тој број во Поставки > Општо > За. Изненаден?
Многу од овие апликации ни го олеснуваат животот секој ден. Сепак, има многу кои денес немаат никаква цел, заборавени дека дури и постојат затоа што едноставно беа вратени на новиот iPhone 13 за време на поставувањето. Apple го знае ова и обезбедува начин да ја видите листата на сите апликации на iPhone, без разлика дали сте стандардни или инсталирани од вас.
Чекор 1: поминете налево од почетниот екран за да стигнете до библиотеката со апликации.
Чекор 2: Сега, повлечете надолу за да донесете список со сите апликации.
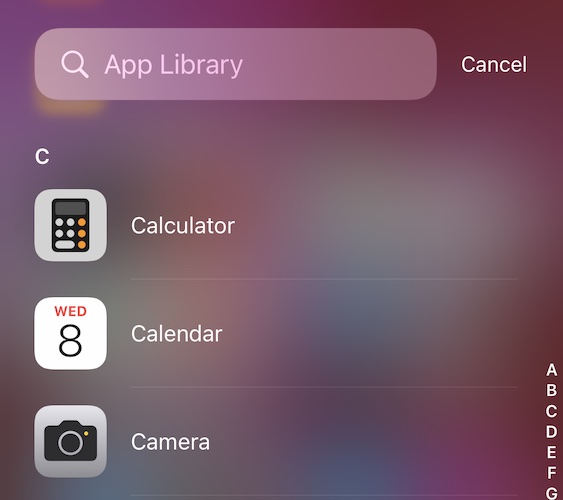
Овде, поминете низ списокот и видете кои апликации ги користите, а кои не. Избришете ги оние за кои не сте ни знаеле дека ги има на телефонот. Забележете за големите апликации како што се игрите што сте ги завршиле со играње и кои непотребно зафаќаат големо количество простор.
За да избришете од библиотеката со апликации:
Чекор 1: Едноставно допрете и задржете ја апликацијата што сакате да ја избришете, а скокачкиот прозорец се прикажува
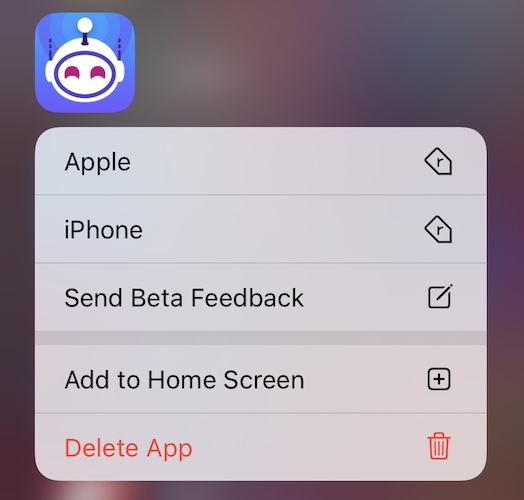
Чекор 2: допрете Избриши апликација и потврдете.
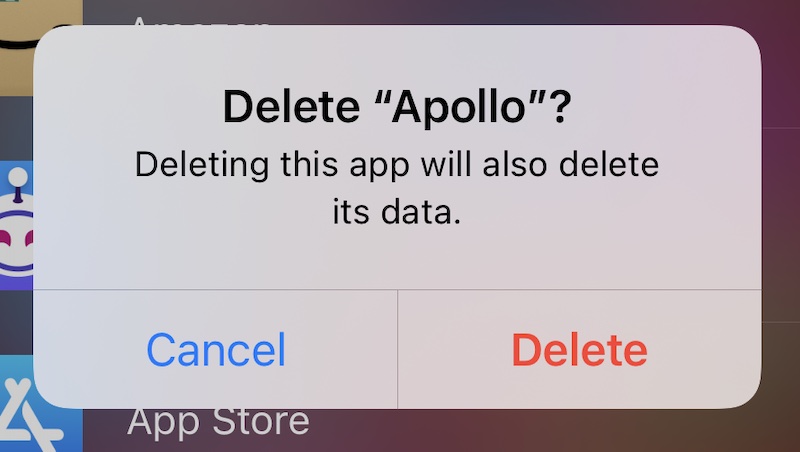
Направете го ова за онолку апликации што сакате да ги отстраните. Ако барате начин да ги бришете апликациите на големо, третиот дел има изненадување за вас.
Метод 2: стриминг музика наместо да ја складирате на уред
Друг прилично безопасен метод за решавање на проблемот со целосното складирање на iPhone 13 е да користите услуги за стриминг музика. Ако се откажете од идејата, земете ги предвид однапред трошоците за користење на модел на iPhone со повисоко складирање. Тоа ќе биде многу повеќе од плаќање за стриминг музика и ќе заштеди простор на вашиот уред денес. Исто така, ако складирате само музика и едноставно нема да плаќате за стриминг, размислете да ја ажурирате вашата библиотека на iPhone само со таа музика што би ја слушнале, да речеме, оваа недела. На тој начин, целата ваша музичка библиотека не зазема простор на iPhone. Стриминг музичките услуги како што се Apple Music и Spotify владеат на глобално ниво, а Amazon Music не е далеку зад себе. Во секој случај, Amazon Music е одлична опција ако сте претплатник на Amazon Prime.
Метод 3: Отстранете ги гледаните епизоди
Ако користите услуги за видео стриминг како што се Netflix и Amazon Prime, тие ви дозволуваат да преземате епизоди и филмови за да ги гледате подоцна. Ако имате преземања таму, можете да завршите со нивно гледање и да ги избришете. Или, избришете ги сега ако ви треба веднаш складирање и гледајте/стримувајте ги подоцна во моментот на гледање. Додека сте во тоа, обидете се да ги сведете преземањата на минимум за да заштедите простор на вашиот iPhone. Можеби ќе сакате да го прилагодите и квалитетот на видеото на преземањето.
Метод 4: Користење iCloud Photo Library
Можете да плаќате за iCloud Drive и лесно да ги користите функциите како што е iCloud Photo Library за да ослободите голема количина на складирање на вашиот уред додека ја одржувате можноста за прегледување на сите ваши фотографии и видеа на сите ваши уреди на Apple. За да користите iCloud Photo Library на вашиот iPhone, еве ги чекорите за да ја овозможите:
Чекор 1: Одете во Поставки и допрете го вашето име на врвот и допрете iCloud.
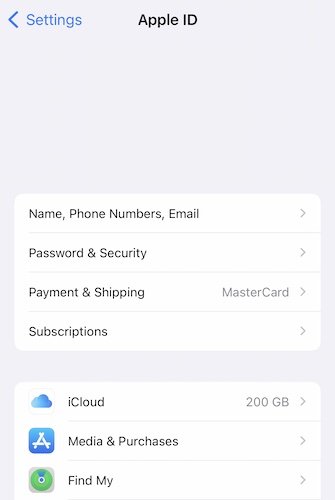
Чекор 2: Сега, изберете Фотографии и проверете дали поставките се како подолу за да користите iCloud Photo Library и да ослободите простор на вашиот iPhone.
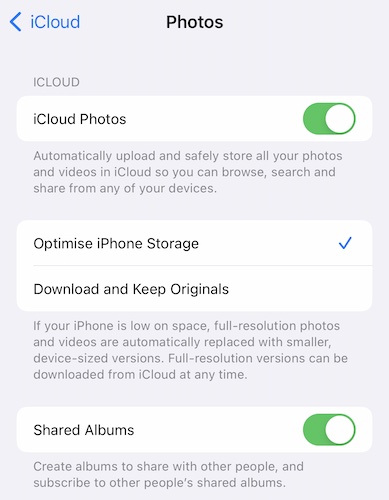
Метод 5: Бришење на несакани фотографии и видеа
Апликациите за разговор, како што е WhatsApp, се поставени да складираат фотографии и видеа примени во разговори во вашата библиотека со фотографии. Ова значи дека секое мем, секое смешно видео, секоја фотографија што некогаш сте ја добиле во WhatsApp се зачувани во вашата библиотека со фотографии на вашиот iPhone, а со вклучена iCloud Photo Library, ова исто така ќе биде поставено на iCloud и ќе користи простор таму. Треба да ја проверите вашата библиотека со фотографии за слики и видеа од кои апсолутно немате потреба. Понатаму, треба стандардно да ги поставите апликациите за разговор да не складираат слики и видеа во вашата библиотека. Еве како да го направите тоа:
Чекор 1: Одете во Поставки во WhatsApp и изберете „Разговори“
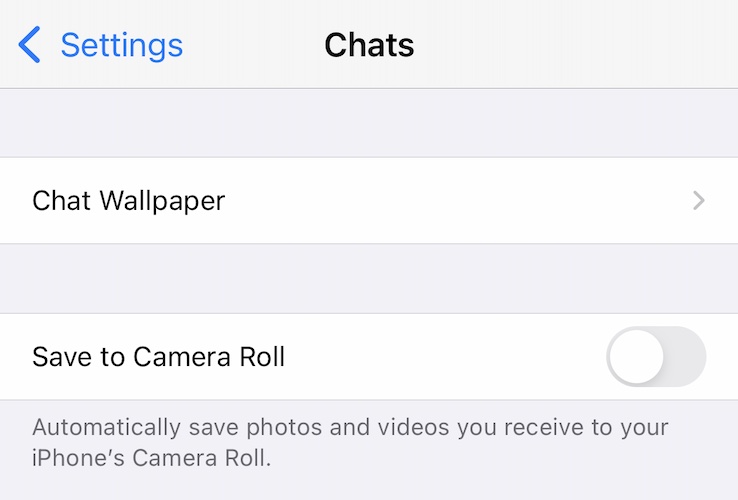
Чекор 2: Исклучете го „Save To Camera Roll“ исклучено.
Ова ќе осигури дека отсега натаму, ќе се зачувуваат само сликите и видеата што експлицитно ги зачувувате.
Метод 6: Намалување на временската рамка за складирање на iMessage
Истото како погоре може и треба да се направи и за iMessage. Пораките на iMessage се поставени да истекуваат на аудио пораките и пораките на дигитален допир по две минути додека не ги задржите, но фотографиите и видеата и целата историја на пораки е поставено да се чуваат засекогаш. Можеби ќе сакате да ја промените таа поставка овде:
Чекор 1: Одете во Поставки > Пораки. Скролувајте надолу до Историја на пораки:
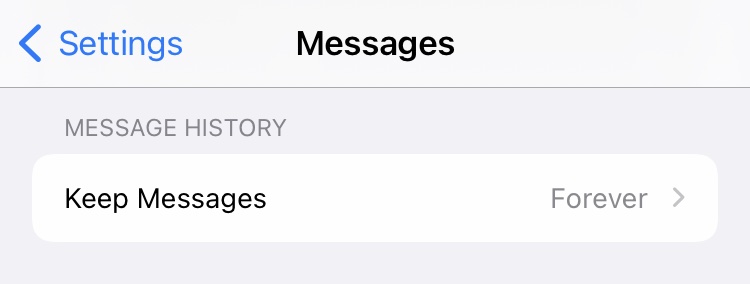
Чекор 2: допрете „Задржи пораки“ и изберете ја претпочитаната временска рамка:
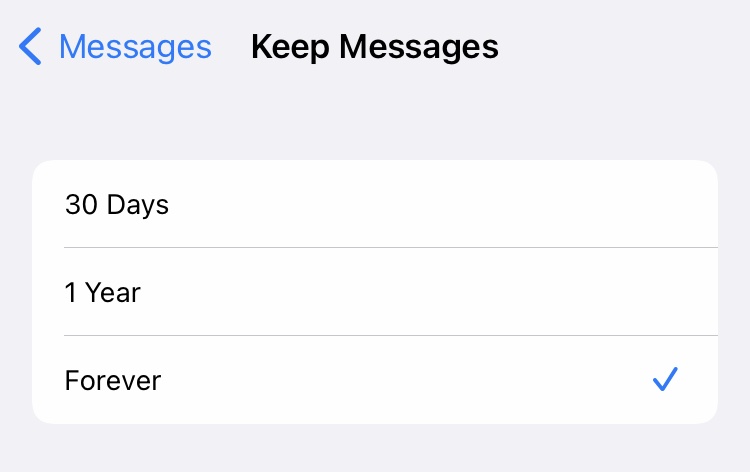
Метод 7: Целосно бришење на старите нишки за пораки
Бришењето на непотребните нишки за пораки е уште еден начин за враќање на просторот за складирање на iPhone кој има полна меморија. Можете да ги избришете нишките на големо или една по една.
Еве како да ги избришете нишките во Messages една по една:
Чекор 1: поминете налево на нишката што сакате да ја избришете и допрете ја црвената опција Избриши.
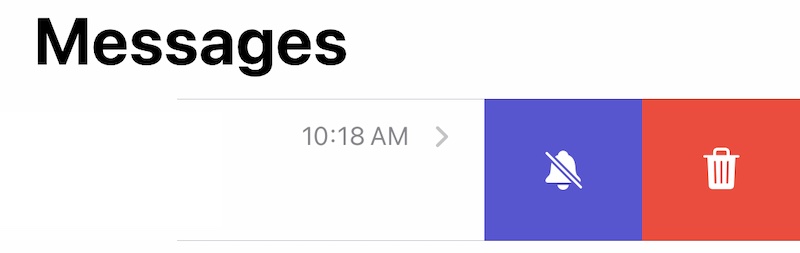
Чекор 2: Потврдете го бришењето.
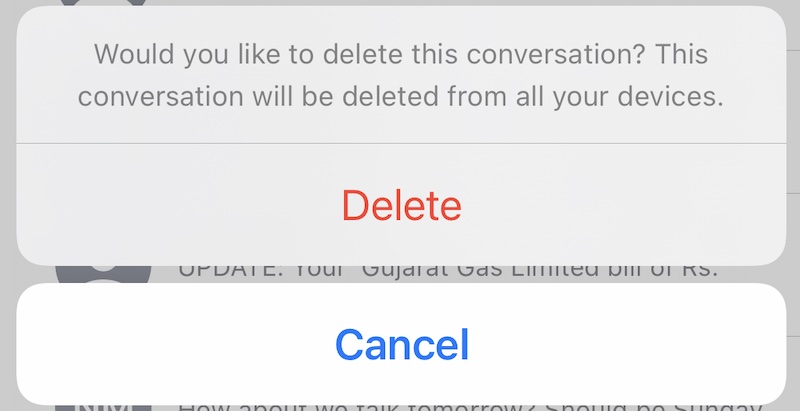
Еве како да ги избришете нишките на големо:
Чекор 1: Во Пораки, допрете ги кружните елипсови на врвот и допрете „Избери пораки“.
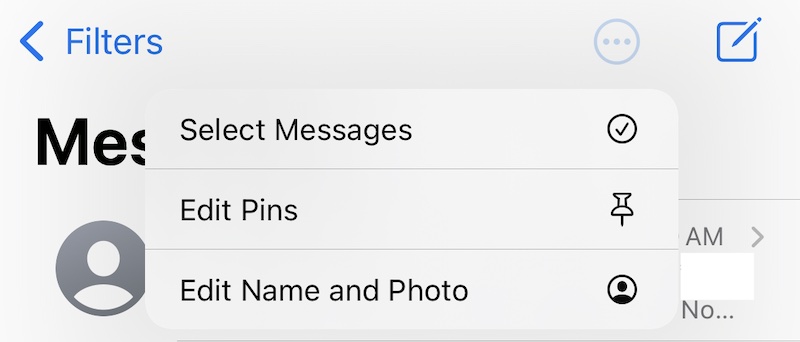
Чекор 2: Сега допрете го кругот што се прикажува лево од секоја нишка за да го пополните со ознака за проверка. Направете го ова за сите нишки за пораки што сакате да ги избришете.
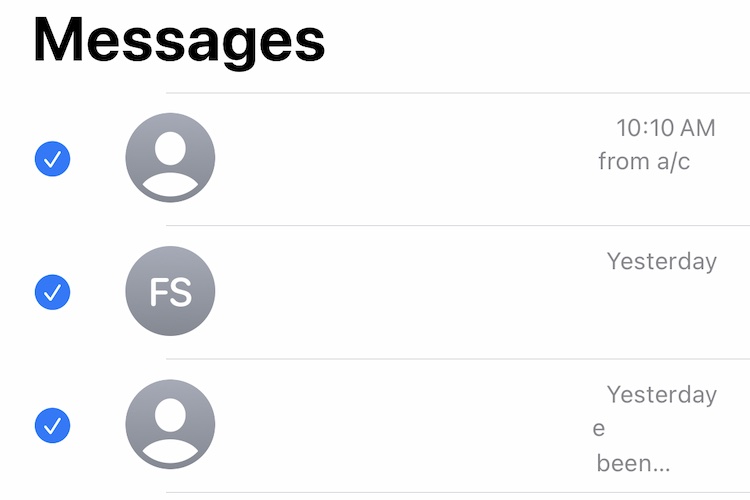
Чекор 3: допрете Избриши на дното и потврдете.
Дел II: Што е друго складирање на iPhone и како да го исчистите другото складирање на iPhone?
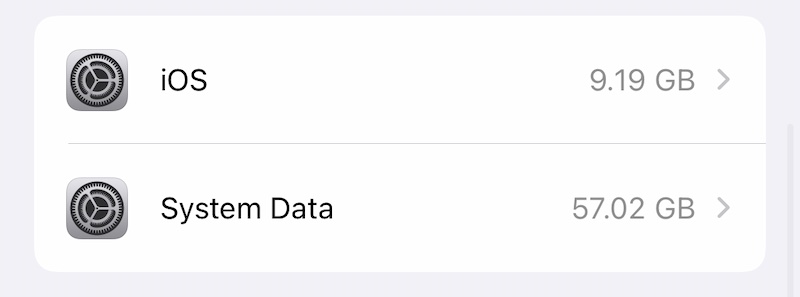
Секогаш кога луѓето се соочуваат со проблем со складирањето на iPhone, тие се, речиси секогаш, шокирани кога пронајдоа Друга меморија која зафаќа неколку гигабајти и динамично се менува во големината. Што е ова Друго складирање и како да се врати просторот од овој склад?
Оваа друга меморија е вашиот iOS што складира „сè друго што треба“ и тоа е она што го прави динамичен по природа. Содржи дијагностички дневници, кешови, податоци од Safari, кеш за слики и видео во Messages, итн. Apple дава објаснување за тоа што може да претставува Друго складирање. Ако ги допрете Системските податоци погоре, ќе го видите ова:
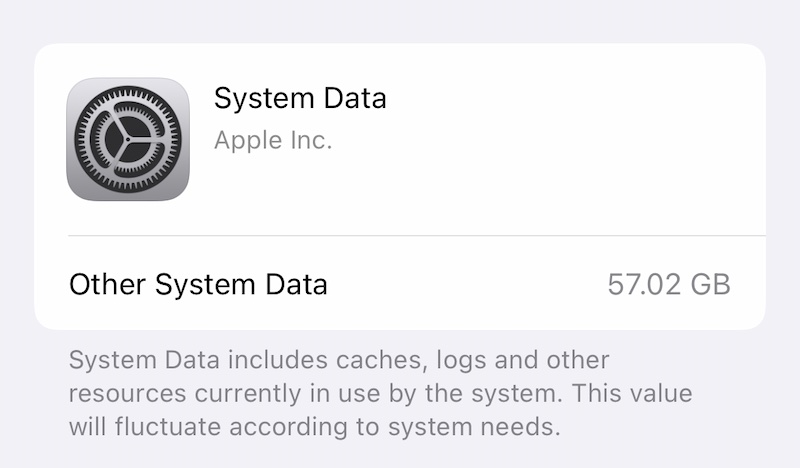
Како да се намали големината на ова складирање?
Метод 8: Чистење на податоците од Safari
Постојано пребаруваме на интернет на нашите уреди. Safari е де факто веб-прелистувачот што го користиме на iPhone-и, па дури и кога ги одржуваме отворените картички на минимум, кешот и другите податоци не исчезнуваат сами по себе, барем толку ефикасно колку што би сакале. Еве како рачно да ги избришете податоците од Safari за да ги вратите и ослободите просторот во iPhone 13. Имајте предвид дека ова ќе ги затвори сите отворени картички, но нема да избрише обележувачи.
Чекор 1: Одете во Поставки > Сафари
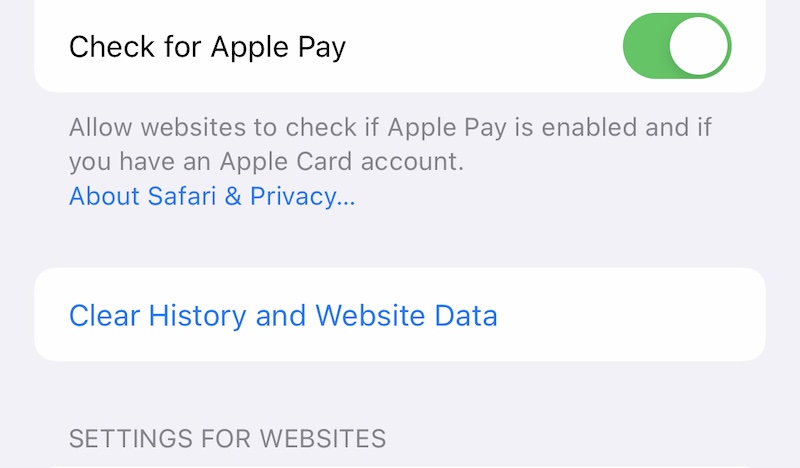
Чекор 2: Скролувајте надолу и допрете Избриши историја и податоци на веб-локација и допрете повторно за да потврдите.
Метод 9: Чистење на „други“ податоци како што се…
Вашите гласовни белешки, завршените задачи во Потсетници, белешките во апликацијата Notes, во суштина сè на вашиот iPhone 13 користи простор за складирање. Значи, најдобриот начин да се задржи сè оптимизирано е да се врши периодично одржување, како што е бришење завршени задачи во апликацијата Потсетници, осигурувајќи се дека белешките се релевантни и старите, непотребни белешки периодично се бришат, а истото важи и за гласовните белешки кои, во зависност на вашите поставки, може да потрае и пристоен дел. Избришете ги овие податоци во поединечните апликации.
Метод 10: Чистење датотеки на уредот
Можете да ја користите апликацијата Датотеки на iPhone за да проверите дали има датотеки на вашиот iPhone што можете да ги отстраните. Ова се обично оние датотеки што сте ги пренеле на вашиот iPhone од вашиот Mac (и складирани во Датотеки) или можеби се видеа што сте ги пренеле на iPhone.
Чекор 1: Отворете ја апликацијата Датотеки и допрете Преглед (на дното) двапати за да се прикажат локациите:
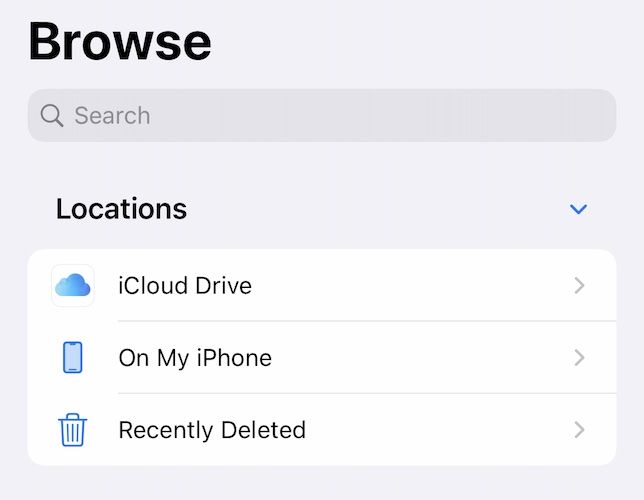
Чекор 2: допрете на My iPhone за да видите што имате овде и да го избришете она што мислите дека повеќе не ви треба.
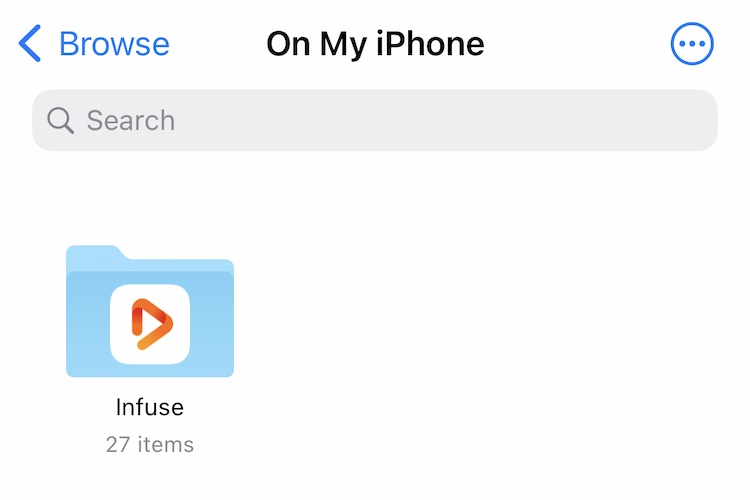
Чекор 3: Вратете се едно ниво назад и допрете Неодамна избришано и избришете сè што е пронајдено овде.
Дел III: Поправете го целосниот проблем со складирањето на iPhone 13 користејќи Dr.Fone - Бришач за податоци (iOS)
Dr.Fone е неверојатна алатка за поправање на различни проблеми со вашите паметни телефони. Ќе бидете предизвикани да најдете нешто што сакате да го направите, а тоа не го прави. Секако, постои модул во Dr.Fone кој ќе ви помогне да го решите проблемот со целосното складирање на вашиот iPhone 13.

Dr.Fone - Бришач за податоци (iOS)
Алатка со еден клик за трајно бришење на iPhone
- Може трајно да ги избрише сите податоци и информации на уредите на Apple.
- Може да ги отстрани сите типови датотеки со податоци. Плус работи подеднакво ефикасно на сите уреди на Apple. iPad, iPod touch, iPhone и Mac.
- Тоа помага да се подобрат перформансите на системот бидејќи комплетот со алатки од Dr.Fone целосно ги брише сите непотребни датотеки.
- Ви обезбедува подобрена приватност. Dr.Fone - Data Eraser (iOS) со своите ексклузивни карактеристики ќе ја подобри вашата безбедност на Интернет.
- Освен датотеките со податоци, Dr.Fone Eraser (iOS) може трајно да се ослободи од апликации од трети страни.
Софтверот ви овозможува да го исчистите ѓубрето од вашиот уред, да бришете големи апликации, дури и да бришете податоци селективно, вклучувајќи фотографии и видеа од вашиот уред за да ослободите простор веднаш без проблеми и без да плаќате за претплата за iCloud ако не сакате .
Чекор 1: Преземете го Dr.Fone
Чекор 2: Откако ќе го поврзете вашиот iPhone 13 со компјутерот, стартувајте го Dr.Fone и изберете го модулот Data Eraser.

Чекор 3: Изберете „Ослободи простор“.
Чекор 4: Сега, можете да изберете што сакате да правите со вашиот уред - бришење непотребни датотеки, бришење одредени апликации, бришење големи датотеки итн. Постои опција и за компресија и извоз на фотографии од уредот!
Чекор 5: Изберете Избриши непотребни датотеки. Откако ќе се скенира вашиот iPhone, апликацијата ќе ги прикаже непотребните датотеки на вашиот уред.

Чекор 6: Едноставно проверете го штиклирањето до она што сакате да го избришете и кликнете Чисти на дното!
Тоа е колку е лесно да се користи Wondershare Dr.Fone - Data Eraser (iOS) за брзо и безбедно решавање на проблемот со целосното складирање на iPhone 13.
Заклучок
Дури и со почетна меморија од 128 GB, на iPhone може да му недостасува простор за складирање поради моќните способности на хардверот. Системот на камерата може да снима 8K видеа, процесорот и графичките системи се способни да ви овозможат да ги уредувате вашите видеа во движење, па дури и да уредувате RAW фотографии на самиот телефон. Згора на тоа, потрошувачите целосно ги користат хардверските понуди, снимаат видеа и фотографираат каде и да одат. Потоа, тука се игрите, секоја од нив често зафаќа простор во неколку гигабајти. Сето тоа брзо го пополнува просторот, па дури и не стигнавме до складиштето во апликациите за разговор, како што се Messages и WhatsApp или преземените видеа за да ги гледаме подоцна или преземените содржини во стриминг видео апликациите за подоцна да ги гледаме. Или, податоците генерирани при користење на Safari или дијагностиката и дневниците што телефонот ги генерира периодично. Ја разбирате идејата, складирањето е на премиум и ви треба помош за да управувате со него. Постојат едноставни совети што можете да ги користите за да ја завршите работата, чекор по чекор или, можете да заштедите време и да започнете со користење на Dr.Fone - Data Eraser (iOS) што ви овозможува брзо и безбедно да го отстраните ѓубрето од вашиот уред и исто така да го задржите проверка на големи датотеки и апликации.
iPhone 13
- Вести за iPhone 13
- За iPhone 13
- За iPhone 13 Pro Max
- iPhone 13 VS iPhone 12
- iPhone 13 VS Huawei
- iPhone 13 VS Huawei 50
- iPhone 13 VS Samsung S22
- Отклучување на iPhone 13
- Отклучете го iPhone 13
- Отстранете го Face ID
- Заобиколете го заклучувањето за активирање
- Отклучете го Apple ID
- Бришење на iPhone 13
- Селективно бришете СМС
- Целосно избришете го iPhone 13
- Забрзајте го iPhone 13
- Избриши податоци
- Целосно складирање на iPhone 13
- Пренос на iPhone 13
- Префрлете податоци на iPhone 13
- Префрлете ги датотеките на iPhone 13
- Префрлете ги фотографиите на iPhone 13
- Префрлете ги контактите на iPhone 13
- iPhone 13 Recover
- Обнова на iPhone 13
- Вратете ја резервната копија на iCloud
- Бекап на видеото на iPhone 13
- Вратете ја резервната копија на iPhone 13
- Вратете ја резервната копија на iTunes
- Бекап на iPhone 13
- Управување со iPhone 13
- Проблеми со iPhone 13
- Вообичаени проблеми со iPhone 13
- Неуспех на повикот на iPhone 13
- iPhone 13 Нема услуга
- Апликацијата е заглавена при вчитување
- Батеријата брзо се троши
- Лош квалитет на повикот
- Замрзнат екран
- Црн екран
- Бел екран
- iPhone 13 не се полни
- iPhone 13 се рестартира
- Апликациите не се отвораат
- Апликациите нема да се ажурираат
- Прегревање на iPhone 13
- Апликациите нема да се преземаат






Дејзи Рејнс
персонал Уредник