Целосен водич за промена на вашата iCloud сметка на iPhone
7 март 2022 година • Поднесено до: Управување со податоци за уредот • Докажани решенија
- Дел 1: Како да го смените iCloud Apple ID на iPhone
- Дел 2: Како да ја смените е-поштата на iCloud на iPhone
- Дел 3: Како да ја смените лозинката за iCloud на iPhone
- Дел 4: Како да го смените корисничкото име на iCloud на iPhone
- Дел 5: Како да ги промените поставките за iCloud на iPhone
Дел 1: Како да го смените iCloud Apple ID на iPhone
Во овој процес, додавате нов ID на вашата iCloud сметка, а потоа се најавувате на iCloud на вашиот iPhone/iPad користејќи го новиот ID. Можете да ги следите упатствата чекор-по-чекор дадени подолу за да ја завршите работата:
- Вклучете го вашиот iPhone/iPad.
- Од почетниот екран, лоцирајте го допрете Safari од дното.
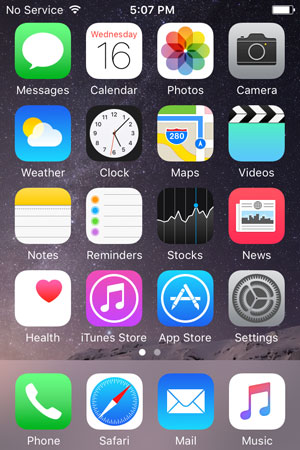
- Откако ќе се отвори Safari, одете на appleid.apple.com .
- Од десната страна на отворената страница, допрете Управување со вашиот Apple ID .
- На следната страница, во достапните полиња, наведете го вашиот тековен Apple ID и неговата лозинка и допрете Најави се .
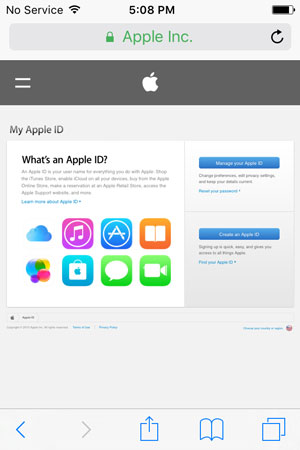
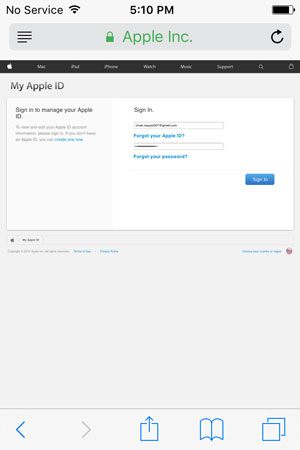
- Од десната страна на следната страница, допрете Уреди од делот Apple ID и примарна адреса на е-пошта .
- Откако ќе се појави полето за уредување, напишете нова неискористена идентификација на е-пошта на која сакате да се префрлите и допрете Зачувај .
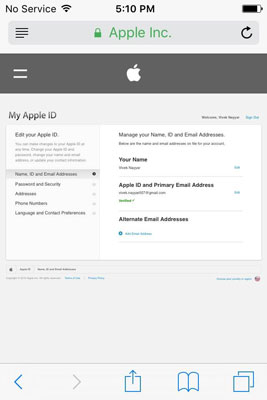

- Следно, одете во сандачето на внесената идентификација на е-пошта и потврдете ја неговата автентичност.
- По потврдувањето, повторно на веб-прелистувачот Safari, допрете Одјави се од горниот десен агол за да се одјавите од Apple ID.
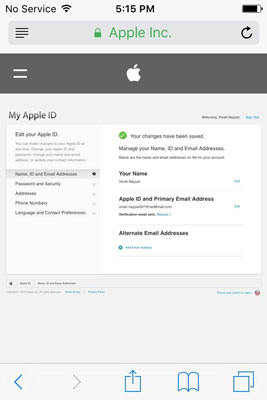
- Притиснете го копчето Home за да се вратите на почетниот екран.
- Допрете Поставки .
- Од прозорецот Поставки , допрете iCloud .
- Од дното на прозорецот iCloud , допрете Одјави се .
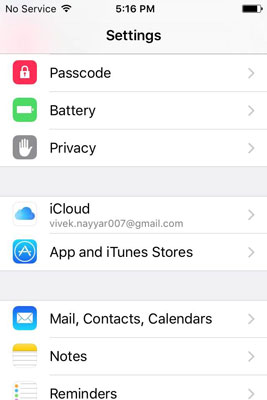
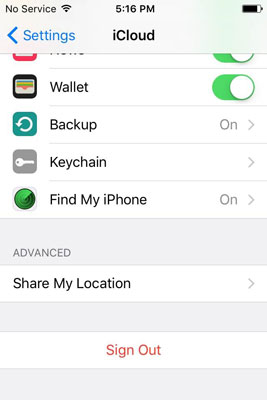
- Во скокачкото поле за предупредување, допрете Одјави се .
- На скокачкото поле за потврда, допрете Избриши од мојот iPhone и на следното поле што се појавува, допрете Keep on My iPhone за да ги задржите сите ваши лични податоци на телефонот.
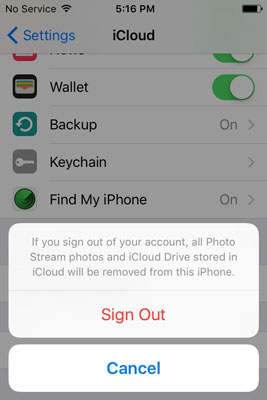
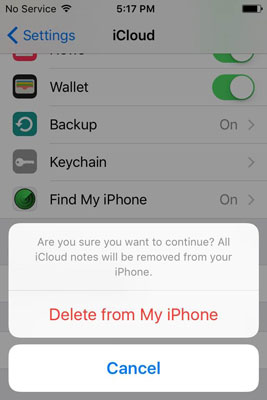
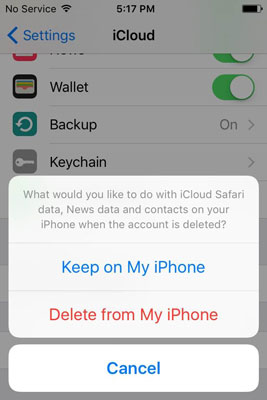
- Кога ќе биде побарано, напишете ја лозинката за тековно најавениот Apple ID и допрете Исклучи за да ја оневозможите функцијата Најдете го мојот iPhone.
- Почекајте да се исклучи функцијата, да се зачува конфигурацијата и успешно да се одјавите од вашиот Apple ID.
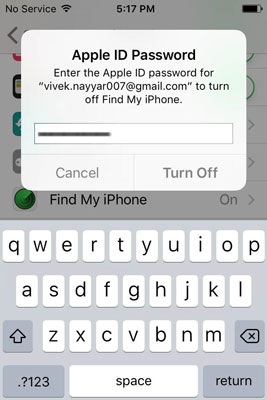
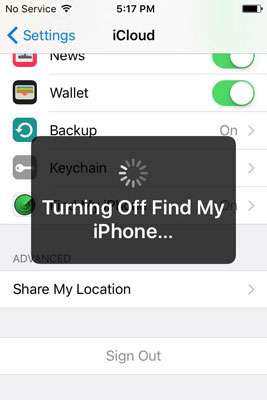
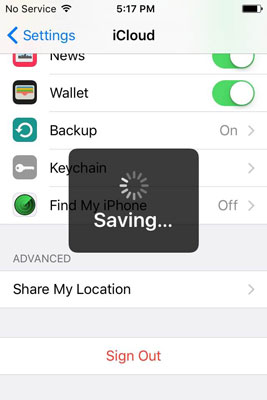
- Притиснете го копчето Home кога ќе завршите, и повторно на почетниот екран, отворете го Safari, одете на appleid.apple.com и најавете се со новиот Apple ID.
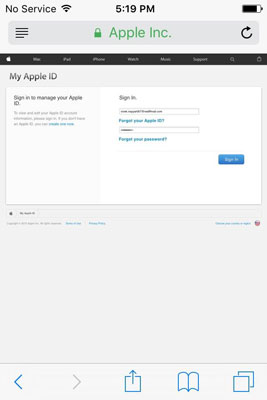
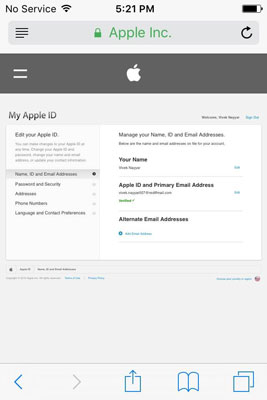
- Притиснете го копчето Home и одете до Поставки > iCloud .
- Во достапните полиња, напишете го новиот Apple ID и неговата соодветна лозинка.
- Допрете Најави се .
- Кога полето за потврда ќе се појави на дното, допрете Спој и почекајте додека вашиот iPhone не биде подготвен со новиот Apple ID на вашиот iCloud.
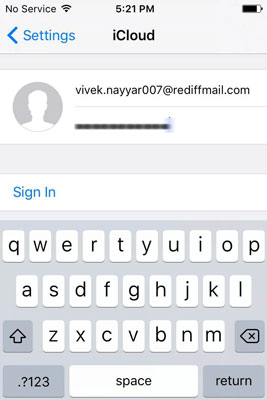
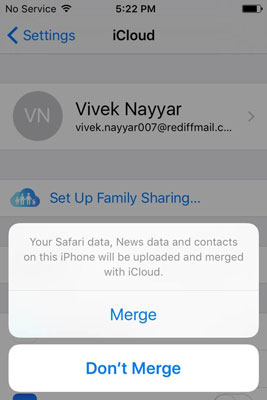
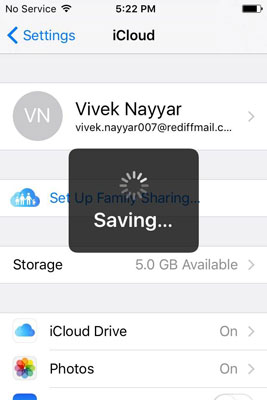

Dr.Fone - Бекап и обновување (iOS)
Бекап и обновување на податоците на iOS станува флексибилен.
- Еден клик за да направите резервна копија на целиот iOS уред на вашиот компјутер.
- Поддршка за резервна копија на социјалните апликации на уредите со iOS, како што се WhatsApp, LINE, Kik, Viber.
- Дозволете преглед и враќање на која било ставка од резервната копија на уред.
- Извезете го она што го сакате од резервната копија на вашиот компјутер.
- Нема загуба на податоци на уредите за време на обновувањето.
- Селективно направете резервна копија и вратете ги сите податоци што ги сакате.
- Поддржан iPhone 7/SE/6/6 Plus/6s/6s Plus/5s/5c/5/4/4s што работи iOS 10.3/9.3/8/7/6/5/4
- Целосно компатибилен со Windows 10 или Mac 10.13/10.12/10.11.
Дел 2: Како да ја смените е-поштата на iCloud на iPhone
Бидејќи вашиот идентификатор на е-пошта се поврзува со Apple ID што сте го користеле за најавување на iCloud, тој не може да се смени без целосно да го промените Apple ID. Сепак, секогаш можете да додадете друг ID на е-пошта следејќи ги упатствата дадени подолу:
- Од почетниот екран на вашиот iPhone, одете до Поставки > iCloud .
- На прозорецот на iCloud , допрете го вашето име од врвот.
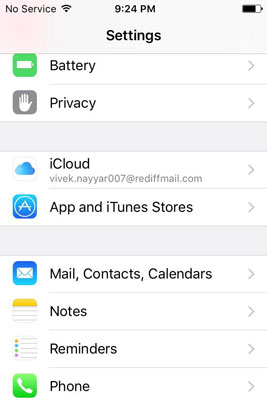
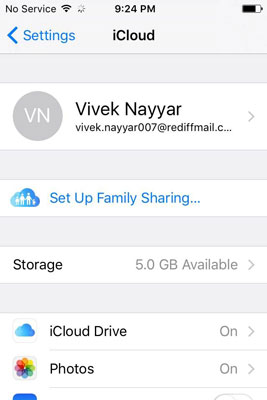
- Од прозорецот на Apple ID , допрете Информации за контакт .
- Во делот АДРЕСИ Е-пошта на прозорецот Информации за контакт , допрете Додај друга е-пошта .
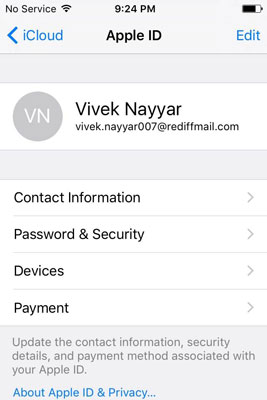
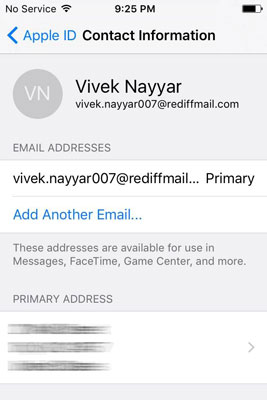
- Во достапното поле во прозорецот Адреса на е-пошта , напишете нова неискористена адреса за е-пошта и допрете Готово од горниот десен агол.
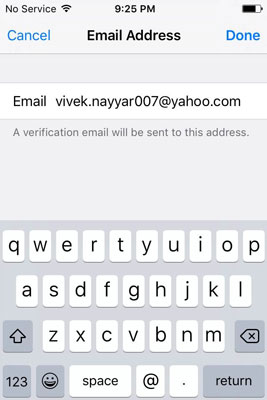
- Следно, користете кој било веб-прелистувач на компјутер или вашиот iPhone за да ја потврдите адресата на е-пошта.
Дел 3: Како да ја смените лозинката за iCloud на iPhone
- Следете ги чекорите 1 и 2 од делот Како да смените е-пошта на iCloud опишан погоре. Ако случајно сте ја заборавиле лозинката за iCloud, можете да ја следите оваа објава за да ја вратите лозинката за iCloud .
- Откако ќе се појавите во прозорецот на Apple ID , допрете Лозинка и безбедност .
- На прозорецот Лозинка и безбедност , допрете Промени лозинка .
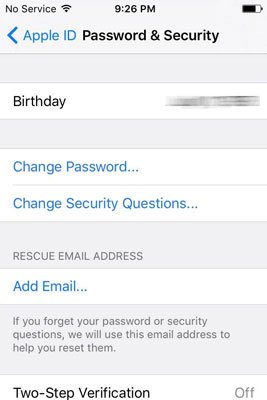
- Во прозорецот Потврди идентитет , наведете ги точните одговори на безбедносните прашања и допрете Потврди од горниот десен агол.
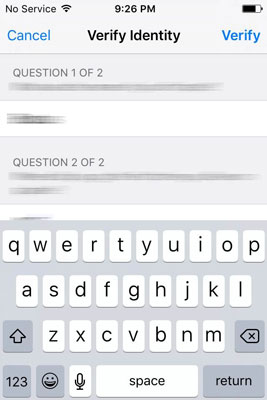
- Во достапните полиња во прозорецот Промени лозинка , напишете ја тековната лозинка, нова лозинка и потврдете ја новата лозинка.
- Кликнете Промени од горниот десен агол.
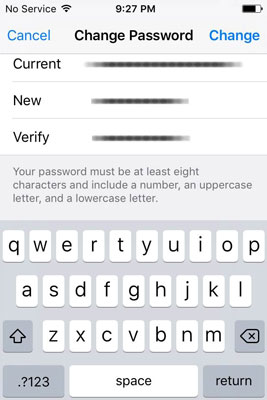
Дел 4: Како да го смените корисничкото име на iCloud на iPhone
- Следете ги чекорите 1 и 2 од делот Како да се смени е-поштата на iCloud дискутиран погоре.
- Од горниот десен агол на прозорецот на Apple ID , допрете Уреди .
- Во полињата за уредување, заменете ги имињата и презимињата со новите.
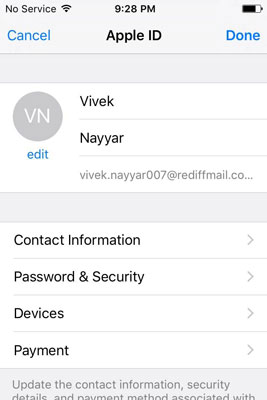
- Изборно, можете да ја допрете и опцијата за уредување под областа на сликата на профилот за да ја додадете или промените вашата слика на профилот.
- Откако ќе бидете задоволни со промените, допрете Готово од горниот десен агол.
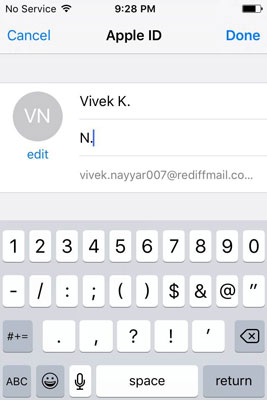
Дел 5: Како да ги промените поставките за iCloud на iPhone
- Повторно следете ги чекорите 1 и 2 од Како да смените е-пошта на iCloud од ова упатство.
- Од прозорецот на Apple ID , допрете Уреди или Плаќања по потреба, потврдете ја автентичноста на вашиот ID како што е дискутирано погоре и направете соодветни промени.
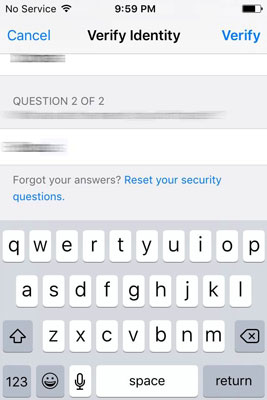
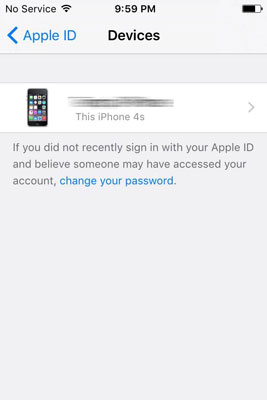
Заклучок
Погрижете се правилно да ги следите чекорите дадени погоре. Погрешно конфигурирање на поставките може да резултира со погрешно конфигуриран iDevice и можеби ќе треба да поминете низ долгиот процес на враќање на изгубената лозинка или целосно ресетирање на уредот.
Dr.Fone - Обнова податоци (iOS)
Еден клик за враќање на податоците што ги сакате од iCloud
- Првиот светски софтвер за обновување податоци за iPhone и iPad.
- Вратете фотографии, историја на повици, видеа, контакти, пораки, белешки, дневници на повици и повеќе.
- Највисока стапка на обновување на податоците на iPhone во индустријата.
- Прегледајте и селективно повратете го она што го сакате.
- Поддржан iPhone 8/7 /SE/6/6 Plus/6s/6s Plus/5s/5c/5/4/4s што работи со iOS 11/10/9/8/7/6/5/4
iCloud
- Избришете од iCloud
- Отстранете ја сметката на iCloud
- Избришете ги апликациите од iCloud
- Избришете ја сметката на iCloud
- Избришете песни од iCloud
- Поправете ги проблемите со iCloud
- Повторено барање за најавување на iCloud
- Управувајте со повеќе уреди со еден Apple ID
- Поправете го заглавувањето на iPhone при ажурирање на поставките за iCloud
- iCloud Контактите не се синхронизираат
- Календарите на iCloud не се синхронизираат
- iCloud трикови
- Совети за користење на iCloud
- Откажете го планот за складирање на iCloud
- Ресетирајте ја е-поштата на iCloud
- Обнова на лозинка за е-пошта на iCloud
- Променете ја сметката на iCloud
- Го заборавивте Apple ID
- Поставете фотографии на iCloud
- Целосно складирање на iCloud
- Најдобрите алтернативи на iCloud
- Вратете го iCloud од резервна копија без ресетирање
- Вратете го WhatsApp од iCloud
- Резервната обнова Заглавена
- Направете резервна копија на iPhone на iCloud
- iCloud резервни пораки






Џејмс Дејвис
персонал Уредник