Сакате да пристапите до вашите зачувани или изгубени лозинки на iPhone? Пробајте ги овие решенија
27 април 2022 година • Поднесено до: Решенија за лозинка • Докажани решенија
Ако сте користеле iPhone некое време, тогаш можеби веќе знаете колку е лесно да го користите неговиот вграден Apple менаџер за лозинки . Иако, на многу нови корисници често им е тешко да пристапат до нивните зачувани лозинки на iPhone или да ги уредуваат според нивните потреби. Затоа, за да ви ја олеснам работата, ќе ве известам како да пристапите и да управувате со вашите лозинки на iPhone користејќи ги неговите вградени решенија и решенија од трети страни.
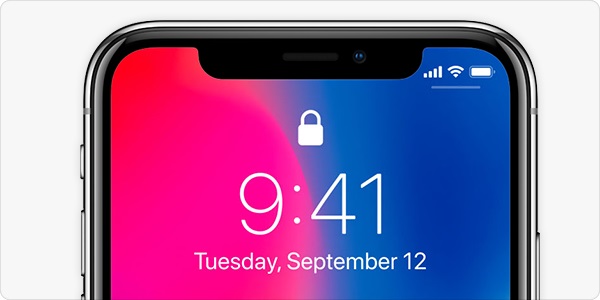
Дел 1: Како да пристапите до вашите зачувани лозинки на iPhone?
Една од најдобрите работи за iOS уредите е тоа што тие доаѓаат со вграден Apple менаџер за лозинки. Затоа, можете да ја користите вградената функција за складирање, бришење и менување на лозинката на Apple на сите поврзани апликации, најавувања на веб-локации итн.
За да пристапите до оваа вградена функција на вашиот уред со iOS, можете да ја отклучите и да отидете во неговите Поставки > Лозинки и сметки > Лозинки за веб-страници и апликации. Овде, можете да добиете детален список на сите најавувања на сметката што се зачувани на вашиот уред.
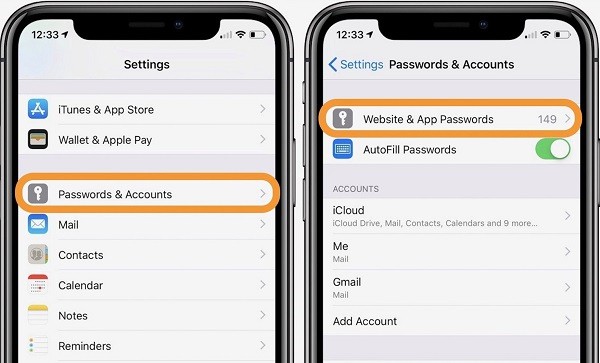
Освен до вашата сметка на iCloud, можете да пристапите и до сите видови лозинки за веб-локации/апликации од трети страни како што се Facebook, Instagram, Spotify, Twitter и така натаму. Можете рачно да барате која било одлика за најавување на веб-локацијата или едноставно да внесете клучни зборови во опцијата за пребарување.
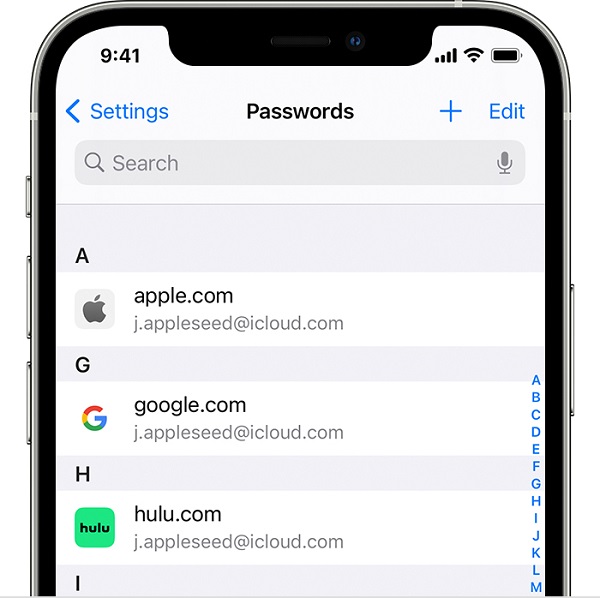
Сега, за да ги проверите зачуваните лозинки на iPhone, можете само да допрете на соодветниот запис од овде. За да го потврдите вашиот избор, само треба да ја внесете оригиналната лозинка на вашиот уред или да го заобиколите неговото биометриско скенирање. Овде, можете да ја проверите лозинката на избраната сметка и да ја допрете опцијата „Уреди“ од врвот за да ја смените лозинката на Apple.
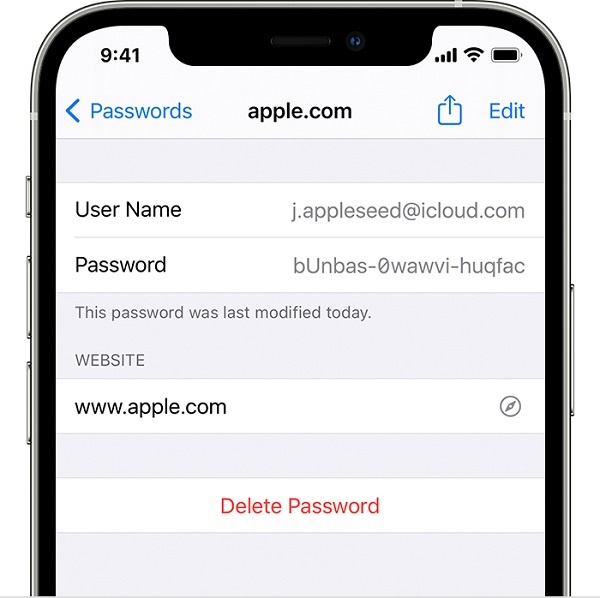
Доколку сакате, можете и да го допрете копчето „Избриши“ од дното за едноставно да ја отстраните зачуваната лозинка од вашиот iOS уред.
Дел 2: Вратете ги изгубените или заборавените зачувани лозинки на iPhone
Понекогаш, горенаведените методи можеби нема да ви помогнат да извршите враќање на сметката на Apple . Во овој случај, можете да размислите за користење на Dr.Fone - Password Manager , што е професионално и 100% сигурно решение за извлекување на сите видови изгубени, зачувани или недостапни лозинки од вашиот iOS уред.
- Можете само да го поврзете вашиот уред со системот и да следите едноставен процес за извлекување на сите видови зачувани лозинки на iPhone.
- Апликацијата може да ви помогне да ги вратите сите видови лозинки на различни веб-локации и апликации што се зачувани на вашиот iPhone.
- Освен тоа, можете да добиете и детали во врска со поврзаниот Apple ID и лозинка, лозинката за време на екранот, најавувањата за WiFi и така натаму.
- Алатката нема да му наштети на вашиот уред на кој било начин додека пристапувате до вашите лозинки. Исто така, деталите за вашата сметка ќе се чуваат безбедни (бидејќи тие нема да бидат складирани или проследени од Dr.Fone).
Ако сакате да пристапите и до вашите зачувани лозинки на iPhone со помош на Dr.Fone - Password Manager, тогаш размислете да ги следите овие чекори:
Чекор 1: Инсталирајте и стартувајте Dr.Fone - Password Manager на вашиот систем
Можете да започнете со инсталирање на Dr.Fone-Password Manager на вашиот систем и да го стартувате секогаш кога ќе треба да извршите враќање на сметката на Apple . Од неговиот екран за добредојде, можете да ја отворите функцијата „Управник со лозинки“.

Последователно, можете да го поврзете вашиот iPhone со системот и да почекате некое време додека Dr.Fone - Password Manager ќе го открие поврзаниот уред.

Чекор 2: Започнете го процесот на враќање на лозинката од Dr.Fone
Како што ќе се открие вашиот iPhone, неговите детали ќе бидат прикажани на интерфејсот на Dr.Fone. Сега можете само да кликнете на копчето „Start Scan“ за да започнете со процесот на обновување на вашите лозинки.

Сега можете само да седите и да чекате некое време бидејќи вашите лозинки ќе бидат извлечени од поврзаниот уред со iOS. Се препорачува да не ја затворате апликацијата помеѓу и едноставно да чекате менаџерот за лозинки на Apple да ја заврши нејзината обработка.

Чекор 3: Прикажете ги и зачувајте ги зачуваните лозинки на вашиот iPhone
Откако ќе заврши процесот на обновување на сметката на Apple, можете да ги проверите извлечените детали на интерфејсот. На пример, можете да ја посетите Apple ID или категоријата Лозинки за веб-страници/апликации од страна за да ги проверите нивните детали на страна.

Како што ќе добиете детална листа на сите преземени лозинки, можете да кликнете на иконата за очи за да ги видите. Доколку сакате, можете исто така да кликнете на копчето „Извези“ од долниот панел за едноставно да ги зачувате вашите лозинки во компатибилен CSV формат.

Тоа е тоа! Откако ќе го следите овој едноставен пристап, можете да пристапите до информациите за вашата сметка, деталите за Apple ID, најавите за WiFi и многу повеќе од вашиот iPhone.
Може да ве интересира и:
4 фиксни начини за враќање на лозинката за време на екранот
Што треба да направам ако ја заборавам лозинката на Фејсбук?
Дел 3: Како да ги проверите зачуваните лозинки на веб-прелистувачите на iPhone?
Покрај вградениот менаџер за лозинки на Apple, корисниците на iPhone, исто така, ја користат помошта од нивната апликација за прелистување за да ги складираат деталите за нивната сметка. Затоа, пред да преземете какви било драстични мерки за враќање на сметката на Apple, проверете дали сте ги провериле поставките на вашиот веб-прелистувач. Шансите се дека сите лозинки на iPhone што сакате да ги вратите може да бидат зачувани таму цело време.
За Safari
Повеќето корисници на iPhone ја користат помошта на Safari за да прелистуваат на интернет бидејќи тоа е стандардниот веб-прелистувач на уредот. Бидејќи Safari може лесно да ги складира вашите лозинки, можете да отидете во неговите поставки за да ги вратите.
За да го направите тоа, можете само да ги стартувате поставките на вашиот iOS уред со допирање на иконата за менувачот. Сега, можете само да прелистувате до неговите поставки за Safari и да допрете на функцијата Лозинки. Овде можете да пристапите до сите зачувани лозинки на Safari откако ќе ја внесете лозинката на вашиот уред или ќе ја потврдите автентичноста на вградената биометриска безбедност.
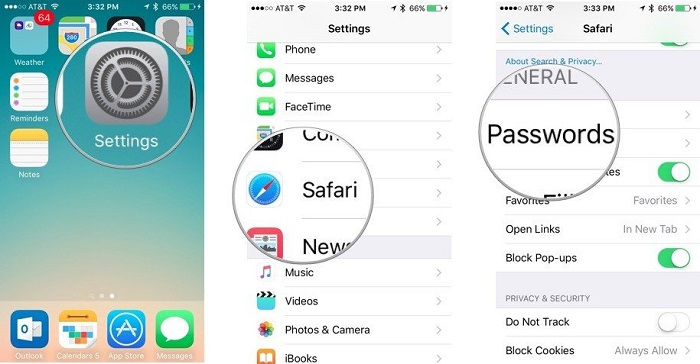
За Google Chrome
Многу корисници на iPhone, исто така, ја користат помошта од апликацијата Google Chrome за да пристапат на веб во движење. Бидејќи Google Chrome доаѓа и со вграден управувач со лозинки, можете само да ја користите оваа функција за да пристапите до вашите зачувани лозинки на iPhone .
За да го проверите ова, можете само да ја стартувате апликацијата Google Chrome и да допрете на иконата со три точки од врвот за да отидете во нејзините поставки. Сега, можете да отидете до неговите Поставки > Лозинки за едноставно да ги видите сите зачувани детали за сметката. Откако ќе ја заобиколите проверката за автентикација со внесување на лозинката на телефонот (или со користење на идентификацијата на отпечаток од прст), можете лесно да пристапите до сите зачувани лозинки на iPhone преку Chrome.
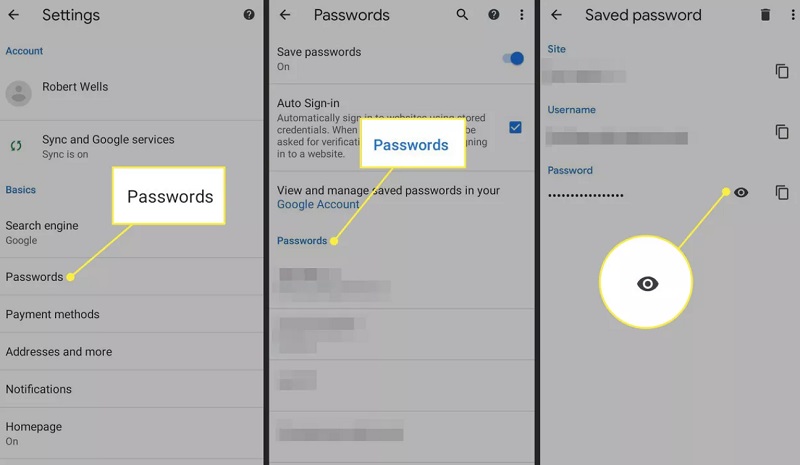
За Mozilla Firefox
Поради неговите врвни безбедносни карактеристики, многу корисници на iPhone го избираат и Mozilla Firefox како стандарден веб-прелистувач. Најдоброто нешто за Firefox е тоа што ни овозможува да ги синхронизираме лозинките помеѓу нашиот iPhone и системот (или кој било друг уред).
Откако ќе го стартувате Mozilla Firefox на вашиот iPhone, можете да допрете на иконата за хамбургер за да ги посетите неговите поставки. Сега, можете да отидете до неговите Поставки > Поставки и приватност > Зачувани најави за да ги проверите сите зачувани лозинки на iPhone. Откако ќе поминете проверка за автентикација, можете да ги копирате, уредувате или прегледувате зачуваните лозинки на Firefox.
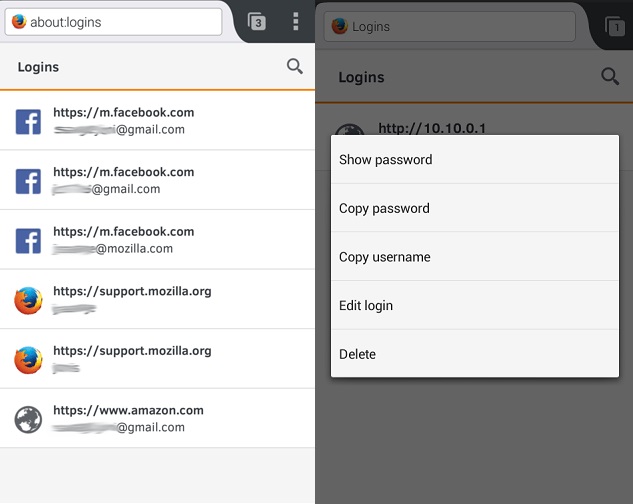
Најчесто поставувани прашања
- Како можам да ги зачувам лозинките за iPhone на iCloud?
За да ги синхронизирате вашите лозинки помеѓу повеќе уреди, можете да ја искористите помошта на iCloud. За ова, можете само да отидете во поставките за iCloud на вашиот iPhone и да го овозможите пристапот до Keychain. Подоцна, можете да приспособите како вашите лозинки ќе се складираат и поврзуваат на iCloud преку Keychain.
- Дали е во ред да ги зачувам лозинките за iPhone на Safari?
Бидејќи лозинките на Safari се заштитени со стандардната безбедносна карактеристика на вашиот уред, тие се сметаат за безбедни. Иако, ако некој ја знае лозинката на вашиот iPhone, тогаш лесно може да ја заобиколи неговата безбедносна проверка за да пристапи до вашите лозинки.
- Кои се некои добри апликации за управување со лозинки за iPhone?
Некои од најпопуларните и најбезбедните апликации за управување со лозинки што можете да ги користите на вашиот iPhone се од брендови како 1Password, LastPass, Keeper, Dashlane, Roboform и Enpass.
Заклучок
Сега кога знаете како да пристапите до вашите лозинки на iPhone, можете лесно да ги исполните вашите барања. Ако едноставно сакате да пристапите до вашите зачувани лозинки на iPhone, тогаш можете само да отидете до неговите поставки или да ја прелистувате зачуваната одлика за најавување на прелистувачот што го користите. Освен тоа, ако сакате да направите обновување на сметката на Apple на вашите изгубени или недостапни лозинки, тогаш можете само да ја искористите помошта од Dr.Fone - Управувач со лозинки. Апликацијата за десктоп може да ви помогне да ги вратите сите видови детали за сметката од вашиот iPhone и тоа исто така без да предизвика губење податоци на неа.

Селена Ли
Главен уредник
Генерално оценет со 4,5 ( учествуваа 105 )