Како да направите резервна копија на iPhone 8 на 3 едноставни начини
7 март 2022 година • Поднесено до: Совети за различни верзии и модели на iOS • Докажани решенија
Ако користите и ракувате со iPhone 8, нема подобар начин да ги заштитите вашите информации освен да знаете како да направите резервна копија на iPhone 8. Со таков резервен план, не мора да бидете загрижени кога ќе го изгубите телефонот бидејќи се присутни сите информации во вашиот изгубен или оштетен телефон сè уште ќе биде безбедно зачуван во вашата резервна копија.
За разлика од зачувувањето на вашите податоци во едноставна мемориска картичка, методот за резервна копија ви дава широк опсег на можности, особено ако имате огромно оптоварување податоци што би сакале да ги заштитите за идни референци. Во оваа статија, макотрпно ќе опишам три различни методи за тоа како да направите резервна копија (Црвениот) iPhone 8.
- Дел 1: Како да направите резервна копија (црвено) на iPhone 8 користејќи iCloud
- Дел 2: Како да направите резервна копија (црвен) на iPhone 8 со користење на iTunes
- Дел 3: Како брзо и флексибилно да направите резервна копија (црвен) на iPhone 8
Дел 1: Како да направите резервна копија (црвено) на iPhone 8 користејќи iCloud
Ако сте во потрага по едноставен и ефикасен начин за зачувување на вашите (Црвени) податоци на iPhone 8, не гледајте подалеку од резервната копија на iCloud. Ако сакате да направите резервна копија на iPhone 8 на iCloud, само следете ги овие едноставни, но многу препорачливи чекори.
Како да направите резервна копија (црвен) iPhone 8 со iCloud
Чекор 1: Првото нешто што треба да направите е да го поврзете вашиот iPhone 8 на активна Wi-Fi конекција.
Чекор 2: Откако ќе имате активна врска, допрете на опцијата „Поставки“ на вашиот iPhone, скролувајте надолу и допрете на „iCloud“ за да ја отворите.
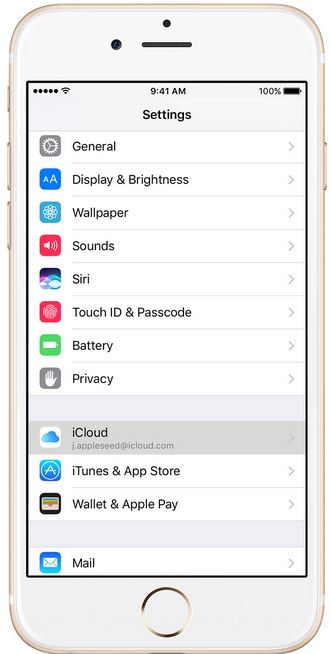
Чекор 3: Под опцијата iCloud, вклучете ја вашата сметка за резервна копија на iCloud со префрлање на копчето за резервна копија на iCloud надесно.
СОВЕТ: Треба да го направите ова само ако вашата резервна копија на iCloud е исклучена.
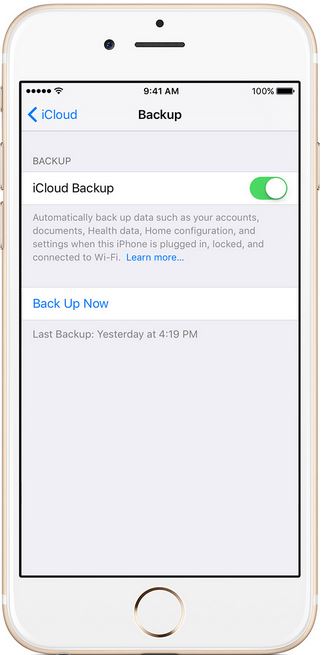
Чекор 4: Допрете на опцијата „Резервна копија сега“ за да започне процесот на резервна копија. Обидете се да одржите активна WIFI конекција во овој период.
Чекор 5: За да ја потврдите резервната копија, одете во Settings> iCloud> Storage> Manage Storage и на крајот изберете Device. Треба да бидете во позиција да ја забележите вашата резервна копија во овој момент.
Добрите страни на iPhone 8 iCloud резервна копија
-Не е потребна форма на преземање за да се направи резервна копија на iPhone 8 кога се користи овој метод.
- Бесплатно е да направите резервна копија на вашиот iPhone користејќи iCloud.
-Поддржува автоматска резервна копија се додека копчето за резервна копија е вклучено.
Недостатоци на резервната копија на iPhone 8 iCloud
-Не можете да ги изберете податоците што сакате да ги направите резервна копија.
-Методот во целост е бавен.
Дел 2: Како да направите резервна копија (црвен) на iPhone 8 со користење на iTunes
Друг одличен метод за тоа како да направите резервна копија на iPhone 8 е со користење на iTunes. Освен стриминг музика во живо или едноставно пуштање музика, iTunes исто така дава можност да направите резервна копија на податоците на iPhone 8 директно од вашата iTunes сметка. Следното е детален процес за тоа како можете да направите резервна копија на вашиот iPhone 8 користејќи iTunes.
Како да направите резервна копија (црвен) iPhone 8 со iTunes
Чекор 1: Отворете ја вашата iTunes сметка користејќи го вашиот компјутер и поврзете го вашиот iPhone 8 со вашиот компјутер користејќи го неговиот USB-кабел.
Чекор 2: На вашиот iTunes интерфејс, кликнете на уредот што го покажува вашето име за да го отворите.
Чекор 3: Ќе се отвори нов интерфејс. Кликнете на опцијата „Резервна копија сега“ за да го започнете процесот на резервна копија.
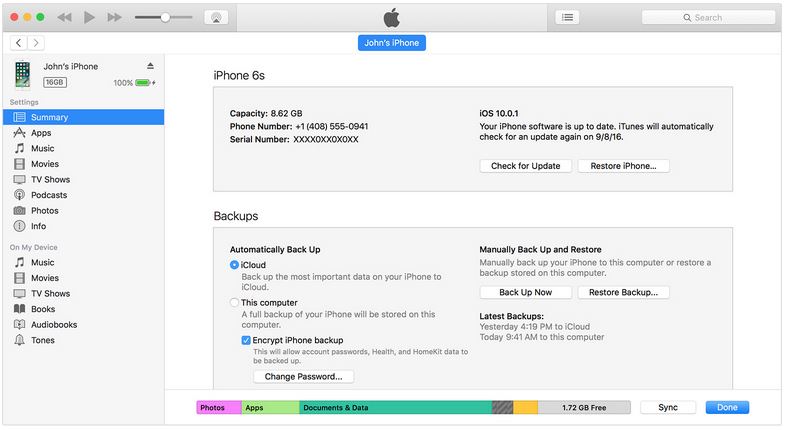
Чекор 4: Ако користите Mac, потврдете ја папката за резервна копија со одење во „iTunes Preferences“ и на крајот „Devices“. Ако користите Windows, одете во „Уреди“ и потоа „Уреди“ .
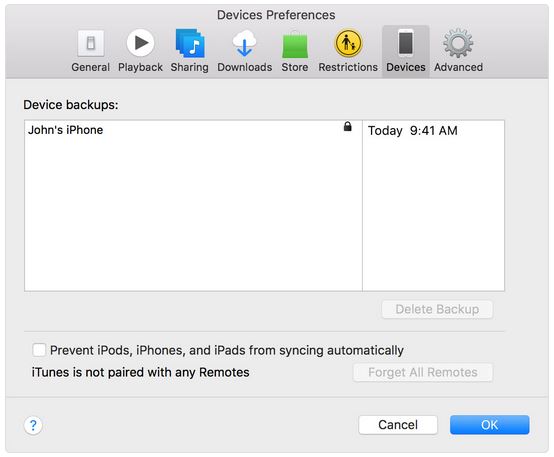
Добрите страни за правење резервна копија на iPhone со iTunes
-Бесплатно е да се користи овој метод за правење резервна копија на iPhone 8.
-Не е потребна никаква форма на експертиза за да знаете како да направите резервна копија на iPhone 8 користејќи iTunes.
-Покрај бекап, iTunes ви дава можност да слушате музика и да стримувате исто така.
-Шифрирањето на податоците ви овозможува да направите резервна копија и на лозинките на iPhone 8.
Недостатоци на правење резервна копија на iPhone со iTunes
-Мора да имате активна интернет конекција за да го користите методот на резервна копија на iTunes.
-На некои корисници може да им биде бавно.
-И вашиот уред и вашиот компјутер мора да бидат поврзани еден со друг за да се одржи процесот на резервна копија.
Дел 3: Како брзо и флексибилно да направите резервна копија (црвен) на iPhone 8
Иако методите за резервна копија на iTunes и iCloud се внатрешно изградени и специјално направени за уреди со iPhone, надворешните програми може да се користат и за резервна копија на iPhone 8. Една таква програма е Dr.Fone - Phone Backup (iOS) . Со оваа програма, можете лесно да направите резервна копија на (Црвениот) iPhone 8 со користење на вашиот компјутер или Mac.

Dr.Fone - Бекап на телефон (iOS)
Прегледајте и селективно направете резервна копија на iPhone 8 како што сакате.
- Едноставно, брзо и доверливо.
- Директно прегледајте ги податоците на вашиот iPhone 8 пред да направите резервна копија бесплатно.
- Селективно направете резервна копија и обновување на податоците на iPhone за 3 минути!.
- Изберете што сакате и извезете читливи резервни копии на податоци на компјутерот.
- Ги поддржува сите iPhone, iPad и iPod touch.
Како да направите резервна копија на iPhone 8 со Dr.Fone
Чекор 1: Преземете и инсталирајте Dr.Fone на вашиот компјутер и стартувајте ја програмата. На вашиот нов интерфејс како што е прикажано подолу, кликнете на опцијата „Резервна копија на телефонот“.

Чекор 2: Откако ќе ја изберете опцијата за резервна копија, списокот на сите ваши датотеки достапни во вашиот iPhone 8 ќе биде наведен како што е прикажано подолу. Изберете ги датотеките за резервна копија и кликнете на опцијата „Резервна копија“.

Чекор 3: Dr.Fone автоматски ќе почне да прави резервни копии на избраните датотеки. Можете да го следите процесот на резервна копија со проверка на напредокот на процесот на создавање резервна копија.

Чекор 4: Кога програмата ќе заврши со правење резервна копија, следниот чекор ќе биде да ги извезете датотеките или да ги вратите на вашиот уред. Еве, изборот лежи на вас. Ако сакате да го вратите вашиот iPhone 8, едноставно кликнете на „Recover to Device“. Од друга страна, ако сакате да ги извезете датотеките на вашиот компјутер, едноставно кликнете на опцијата „Извези во компјутер“.

Еве го имаш. Секоја датотека што сте ја избрале поради причини за резервна копија ќе се направи резервна копија на вашиот компјутер или iPhone.
Добрите страни за резервна копија на iPhone со Dr.Fone
-Со овој метод, можете да ги изберете датотеките за кои сакате да направите резервна копија, за разлика од методите на iCloud и iTunes кои автоматски прават резервна копија на целиот телефон.
-Времето потребно за резервна копија на вашиот iPhone е кратко.
-Со опцијата Dr.Fone iOS Data Backup and Restore, не ви треба каква било форма на интернет конекција.
-Доаѓа со бесплатна пробна опција.
-Можете да ги прочитате резервните информации.
Недостатоци за резервна копија на iPhone со Dr.Fone
-Иако програмата ви нуди бесплатен пробен период, мора да ја купите за да уживате во целосните функции.
-Морате рачно да направите резервна копија на iPhone 8 за разлика од методот iCloud кој тоа го прави автоматски.
Од информациите опфатени во овој напис, очигледно е дека можете да направите резервна копија на (Црвениот) iPhone 8 користејќи различни методи. Во едноставни термини, методот што го избравте ќе зависи исклучиво од вашите преференции, како и од видот на информациите што треба да се направат резервна копија. Се надевам дека кога ќе дојде време да направите резервна копија на вашиот (црвен) iPhone 8, сигурно ќе имате идеја за тоа кој метод е најдобро префериран за вас.






Џејмс Дејвис
персонал Уредник