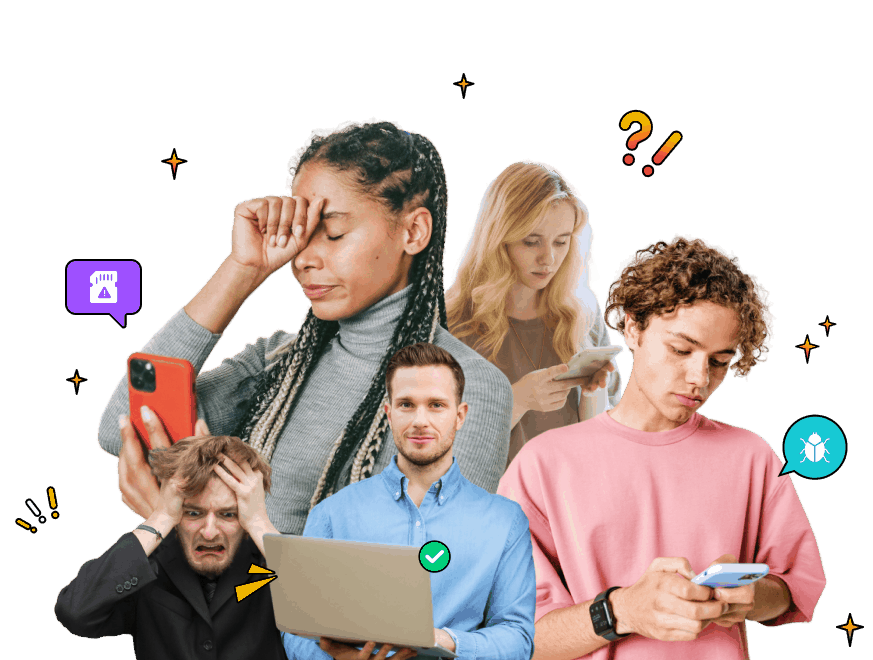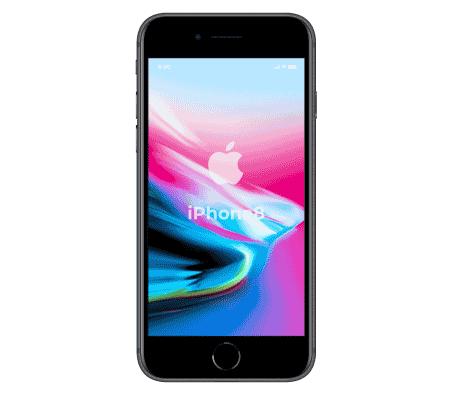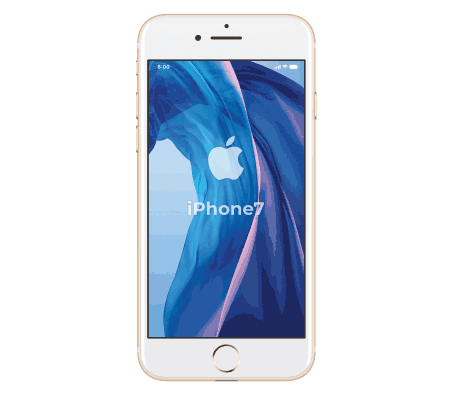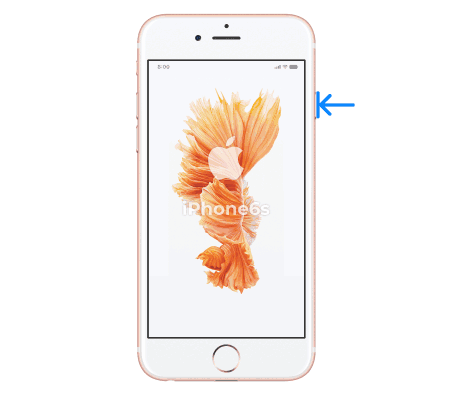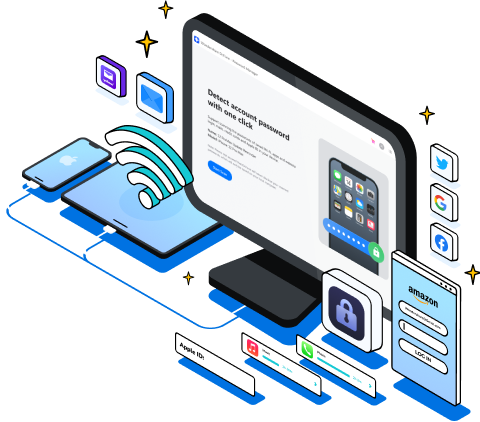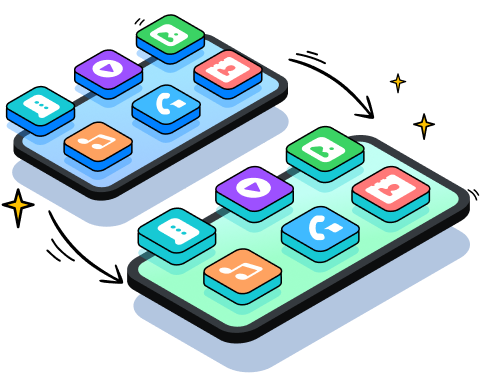Причини за замрзнат iPhone
Замрзнатиот екран на iPhone може да биде екстремна непријатност. Тоа ќе ви направи проблеми во животот и работата.
Збунети сте околу тоа што предизвикува замрзнат екран на вашиот iPhone? Постојат неколку причини кои водат до таков проблем.
Допрете ги причините за да дознаете повеќе за нив.

Застарена инсталација

Ретко рестартирање

Слаба батерија

Кабриолет апликации

Вирус
Одмрзнете го замрзнатиот iPhone
Дали немате ни најмали идеи за тоа како да го поправите замрзнатиот iPhone?
Погледнете некои од најефикасните методи кои можат веднаш да го одмрзнат вашиот iPhone.
Најефективен и најпрофесионален
Wondershare Dr.Fone - System Repair
Dr.Fone може да ги поправи проблемите со iOS во многу вообичаени сценарија, како што се црн екран, iPhone заглавен на логото на Apple , бел екран на смртта итн. Ви обезбедува се-во-едно решение со примерен процес. Извонредно, го направи овој процес толку лесен што секој може да го поправи iOS без никакви вештини.

Најисплатливо
Присилно рестартирање
Тешкото ресетирање е најдобриот одговор ако барате исплатлив метод за да го поправите замрзнатиот iPhone. Присилното рестартирање на вашиот iPhone е погодна опција за решавање на проблеми како софтверски грешки низ уредите. Бидејќи повеќето грешки на iPhone не се трајни, можете да го испробате ова за да ги решите невообичаените однесувања на вашиот телефон. Погледнете ги нашите детални водичи за тешко ресетирање на уред со iOS.
Трамп картичка
Ажурирајте го iOS
Замрзнатите екрани на iPhone може да бидат последица на корумпиран или нестабилен iOS.
Ажурирајте го вашиот iPhone на најновата верзија на iOS за да го поправите замрзнатиот екран на iPhone.
Што ако сите горенаведени мерки не успеат?
Дали сè уште наоѓате метод за да го поправите замрзнатиот iPhone?
Следете ги овие два методи за да обезбедите лек за вашиот проблем.

Вратете го iPhone
Ако методите наведени погоре не успеат да ви обезбедат ефективно решение, можете да го ставите вашиот iPhone во режим DFU (Ажурирање на фирмверот на уредот) и да го вратите за да ги решите сите проблеми со замрзнатиот екран на iPhone. Оваа состојба не го вчитува оперативниот систем на вашиот iPhone, туку му овозможува да се поврзе со iTunes. Кликнете за да дознаете како да го ставите iPhone во режим DFU .

Контактирајте со поддршката на Apple/Офлајн одржување
Хардверски проблем може да предизвика и замрзнат и не исклучување на iPhone. И хардверските проблеми обично не можат да се решат на вообичаени начини. Под такви околности, поддршката на Apple е најсоодветниот пат што треба да се оди. Од друга страна, можете да го поправите и од продавница за поправка на мобилни телефони, што може да чини повеќе, но е погодно и заштедува време.
Wondershare Dr.Fone - Обнова податоци
Замрзнатиот екран на iPhone може да предизвика загуба на податоци низ вашиот iPhone. За да се спасите од загуби без преседан, Dr.Fone ви нуди без напор техника за враќање на податоци како што се контакти, пораки, фотографии итн. Сите податоци изгубени поради такви проблеми ќе бидат вратени во нивната оригинална форма.

Вратете ги податоците од
резервната копија на iTunes

Вратете ги податоците од
синхронизираните датотеки на iCloud
Спречете губење на податоци кога iPhone ќе
се замрзне повторно
Важно е да направите резервна копија на вашите податоци за да спречите губење на клучни податоци за време на процесот,
затоа не заборавајте да направите резервна копија од податоците на вашиот iPhone или iPad со iTunes или iCloud.
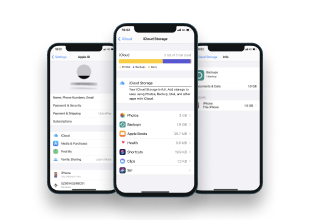
Бекап
со iCloud
Отклучете го вашиот iPhone и одете во Settings > iCloud опција.
Допрете на опцијата „Резервна копија“.
Допрете iCloud Backup.
Допрете резервна копија сега.
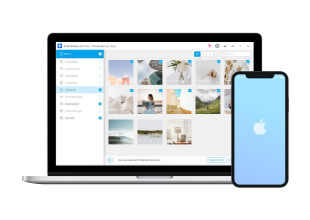
Бекап со Dr.Fone -
Бекап на телефонот
Стартувајте го софтверот Dr.Fone на компјутерот.
Поврзете го iPhone со компјутерот или поврзете ги iPhone и компјутерот на истата WiFi.
Изберете „Резервна копија на телефонот“.
Изберете го копчето „Резервна копија“.
Изберете типови на датотеки за кои сакате да направите резервна копија.
Кликнете на опцијата „Резервна копија“.
Поставете автоматска резервна копија и следниот пат автоматски ќе направи резервна копија од вашите податоци.
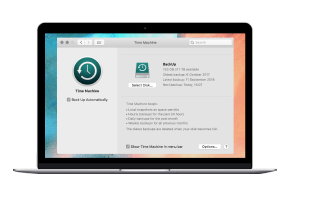
Бекап
со Mac
Отворете го прозорецот Пронаоѓач.
Поврзете го вашиот уред со вашиот компјутер со USB-кабел.
Внесете лозинка за да му верувате на компјутерот.
Изберете го вашиот уред на вашиот компјутер.
Изберете го полето за избор „Шифрирај локална резервна копија“ и креирајте лозинка за паметење.
Кликнете на „Резервна копија“ сега.
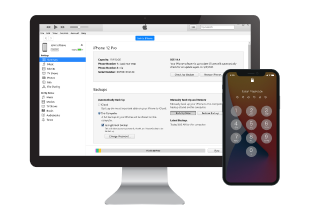
Бекап
со iTunes
Преземете iTunes.
Отворете iTunes.
Поврзете го вашиот уред со вашиот компјутер со USB-кабел.
Внесете лозинка за да му верувате на компјутерот.
Изберете го вашиот уред во iTunes.
Кликнете на „Резиме“.
Изберете го полето за избор „Шифрирај резервна копија на уредот“ и креирајте лозинка за паметење.
Кликнете на „Резервна копија“ сега.
Нашите клиенти исто така преземаат

Телефонски менаџер

Управувач со лозинки

Трансфер на телефон